Photoshop调出暖色质感的外景人像照片(2)
文章来源于 黑光网,感谢作者 鱼泫机 给我们带来经精彩的文章!复制图层的大小和位置就是最终你想呈现的成片中,人物的大小和位置。所以依照你的意愿来。例图中,我后期想要麻豆位于左下角但是并不紧靠边界,且人物较小的效果。所以调整如上。
第二步:用“修复工具”和“仿制图章”消除掉复制图层的边界,使它融入原图层之中。
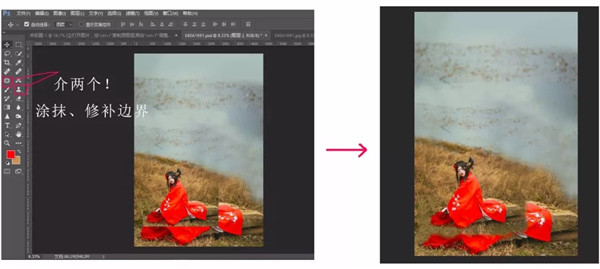
涂抹、修补的时候要注意按照心中构想的画面轮廓去填补修改。比如例图中我想要画面左下角呈现人、湖岸部分,其余大面积使湖水。故在修补时有意将岸边的轮廓填成从左上到右下的弧线,而画面其余地方,都填成了湖水。
第三步:继续用仿制图章工具把原图层中多余部分修掉。
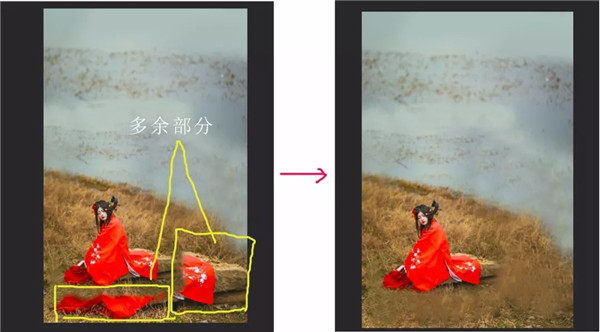
仿制图章的画笔大小根据情况条件,大概把多余的地方和周围环境修得一致。
做好之后可以看到成片大致维形已经有了,但是由于大量使用了仿制图章,使修改的地方有很多重复之处。一眼就看出穿帮。
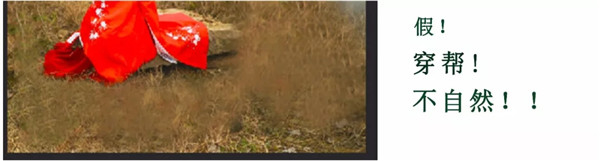
没事,让我们使出大招,移花接木、偷梁换柱。
第四步、打开其他相似场景和机位的图片观察挑选,进行移花接木大法。
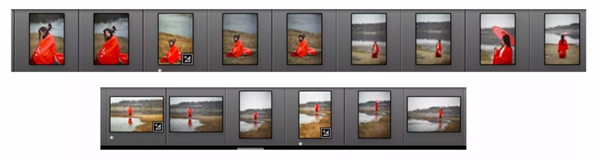
大家在拍片的时候一定在同一个位置会有多张照片,麻豆姿势可能不太一样。
刚刚我们进行仿制图章处理后,重复穿帮的部分是地面上的草这些元素。所以我们可以打开相似位置的照片,只观察这些照片上的草,不看其他的。把觉得有用的图导入PS。经挑选后我比较喜欢这张图模糊的草的前景,之前我们做的那张图其实层次并不丰富,后面湖水是大平面,人物和背景之间也没有太大空间感。所以刚好可以做一个前景丰富图片的层次。
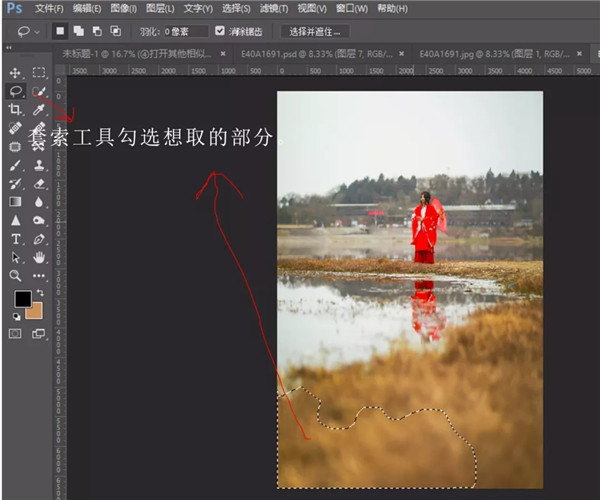
第五步、把选择好的前景素材拖入要修的图中,进行拼贴融合。
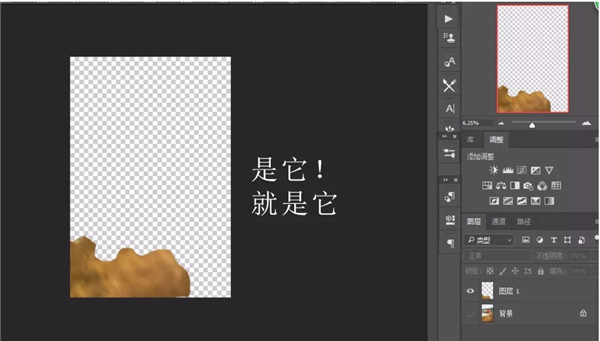
左下角就是刚刚拖进来的素材,把它和图片融合的方法就是调整图层透明度、新建蒙版用画笔适当擦除,这些大家都会,这里不再赘述。很简单,完成后,再配合修复画笔和仿制图章,进行完善,最后得到和谐融合后的图片:
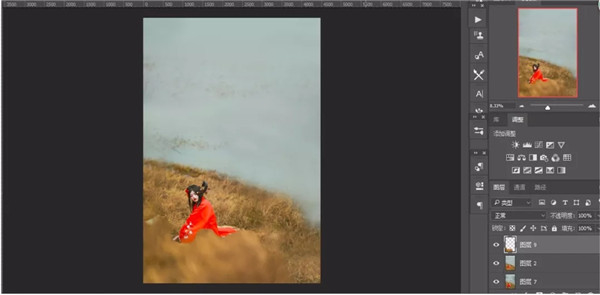
加了前景之后,既掩盖了之前地面穿帮的地方,也使画面层次更丰富了。原先基本人物和背景都在一个平面,前方也没有前景遮挡,显得空间感不太强。现在可以看到在最前端是模糊的草,图片增强了“前、中、后”的纵深感。
只演示了这个前景的加法,其余的同理,且操作更简单。之前地面上有哪些地方觉得被仿制图章重复得太多,就选取其他图片上相似得草丛部分进行拼接融合。特别需要注意得是,拼接融合要遵循“近大远小”的空间逻辑,即离镜头越近的地方,草越清晰越大,远的地方越小越模糊。这样才是自然的。
第六步
依据喜好再改动一下照片色调、明度、对比度。
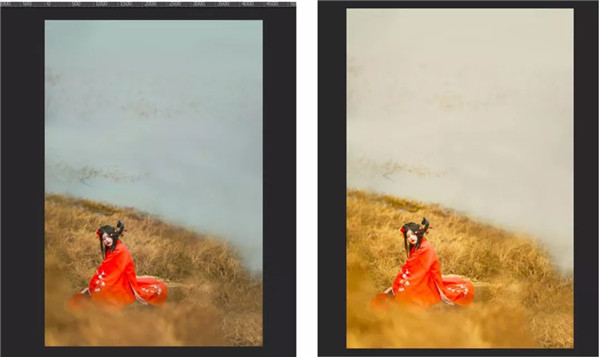
主要涉及的之前也说了,“色相/饱和度”,“可选颜色”这两个,配合蒙版,也可以加调整面板里自带的颜色滤镜。总之,看片子情况调。每套片都不一样。
第七步
氛围渲染,加素材
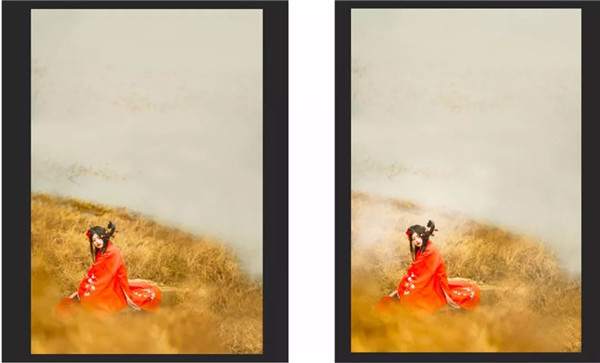
我的习惯是加烟哈哈哈哈哈。
好用白搭!哪里不对加哪里!还有个好处就是还可以稍微遮盖一下觉得不自然的地方。总之素材的添加要起到渲染气氛、遮盖瑕疵的作用。

 情非得已
情非得已
-
 Photoshop制作唯美可爱的女生头像照片2020-03-17
Photoshop制作唯美可爱的女生头像照片2020-03-17
-
 Photoshop快速给人物添加火焰燃烧效果2020-03-12
Photoshop快速给人物添加火焰燃烧效果2020-03-12
-
 Photoshop调出人物写真甜美通透艺术效果2020-03-06
Photoshop调出人物写真甜美通透艺术效果2020-03-06
-
 Photoshop保留质感修出古铜色人像皮肤2020-03-06
Photoshop保留质感修出古铜色人像皮肤2020-03-06
-
 Photoshop制作模特人像柔润的头发效果2020-03-04
Photoshop制作模特人像柔润的头发效果2020-03-04
-
 古风效果:用PS调出外景人像中国风意境效果2019-11-08
古风效果:用PS调出外景人像中国风意境效果2019-11-08
-
 插画效果:用PS把风景照片转插画效果2019-10-21
插画效果:用PS把风景照片转插画效果2019-10-21
-
 胶片效果:用PS调出人像复古胶片效果2019-08-02
胶片效果:用PS调出人像复古胶片效果2019-08-02
-
 素描效果:用PS制作人像彩色铅笔画效果2019-07-12
素描效果:用PS制作人像彩色铅笔画效果2019-07-12
-
 后期精修:用PS给人物皮肤均匀的磨皮2019-05-10
后期精修:用PS给人物皮肤均匀的磨皮2019-05-10
-
 Photoshop利用素材制作炫丽的科技背景2021-03-11
Photoshop利用素材制作炫丽的科技背景2021-03-11
-
 Photoshop使用中性灰磨皮法给人像精修2021-02-23
Photoshop使用中性灰磨皮法给人像精修2021-02-23
-
 Photoshop制作水彩风格的风景图2021-03-10
Photoshop制作水彩风格的风景图2021-03-10
-
 Photoshop制作创意的文字排版人像效果2021-03-09
Photoshop制作创意的文字排版人像效果2021-03-09
-
 Photoshop制作逼真的投影效果2021-03-11
Photoshop制作逼真的投影效果2021-03-11
-
 Photoshop制作故障干扰艺术效果2021-03-09
Photoshop制作故障干扰艺术效果2021-03-09
-
 Photoshop制作被切割的易拉罐效果图2021-03-10
Photoshop制作被切割的易拉罐效果图2021-03-10
-
 Photoshop制作人物支离破碎的打散效果2021-03-10
Photoshop制作人物支离破碎的打散效果2021-03-10
-
 Photoshop利用素材制作炫丽的科技背景
相关文章2062021-03-11
Photoshop利用素材制作炫丽的科技背景
相关文章2062021-03-11
-
 Photoshop制作人物支离破碎的打散效果
相关文章752021-03-10
Photoshop制作人物支离破碎的打散效果
相关文章752021-03-10
-
 Photoshop制作创意的文字排版人像效果
相关文章1802021-03-09
Photoshop制作创意的文字排版人像效果
相关文章1802021-03-09
-
 Photoshop使用中性灰磨皮法给人像精修
相关文章1932021-02-23
Photoshop使用中性灰磨皮法给人像精修
相关文章1932021-02-23
-
 Photoshop快速制作数码照片柔焦艺术效果
相关文章6332020-10-10
Photoshop快速制作数码照片柔焦艺术效果
相关文章6332020-10-10
-
 Photoshop快速的增加写实人像的质感
相关文章7502020-10-10
Photoshop快速的增加写实人像的质感
相关文章7502020-10-10
-
 Photoshop制作编织效果的人物
相关文章9832020-04-01
Photoshop制作编织效果的人物
相关文章9832020-04-01
-
 Photoshop制作唯美可爱的女生头像照片
相关文章8162020-03-17
Photoshop制作唯美可爱的女生头像照片
相关文章8162020-03-17
