Photoshop调出蓝色小清新风格的古典人像(4)
文章来源于 摄影社区,感谢作者 二炫儿 给我们带来经精彩的文章!设计教程/PS教程/调色教程2018-07-23
接下里很重要的一步,增加眼神光,选择图层,新建,图层,模式改成柔光,填充50de 中性色,然后用加深工具涂抹眼睛阴影部分,减淡工具涂抹高光部分,对比图如下。 最后一步,滤镜,其他,高反差保留,数值0.5到1之
接下里很重要的一步,增加眼神光,选择图层,新建,图层,模式改成柔光,填充50de 中性色,然后用加深工具涂抹眼睛阴影部分,减淡工具涂抹高光部分,对比图如下。
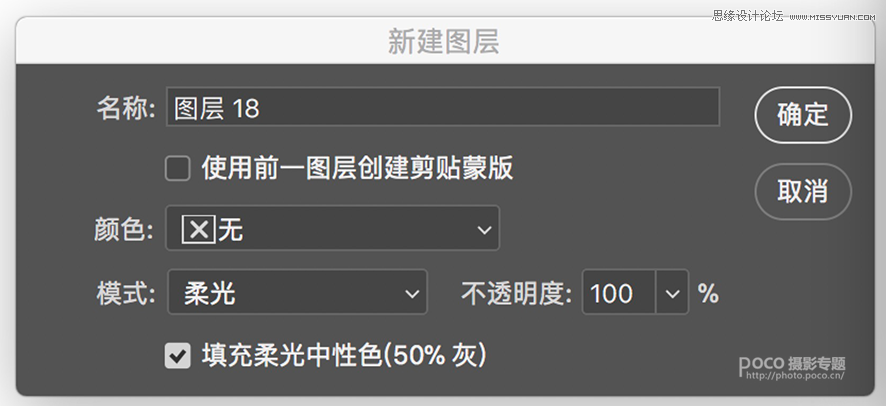

最后一步,滤镜,其他,高反差保留,数值0.5到1之间,然后模式改成线性光,给图片加锐,至于液化,就不用了,模特底子好。
6. 调色对比
接下来我们再看另外一张:

7. 调色步骤
关于这张图,先简单地叙述一下调色步骤,但是重点是介绍去除杂物和合成。
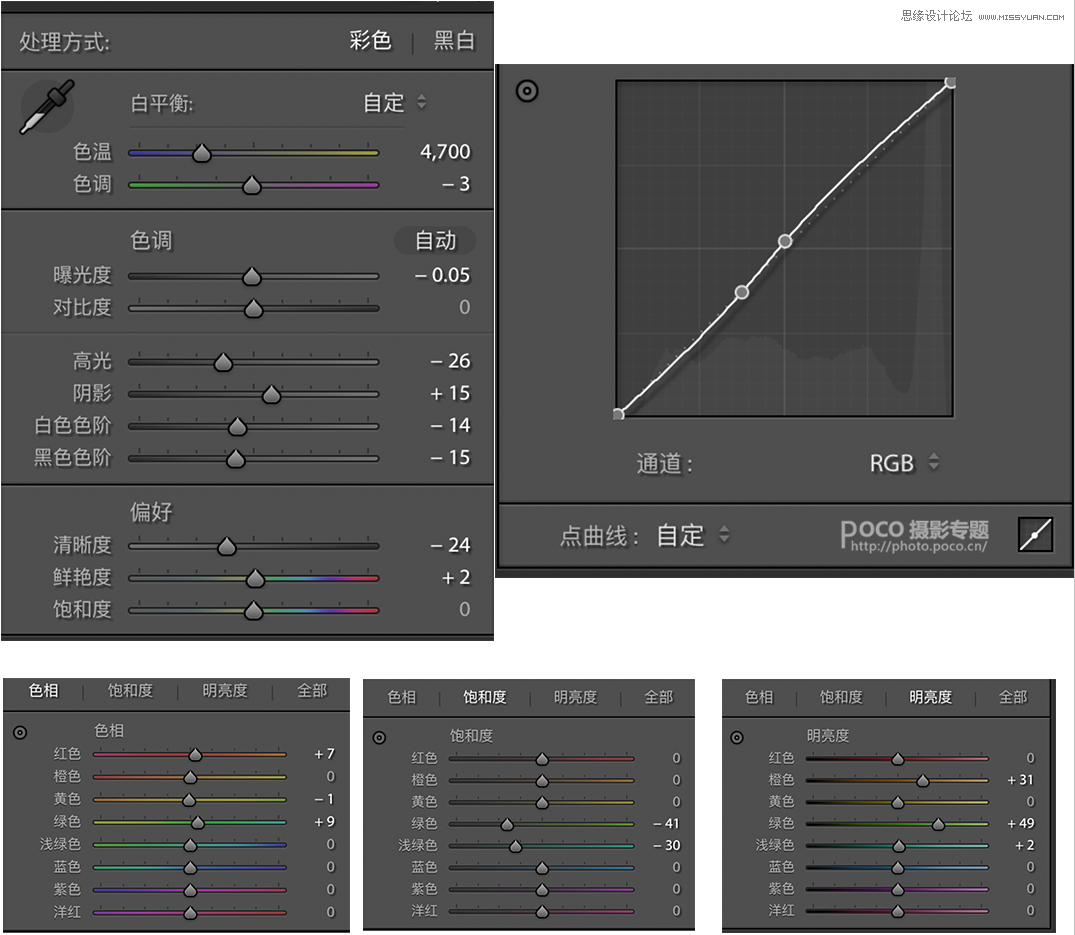
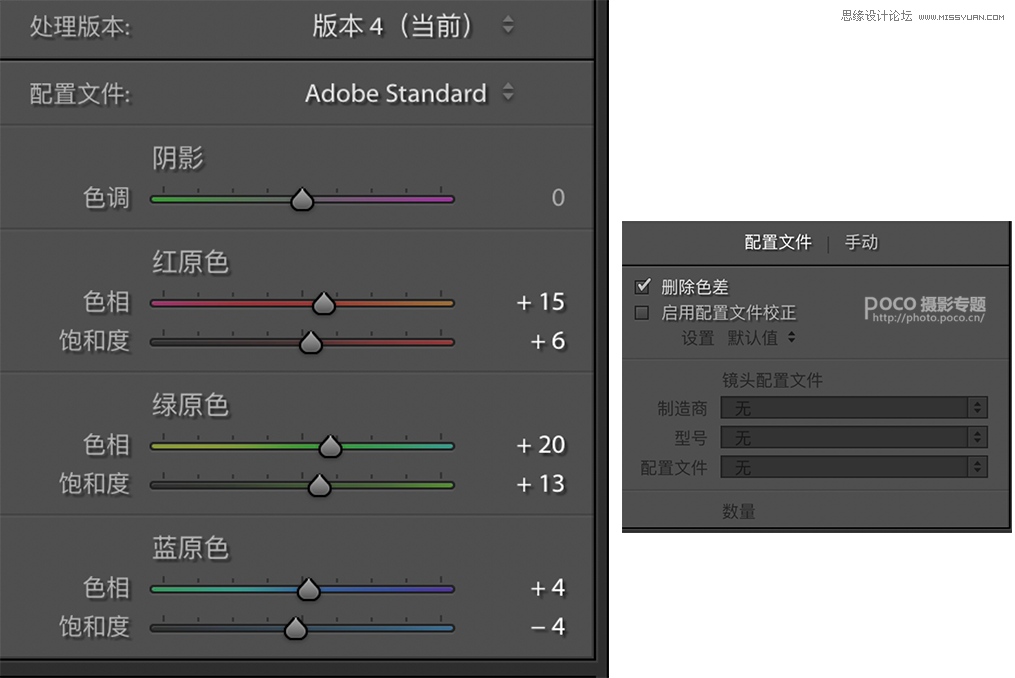
其实大多数数值都和之前一样,只不过在色相那里动了一点点,更加青绿。

分析原图,首先拍的不够平,有点倾斜,需要调整,其次画面比例不太好看,调整成16:9更好看,以及画面不干净,之前想拍这个茅草亭子,但是没拍好,需要后期调整。

选择裁剪工具,同时可以对画面进行一定的旋转,稍微向右边旋转一些,再把画面比例改成16:9,如上图就好看很多。磨皮液化不重点介绍,主要介绍去除杂物和合成。
接下来用图章工具去除亭子,注意一下在边缘部分改变不透明度和硬度,不透明度减少,硬度增加,对比图如下:

此时画面干净了很多,但是太绿了,不够蓝,因此我们新建一个图层。填充rgb为e5f5fe的颜色,图片就变得蓝起来。同时要建立蒙版擦出脸。对比图如下:
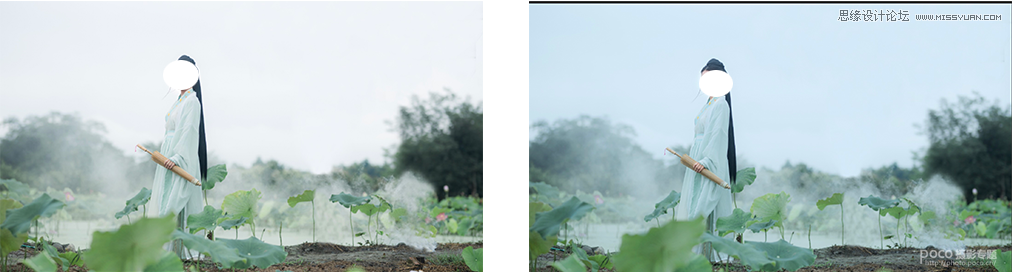
接下来插入准备好的素材图层,图层模式改成滤色,大雁部分需要高斯模糊一下,近大远小,让景物变得更加真实。

从前期准备到后期调色、合成,教程里都清楚地呈现出来了,一步一步跟着来,你想要的既清雅又温柔的古风人像,迟早都能“拍”在你手下。
 情非得已
情非得已
推荐文章
-
 复古效果:用PS调出儿童照片复古电影效果2019-08-02
复古效果:用PS调出儿童照片复古电影效果2019-08-02
-
 暖色效果:用PS调出外景人像暖黄色效果2019-07-29
暖色效果:用PS调出外景人像暖黄色效果2019-07-29
-
 清新人像:用PS调出逆光人像小清新效果2019-04-16
清新人像:用PS调出逆光人像小清新效果2019-04-16
-
 电影色调:用PS减法调出电影胶片效果2019-03-29
电影色调:用PS减法调出电影胶片效果2019-03-29
-
 复古效果:PS调出人像复古电影艺术效果2019-01-17
复古效果:PS调出人像复古电影艺术效果2019-01-17
-
 Photoshop调出外景人像暖色淡雅效果2018-11-29
Photoshop调出外景人像暖色淡雅效果2018-11-29
-
 Photoshop调出梦幻唯美风格的少女照片2018-10-17
Photoshop调出梦幻唯美风格的少女照片2018-10-17
-
 Photoshop详细解析夜景风光如何后期修图2018-09-29
Photoshop详细解析夜景风光如何后期修图2018-09-29
-
 Photoshop调出清晨村庄照片暖色效果2018-09-29
Photoshop调出清晨村庄照片暖色效果2018-09-29
-
 Photoshop调出婚纱外景春夏秋冬四季效果2018-09-20
Photoshop调出婚纱外景春夏秋冬四季效果2018-09-20
热门文章
-
 Photoshop结合CR修出通透干净的人像肤色2021-03-04
Photoshop结合CR修出通透干净的人像肤色2021-03-04
-
 Photoshopo调出外景人像金黄色皮肤效果2021-03-05
Photoshopo调出外景人像金黄色皮肤效果2021-03-05
-
 Photoshopo调出外景人像金黄色皮肤效果
相关文章1692021-03-05
Photoshopo调出外景人像金黄色皮肤效果
相关文章1692021-03-05
-
 Photoshop结合CR修出通透干净的人像肤色
相关文章2022021-03-04
Photoshop结合CR修出通透干净的人像肤色
相关文章2022021-03-04
-
 Photoshop调出外景人像暗色艺术效果
相关文章16882020-03-19
Photoshop调出外景人像暗色艺术效果
相关文章16882020-03-19
-
 秋季效果:用PS把外景人像调出秋季效果
相关文章17512019-11-08
秋季效果:用PS把外景人像调出秋季效果
相关文章17512019-11-08
-
 清新效果:用PS调出外景人像小清新效果
相关文章20762019-08-30
清新效果:用PS调出外景人像小清新效果
相关文章20762019-08-30
-
 秋季效果:用PS调出古风人像秋季粉红效果
相关文章10102019-08-06
秋季效果:用PS调出古风人像秋季粉红效果
相关文章10102019-08-06
-
 清新效果:用PS调出校园人像小清新效果
相关文章6332019-08-06
清新效果:用PS调出校园人像小清新效果
相关文章6332019-08-06
-
 冷色效果:用PS调出人像照片时尚冷色调
相关文章10902019-08-05
冷色效果:用PS调出人像照片时尚冷色调
相关文章10902019-08-05
