Photoshop快速修复曝光不足的建筑外景(2)
文章来源于 摄影社区,感谢作者 财运爷爷 给我们带来经精彩的文章!这就是我们在PS里面处理的基础图了,右键选择在应用程序中编辑,选择PS并在PS中打开。
我们先整理下调整的思路,画面其实很简单,背景的天空和主体的建筑,所以,我们首先把这2块单独选出来,用什么方法呢?在这里推荐个很好的插件,InstaMask。

这个插件可以帮助我们快速的建立选区,这里我们先点击所有LM,这会在通道面板里建立所有的18个明暗通道:
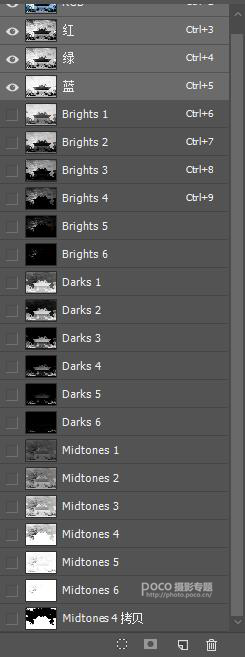
当我们审查所有通道的时候,发现中调4很合适,所以我们拷贝一个,然后在这个通道里点选命令,图像-调整-曲线,将通道处理成这样:
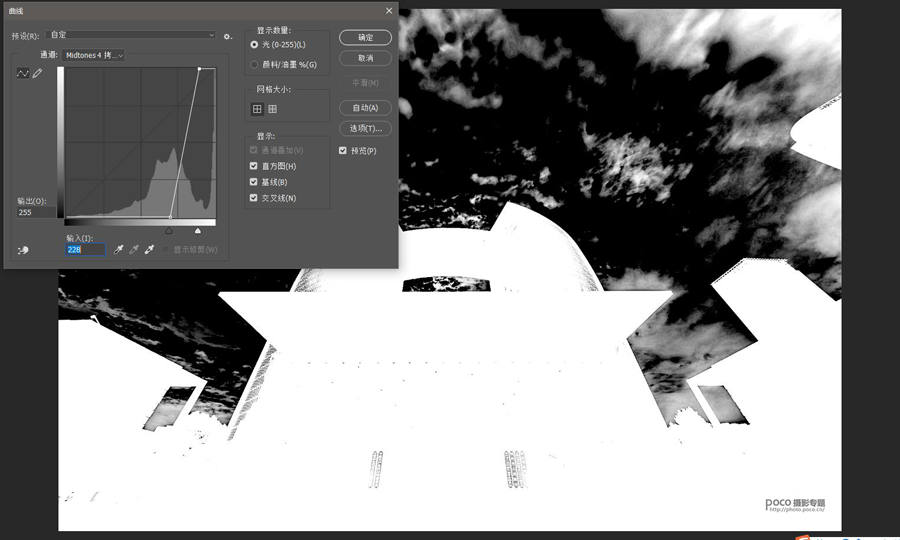
别急,还没结束,这时你会发现还有一些地方没有被选中,我们需要用矩形和多边形套索工具将建筑内部的其他非白区域都选中,然后填充白色,处理完后是这样:

然后我们用魔棒工具,将建筑的白色区域选中,注意不要把天空也选进去,回到图层面板(此时的图层面板仅有背景一层)。这时请注意,现在的选区还没有完全选好,优化选区的方法有很多种,在这里我是这样做的:
①选择-修改-收缩-2像素
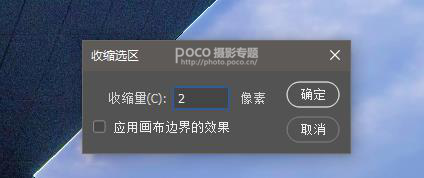
②在魔棒工具栏里面选择“选择并遮住”
![]()
在选择并遮住面板中用调整边缘画笔工具:
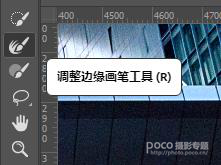
将树木的边缘等描边:

当完成后你会看到描边边缘呈现红色选区,点击确定,此时我们已经完成了天空和建筑的分离,回到背景图层,复制粘贴,将建筑复制出来。
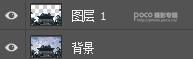
保持建筑层选区,执行反选命令ctrl+shift+I,在背景层复制粘贴,将天空部分复制出来。
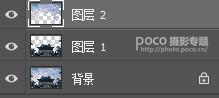
教程到这里,其实我们已经完成了准备工作,在接下来的步骤中就方便多了。
这里的选区选择是很关键的,直接影响你后面的调整,如果选区没有选好,你后面的调整就都是错误的,会有很多麻烦的地方。所以,请按照步骤慢慢来!
我们先来处理天空层,新建图层组,再新建曲线,色阶,亮度,自然饱和度4个调整层,并且都应用于当前层(点击图示下方方块+箭头的图标),4个调整层的具体数据如图:
【曲线】
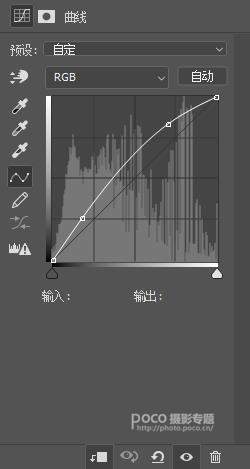
【色阶】
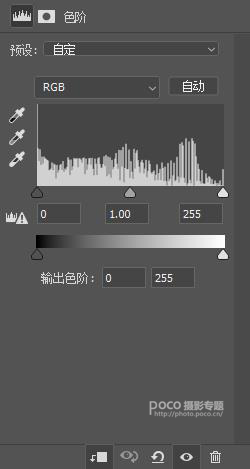
【亮度】
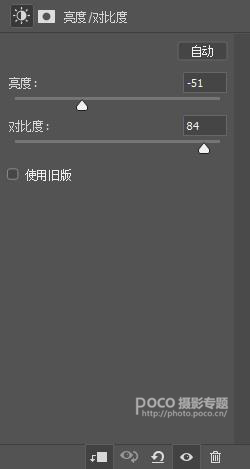
【自然饱和】
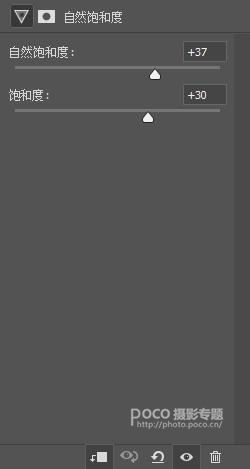
调整完以后是这样的:

 情非得已
情非得已
-
 Photoshop制作唯美可爱的女生头像照片2020-03-17
Photoshop制作唯美可爱的女生头像照片2020-03-17
-
 Photoshop快速给人物添加火焰燃烧效果2020-03-12
Photoshop快速给人物添加火焰燃烧效果2020-03-12
-
 Photoshop调出人物写真甜美通透艺术效果2020-03-06
Photoshop调出人物写真甜美通透艺术效果2020-03-06
-
 Photoshop保留质感修出古铜色人像皮肤2020-03-06
Photoshop保留质感修出古铜色人像皮肤2020-03-06
-
 Photoshop制作模特人像柔润的头发效果2020-03-04
Photoshop制作模特人像柔润的头发效果2020-03-04
-
 古风效果:用PS调出外景人像中国风意境效果2019-11-08
古风效果:用PS调出外景人像中国风意境效果2019-11-08
-
 插画效果:用PS把风景照片转插画效果2019-10-21
插画效果:用PS把风景照片转插画效果2019-10-21
-
 胶片效果:用PS调出人像复古胶片效果2019-08-02
胶片效果:用PS调出人像复古胶片效果2019-08-02
-
 素描效果:用PS制作人像彩色铅笔画效果2019-07-12
素描效果:用PS制作人像彩色铅笔画效果2019-07-12
-
 后期精修:用PS给人物皮肤均匀的磨皮2019-05-10
后期精修:用PS给人物皮肤均匀的磨皮2019-05-10
-
 Photoshop利用素材制作炫丽的科技背景2021-03-11
Photoshop利用素材制作炫丽的科技背景2021-03-11
-
 Photoshop使用中性灰磨皮法给人像精修2021-02-23
Photoshop使用中性灰磨皮法给人像精修2021-02-23
-
 Photoshop制作水彩风格的风景图2021-03-10
Photoshop制作水彩风格的风景图2021-03-10
-
 Photoshop制作创意的文字排版人像效果2021-03-09
Photoshop制作创意的文字排版人像效果2021-03-09
-
 Photoshop制作逼真的投影效果2021-03-11
Photoshop制作逼真的投影效果2021-03-11
-
 Photoshop制作故障干扰艺术效果2021-03-09
Photoshop制作故障干扰艺术效果2021-03-09
-
 Photoshop制作被切割的易拉罐效果图2021-03-10
Photoshop制作被切割的易拉罐效果图2021-03-10
-
 Photoshop制作人物支离破碎的打散效果2021-03-10
Photoshop制作人物支离破碎的打散效果2021-03-10
-
 曝光修复:用PS给曝光不足的人像锐化
相关文章4442019-04-08
曝光修复:用PS给曝光不足的人像锐化
相关文章4442019-04-08
-
 立体建筑:用PS制作3D立柱风格的高楼大厦
相关文章7782019-04-02
立体建筑:用PS制作3D立柱风格的高楼大厦
相关文章7782019-04-02
-
 清晰照片:用PS把曝光不足的人像调亮
相关文章8072019-03-19
清晰照片:用PS把曝光不足的人像调亮
相关文章8072019-03-19
-
 二次曝光:用PS绘制文字双重曝光效果
相关文章14692019-03-02
二次曝光:用PS绘制文字双重曝光效果
相关文章14692019-03-02
-
 人像调亮:用PS快速修复曝光不足人像
相关文章3582019-02-28
人像调亮:用PS快速修复曝光不足人像
相关文章3582019-02-28
-
 双重曝光:用PS制作创意的双重曝光效果
相关文章8672019-01-25
双重曝光:用PS制作创意的双重曝光效果
相关文章8672019-01-25
-
 糖果色效果:PS调出甜美的糖果色建筑图
相关文章6282019-01-16
糖果色效果:PS调出甜美的糖果色建筑图
相关文章6282019-01-16
-
 Photoshop快速纠正曝光不足的婚片
相关文章4452018-11-21
Photoshop快速纠正曝光不足的婚片
相关文章4452018-11-21
