Photoshop巧用素材给风景大片添加云彩(2)
文章来源于 摄影社区,感谢作者 摄影师孙飞 给我们带来经精彩的文章!设计教程/PS教程/照片处理2018-09-14
关键是下半部分的高光,这部分通过叠加后可以强化建筑群的色彩,所以不要叠加到黄浦江上了,记得将这张天空图转化为智能对象,这是为了方便修改还原,方便你今后单独对天空做修改。得到的效果如图: 是不是很简单!
关键是下半部分的高光,这部分通过叠加后可以强化建筑群的色彩,所以不要叠加到黄浦江上了,记得将这张天空图转化为智能对象,这是为了方便修改还原,方便你今后单独对天空做修改。得到的效果如图:

是不是很简单!随后我在这里就做了高反差保留,应用到整个天空和建筑,半径2.8。
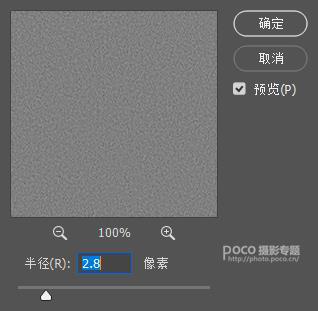
将图层属性改为强光,锐化了整体(天空和建筑都锐化了)。
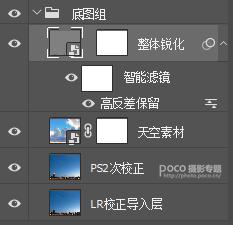
提示一个小技巧:将以上整理成文件夹,改名底图组,方便以后的修改编辑。
之后将底图组合并成一张图(图层-合并可见图层),命名为底图组合成。
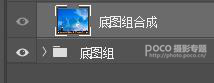
然后再复制一层,应用NIK滤镜里的COLOR EFEX PRO4,将图层名修改为副本NIK滤镜。
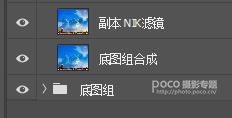
勾选淡对比度,具体参数如下:
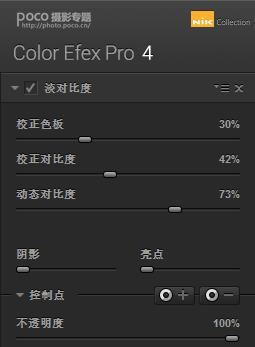
勾选纯白中性灰(用颜色吸管点击如图所示位置),
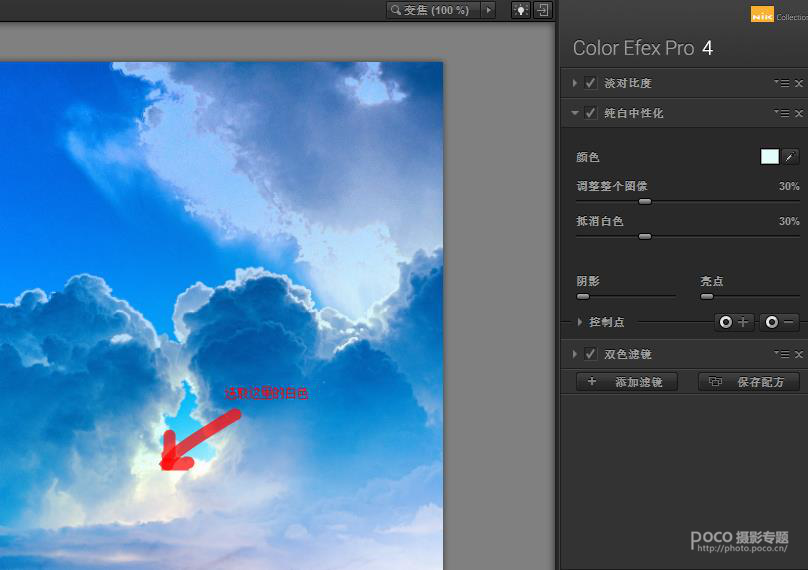
勾选双色滤镜,
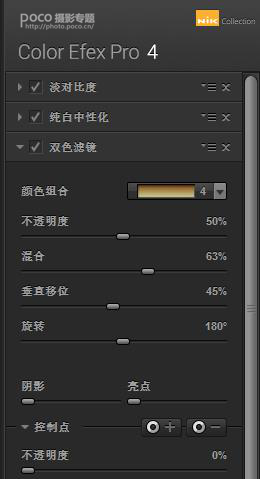
然后在淡对比度和双色滤镜中,可以适当的在云和建筑群上添加控制点,这些控制点可以帮助我们提升画面的层次,如图:
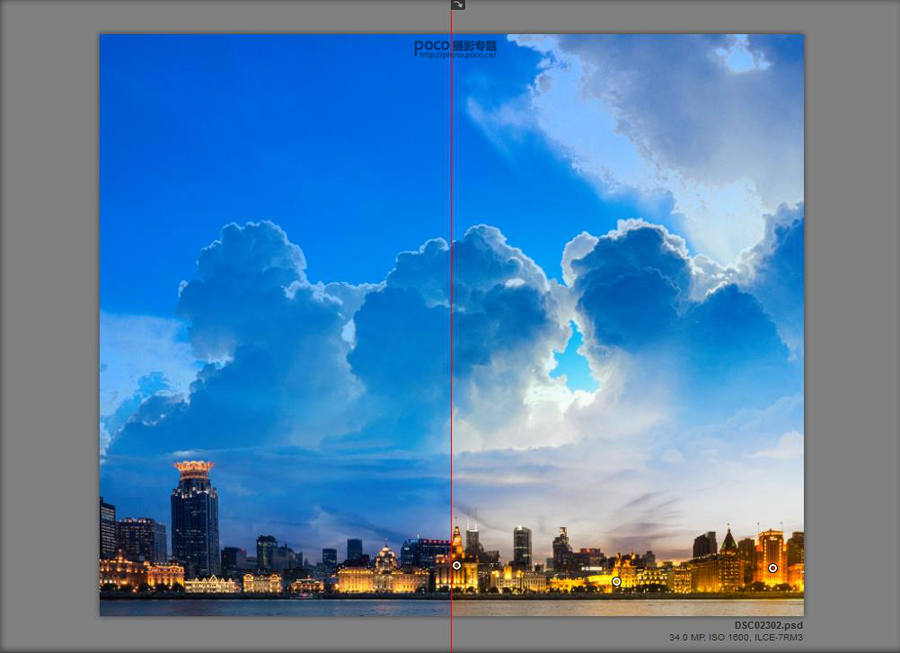
 情非得已
情非得已
推荐文章
-
 Photoshop制作唯美可爱的女生头像照片2020-03-17
Photoshop制作唯美可爱的女生头像照片2020-03-17
-
 Photoshop快速给人物添加火焰燃烧效果2020-03-12
Photoshop快速给人物添加火焰燃烧效果2020-03-12
-
 Photoshop调出人物写真甜美通透艺术效果2020-03-06
Photoshop调出人物写真甜美通透艺术效果2020-03-06
-
 Photoshop保留质感修出古铜色人像皮肤2020-03-06
Photoshop保留质感修出古铜色人像皮肤2020-03-06
-
 Photoshop制作模特人像柔润的头发效果2020-03-04
Photoshop制作模特人像柔润的头发效果2020-03-04
-
 古风效果:用PS调出外景人像中国风意境效果2019-11-08
古风效果:用PS调出外景人像中国风意境效果2019-11-08
-
 插画效果:用PS把风景照片转插画效果2019-10-21
插画效果:用PS把风景照片转插画效果2019-10-21
-
 胶片效果:用PS调出人像复古胶片效果2019-08-02
胶片效果:用PS调出人像复古胶片效果2019-08-02
-
 素描效果:用PS制作人像彩色铅笔画效果2019-07-12
素描效果:用PS制作人像彩色铅笔画效果2019-07-12
-
 后期精修:用PS给人物皮肤均匀的磨皮2019-05-10
后期精修:用PS给人物皮肤均匀的磨皮2019-05-10
热门文章
-
 Photoshop利用素材制作炫丽的科技背景2021-03-11
Photoshop利用素材制作炫丽的科技背景2021-03-11
-
 Photoshop使用中性灰磨皮法给人像精修2021-02-23
Photoshop使用中性灰磨皮法给人像精修2021-02-23
-
 Photoshop制作水彩风格的风景图2021-03-10
Photoshop制作水彩风格的风景图2021-03-10
-
 Photoshop制作创意的文字排版人像效果2021-03-09
Photoshop制作创意的文字排版人像效果2021-03-09
-
 Photoshop制作逼真的投影效果2021-03-11
Photoshop制作逼真的投影效果2021-03-11
-
 Photoshop制作故障干扰艺术效果2021-03-09
Photoshop制作故障干扰艺术效果2021-03-09
-
 Photoshop制作被切割的易拉罐效果图2021-03-10
Photoshop制作被切割的易拉罐效果图2021-03-10
-
 Photoshop制作人物支离破碎的打散效果2021-03-10
Photoshop制作人物支离破碎的打散效果2021-03-10
-
 Photoshop制作水彩风格的风景图
相关文章1832021-03-10
Photoshop制作水彩风格的风景图
相关文章1832021-03-10
-
 Photoshop快速给人物添加火焰燃烧效果
相关文章8632020-03-12
Photoshop快速给人物添加火焰燃烧效果
相关文章8632020-03-12
-
 骷髅头像:PS制作人像X光影像效果
相关文章8862020-03-11
骷髅头像:PS制作人像X光影像效果
相关文章8862020-03-11
-
 Photoshop给金属板上添加上逼真的生锈效果
相关文章5672020-03-03
Photoshop给金属板上添加上逼真的生锈效果
相关文章5672020-03-03
-
 古风效果:用PS调出外景人像中国风意境效果
相关文章27742019-11-08
古风效果:用PS调出外景人像中国风意境效果
相关文章27742019-11-08
-
 逆光效果:用PS给外景人像添加逆光效果
相关文章9302019-11-05
逆光效果:用PS给外景人像添加逆光效果
相关文章9302019-11-05
-
 插画效果:用PS把风景照片转插画效果
相关文章15592019-10-21
插画效果:用PS把风景照片转插画效果
相关文章15592019-10-21
-
 日漫风格:用PS调出风景照片二次元漫画效果
相关文章15362019-08-07
日漫风格:用PS调出风景照片二次元漫画效果
相关文章15362019-08-07
