Photoshop详细解析人物肖像后期精修技巧(2)
文章来源于 站酷,感谢作者 代代ps 给我们带来经精彩的文章!设计教程/PS教程/照片处理2018-09-20
基础脏点修饰: 工具选择:修复画笔工具可以保留纹理,处理边缘的时候不太理想,处理边缘的时候大家可以在属性栏把正常换为替换,大小也缩小点,边缘也可以用仿制图章工具(比较理想)。 修补工具:可以保留纹理,面
基础脏点修饰:
工具选择:修复画笔工具可以保留纹理,处理边缘的时候不太理想,处理边缘的时候大家可以在属性栏把“正常”换为“替换”,大小也缩小点,边缘也可以用仿制图章工具(比较理想)。
修补工具:可以保留纹理,面积比较大的时候可以选择使用,和修复画笔工具得到的效果基本相同。
处理脏点的时候一般这三个工具配合使用,得到的效果比较理想。为什么不用污点修复画笔工具?因为处理脏点的时候纹理基本没有了,比较适合处理不需要质感和纹理的地方。

这是用修复画笔/仿制图章/修补工具处理的结果。
如何处理LOGO如下:
修补工具(仿制图章处理的边缘,偶尔使用了修复画笔工具):处理这样大LOGO的时候,不要急着一下子大面积处理,分成一小块一小块多次处理。
修补工具选择附近皮肤的时候注意人物结构,总不要选择平的皮肤处理凸凸的胸部皮肤吧【自己也可以下载原图试试】

黑白状态下:
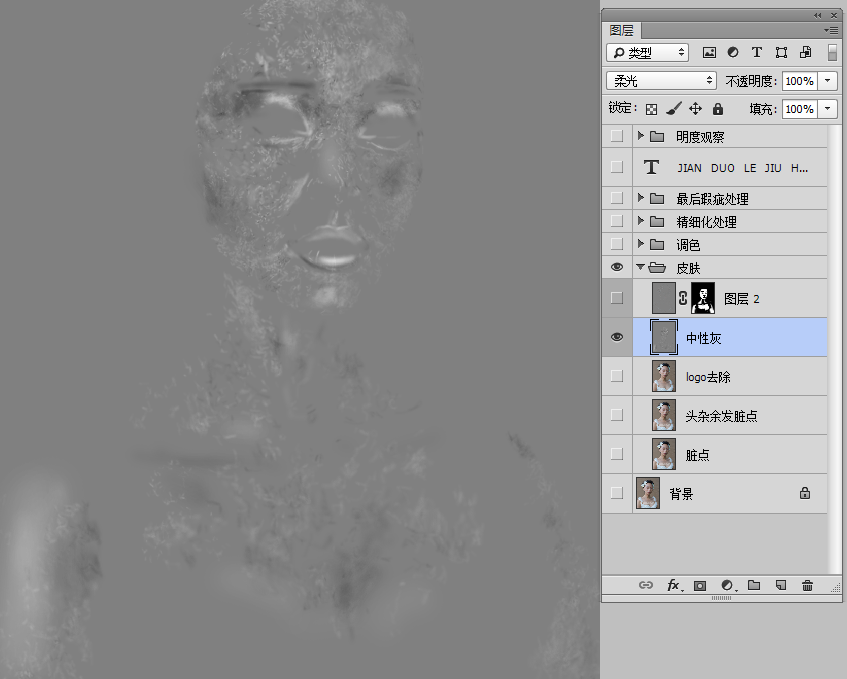
这是中性灰处理的结果(关闭其它图层,只开启当前图层)。
使用中性化或双曲线处理的时候,要有耐心,画笔要不断放大缩小。【中性化或双曲线使用方法去看前辈李涛的课程吧】

黑白状态下
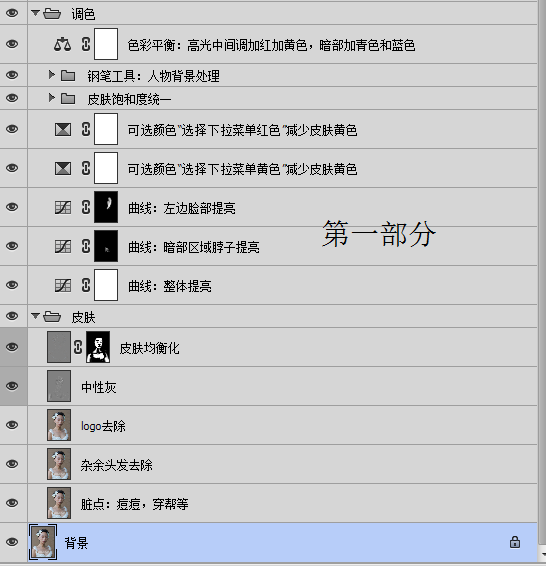
提供参考:我并不建议大家参考数据,否则就机械化了。处理的时候多用眼光去观察,一开始可能不习惯,三次之后你就习惯了,这种可以慢慢提升对色彩和美的把握能力。
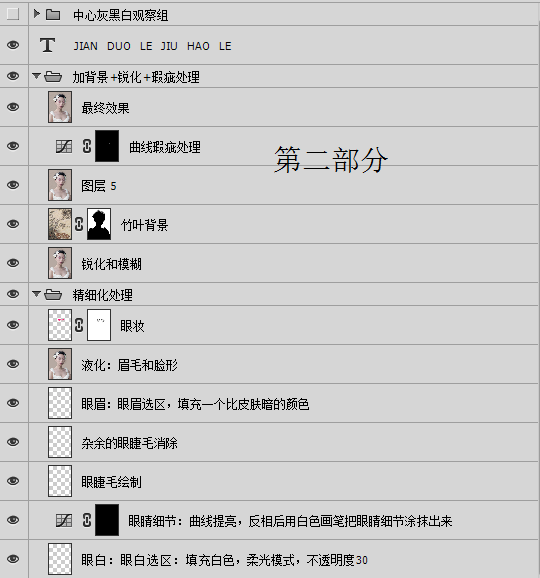
眼眉那里填充了一个比皮肤颜色稍暗的颜色,也可以直接在拾色器里面吸取眼眉处。之后混合模式是柔光,到此结束了,不要气馁,看一百遍不如自己多练。本文提供的是方法和建议,希望对你有所帮助。
 情非得已
情非得已
推荐文章
-
 Photoshop制作唯美可爱的女生头像照片2020-03-17
Photoshop制作唯美可爱的女生头像照片2020-03-17
-
 Photoshop快速给人物添加火焰燃烧效果2020-03-12
Photoshop快速给人物添加火焰燃烧效果2020-03-12
-
 Photoshop调出人物写真甜美通透艺术效果2020-03-06
Photoshop调出人物写真甜美通透艺术效果2020-03-06
-
 Photoshop保留质感修出古铜色人像皮肤2020-03-06
Photoshop保留质感修出古铜色人像皮肤2020-03-06
-
 Photoshop制作模特人像柔润的头发效果2020-03-04
Photoshop制作模特人像柔润的头发效果2020-03-04
-
 古风效果:用PS调出外景人像中国风意境效果2019-11-08
古风效果:用PS调出外景人像中国风意境效果2019-11-08
-
 插画效果:用PS把风景照片转插画效果2019-10-21
插画效果:用PS把风景照片转插画效果2019-10-21
-
 胶片效果:用PS调出人像复古胶片效果2019-08-02
胶片效果:用PS调出人像复古胶片效果2019-08-02
-
 素描效果:用PS制作人像彩色铅笔画效果2019-07-12
素描效果:用PS制作人像彩色铅笔画效果2019-07-12
-
 后期精修:用PS给人物皮肤均匀的磨皮2019-05-10
后期精修:用PS给人物皮肤均匀的磨皮2019-05-10
热门文章
-
 Photoshop利用素材制作炫丽的科技背景2021-03-11
Photoshop利用素材制作炫丽的科技背景2021-03-11
-
 Photoshop使用中性灰磨皮法给人像精修2021-02-23
Photoshop使用中性灰磨皮法给人像精修2021-02-23
-
 Photoshop制作水彩风格的风景图2021-03-10
Photoshop制作水彩风格的风景图2021-03-10
-
 Photoshop制作创意的文字排版人像效果2021-03-09
Photoshop制作创意的文字排版人像效果2021-03-09
-
 Photoshop制作逼真的投影效果2021-03-11
Photoshop制作逼真的投影效果2021-03-11
-
 Photoshop制作故障干扰艺术效果2021-03-09
Photoshop制作故障干扰艺术效果2021-03-09
-
 Photoshop制作被切割的易拉罐效果图2021-03-10
Photoshop制作被切割的易拉罐效果图2021-03-10
-
 Photoshop制作人物支离破碎的打散效果2021-03-10
Photoshop制作人物支离破碎的打散效果2021-03-10
-
 Photoshop制作人物支离破碎的打散效果
相关文章752021-03-10
Photoshop制作人物支离破碎的打散效果
相关文章752021-03-10
-
 Photoshop制作编织效果的人物
相关文章9832020-04-01
Photoshop制作编织效果的人物
相关文章9832020-04-01
-
 Photoshop快速给人物添加火焰燃烧效果
相关文章8632020-03-12
Photoshop快速给人物添加火焰燃烧效果
相关文章8632020-03-12
-
 骷髅头像:PS制作人像X光影像效果
相关文章8862020-03-11
骷髅头像:PS制作人像X光影像效果
相关文章8862020-03-11
-
 Photoshop调出人物写真甜美通透艺术效果
相关文章5952020-03-06
Photoshop调出人物写真甜美通透艺术效果
相关文章5952020-03-06
-
 古风效果:用PS调出外景人像中国风意境效果
相关文章27742019-11-08
古风效果:用PS调出外景人像中国风意境效果
相关文章27742019-11-08
-
 后期修图:详解商业级人像修图磨皮技巧
相关文章13122019-08-22
后期修图:详解商业级人像修图磨皮技巧
相关文章13122019-08-22
-
 粉色效果:用PS调出外景人像粉色效果
相关文章8652019-08-15
粉色效果:用PS调出外景人像粉色效果
相关文章8652019-08-15
