Photoshop调出婚纱外景春夏秋冬四季效果(7)
文章来源于 站酷,感谢作者 代代ps 给我们带来经精彩的文章!新建曲线调整图层,处理情况看上图。
冬天是雪白的效果对吧。首先我们先讲些关于通道理论知识。
通道:复合通道RGB,单色通道红、绿、蓝。
复合通道RGB包含的是黑白灰=影调
”红通道“包含的是红色和其补色青色,红通道越亮,代表红色饱和度越高,越暗代表补色青色饱和度升高;
“绿通道”包含的是绿色和其补色洋红色,该通道越亮,代表绿色越多饱和度高,反之,补色洋红色饱和度高或多;
“蓝通道”包含的是蓝色和其补色黄色,同理该通道越亮,蓝色饱和度高,越暗补色黄色越多或高。
可能有人要问怎么看该通道,如看绿通道,在通道面板只显示绿通道,其他通道关闭。

绿通道复制:
上面讲了那么多理论,就有用处了哈。
我们之前把颜色统一为绿色,而且让绿色”饱和度和亮度“高,那么绿通道是不是很亮,所以,我们选择绿通道复制(ctrl+A),之后回到图层面板粘贴(ctrl+V)即可。
虽然其他通道也是黑白效果,但是绿通道是不是更好呢!
粘贴图层后,本图层添加蒙版,用黑色画笔把人物擦出来。

提亮处理:
上图如果你觉得还是差点效果,可以:新建曲线调整图层,处理情况如上图所示,提亮后当然人物裙子等部分要擦出来,否则过曝了。这一步骤根据自己所需进行适度调整。

锐化:
盖印图层(ctrl+shift+alt+e),选择滤镜—锐化—USM锐化,之后添加蒙版,把过于刺激的地方擦出来,效果如上图所示。
下面开始做”雪“了
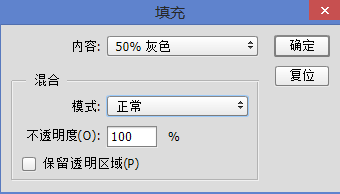
新建空白图层,填充50%灰色:
一般做雪都是填充黑色,但是此列填充50%灰色是为了不要做太密集的雪,如果填充黑色,待会进行阈值调整始终得不到比较散的雪,雪都比较密集。
这样做阈值调整幅度比较大,不仅可以得到密集雪,还可以得到比较散的雪。
这一招经过小二研究你还是记住呗。
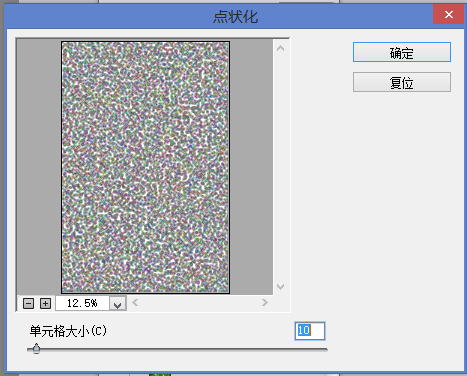
填充点状化:
滤镜里面有一部分调整都与前景色有关系。前景色黑白,滤镜—像素化—点状化,数据如上图所示,可以根据小窗口缩小到适当画布进行数据调整。
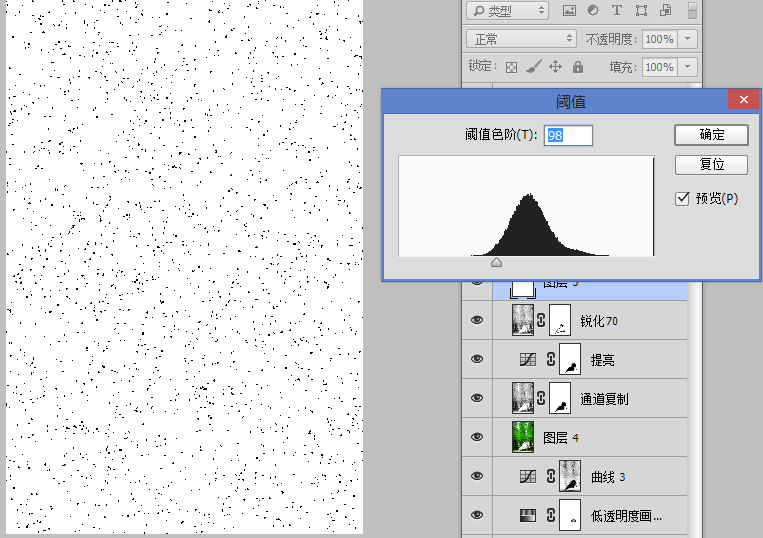
 情非得已
情非得已
-
 复古效果:用PS调出儿童照片复古电影效果2019-08-02
复古效果:用PS调出儿童照片复古电影效果2019-08-02
-
 暖色效果:用PS调出外景人像暖黄色效果2019-07-29
暖色效果:用PS调出外景人像暖黄色效果2019-07-29
-
 清新人像:用PS调出逆光人像小清新效果2019-04-16
清新人像:用PS调出逆光人像小清新效果2019-04-16
-
 电影色调:用PS减法调出电影胶片效果2019-03-29
电影色调:用PS减法调出电影胶片效果2019-03-29
-
 复古效果:PS调出人像复古电影艺术效果2019-01-17
复古效果:PS调出人像复古电影艺术效果2019-01-17
-
 Photoshop调出外景人像暖色淡雅效果2018-11-29
Photoshop调出外景人像暖色淡雅效果2018-11-29
-
 Photoshop调出梦幻唯美风格的少女照片2018-10-17
Photoshop调出梦幻唯美风格的少女照片2018-10-17
-
 Photoshop详细解析夜景风光如何后期修图2018-09-29
Photoshop详细解析夜景风光如何后期修图2018-09-29
-
 Photoshop调出清晨村庄照片暖色效果2018-09-29
Photoshop调出清晨村庄照片暖色效果2018-09-29
-
 Photoshop调出婚纱外景春夏秋冬四季效果2018-09-20
Photoshop调出婚纱外景春夏秋冬四季效果2018-09-20
-
 Photoshop结合CR修出通透干净的人像肤色2021-03-04
Photoshop结合CR修出通透干净的人像肤色2021-03-04
-
 Photoshopo调出外景人像金黄色皮肤效果2021-03-05
Photoshopo调出外景人像金黄色皮肤效果2021-03-05
-
 Photoshopo调出外景人像金黄色皮肤效果
相关文章1692021-03-05
Photoshopo调出外景人像金黄色皮肤效果
相关文章1692021-03-05
-
 Photoshop调出外景人像暗色艺术效果
相关文章16882020-03-19
Photoshop调出外景人像暗色艺术效果
相关文章16882020-03-19
-
 秋季效果:用PS把外景人像调出秋季效果
相关文章17512019-11-08
秋季效果:用PS把外景人像调出秋季效果
相关文章17512019-11-08
-
 清新效果:用PS调出外景人像小清新效果
相关文章20762019-08-30
清新效果:用PS调出外景人像小清新效果
相关文章20762019-08-30
-
 清新效果:用PS调出干净通透的儿童照片
相关文章12472019-08-15
清新效果:用PS调出干净通透的儿童照片
相关文章12472019-08-15
-
 秋季效果:用PS调出古风人像秋季粉红效果
相关文章10102019-08-06
秋季效果:用PS调出古风人像秋季粉红效果
相关文章10102019-08-06
-
 清新效果:用PS调出校园人像小清新效果
相关文章6332019-08-06
清新效果:用PS调出校园人像小清新效果
相关文章6332019-08-06
-
 冷色效果:用PS调出人像照片时尚冷色调
相关文章10902019-08-05
冷色效果:用PS调出人像照片时尚冷色调
相关文章10902019-08-05
