Photoshop使用通道给风景照片添加质感(3)
文章来源于 UI中国,感谢作者 数艺社 给我们带来经精彩的文章!感觉色彩鲜艳了,但夕阳的色彩还不够强烈。
在面板上选择直接调整工具,然后在图像中按住暖色的夕阳部分向右移动鼠标,可以看到面板中自动选中了黄色,其饱和度滑标随之向右移动了。再将色相滑标稍向左移动一点,让黄色略微偏红一点,夕阳暖色的效果出来了。
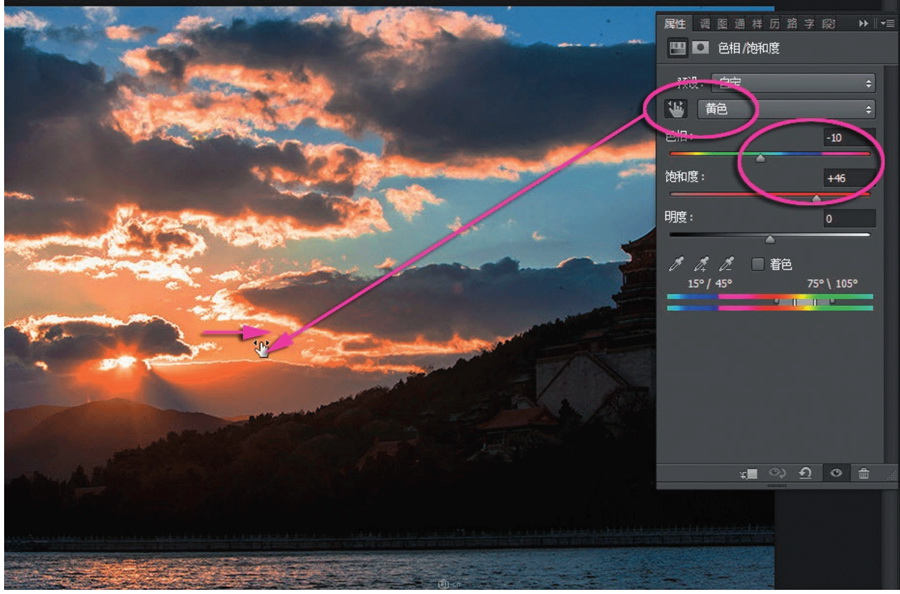
在面板中打开颜色编辑下拉框,选择红色。将饱和度滑标适当向右移动,提高了图像中红色的饱和度。现在感觉,图像中夕阳的暖红色调满意了。
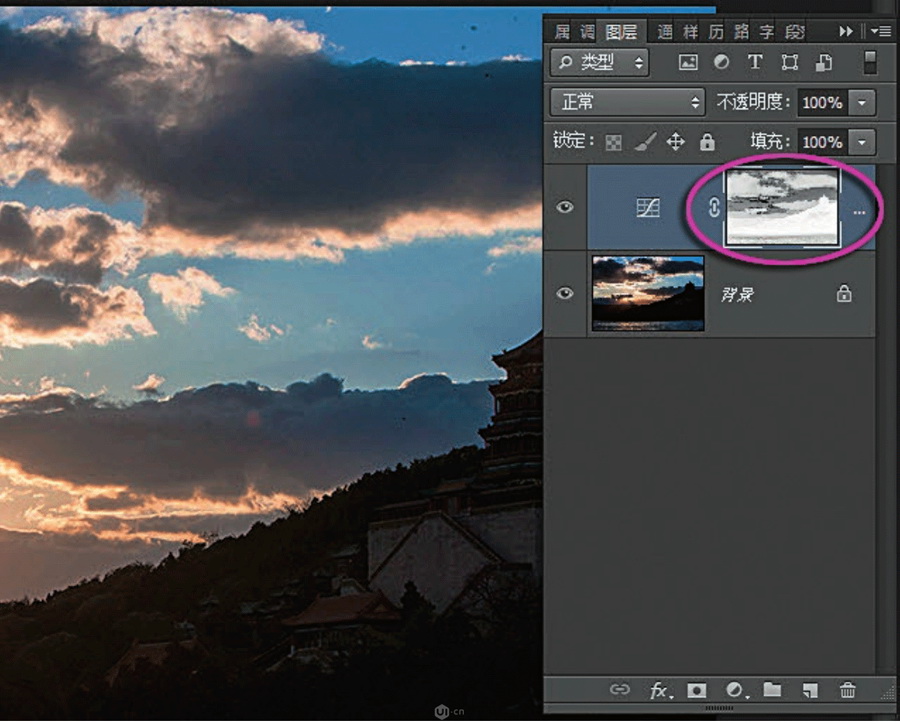
感觉天空的蓝色过于艳丽了。再次打开颜色编辑下拉框,选择蓝色。将饱和度和明度两个参数滑标都适当向左移动,降低了图像中蓝色的饱和度和明度,天空的颜色感觉真实了。

再次回到图层面板,可以看到当前调整层上也有一个亮度蒙版。这个亮度蒙版就是我们刚才从通道中载入的红色通道的选区建立的。
按照我们刚才的调整,在亮度蒙版的遮挡下,图像中夕阳的暖红色很好地被强调出来了,而没有红色的地方仍然保留原有的色调。
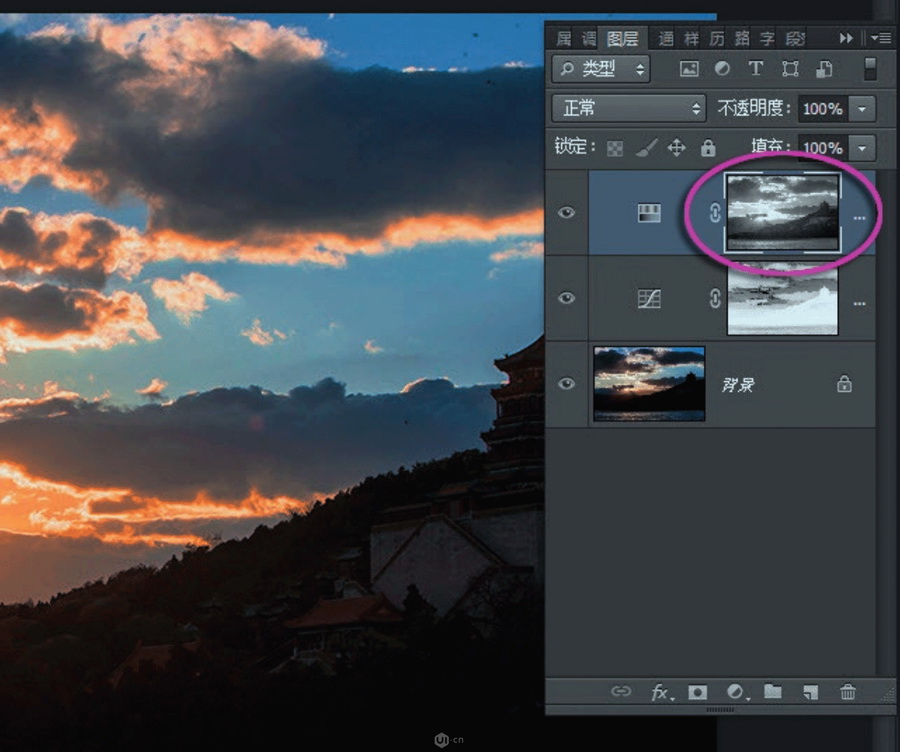
第三个亮度蒙版调整
现在感觉天空的影调偏灰,反差弱,再来做第三个亮度蒙版控制调整。
感觉还是蓝色通道选区比较合适,可以再次从蓝色通道载入选区,然后再反选;也可以从刚才做的曲线调整层的蒙版中直接载入选区。
按住Ctrl键,用鼠标单击曲线调整层上的蒙版图标,这个蒙版的选区被载入,看到蚂蚁线了。
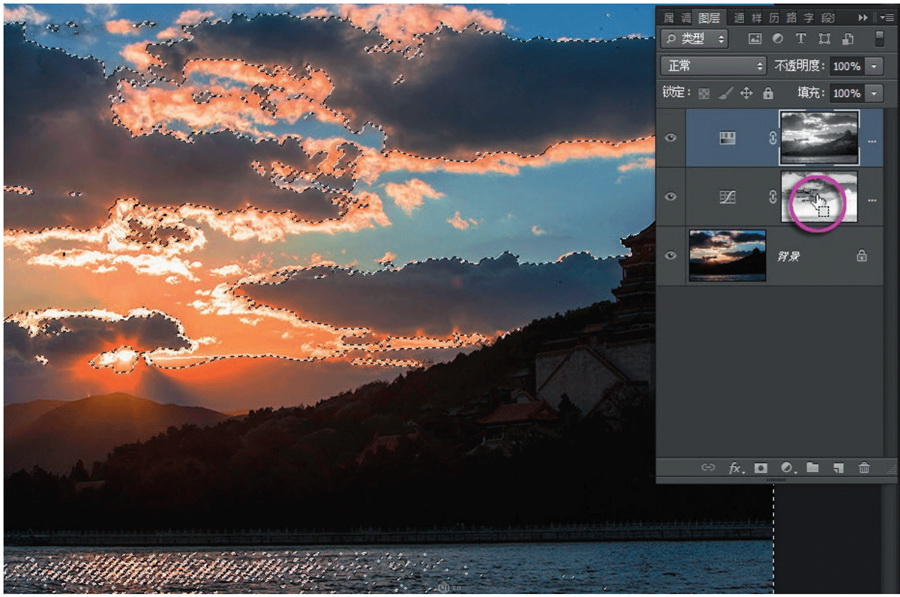
在图层面板的最下面单击创建新的调整层图标,然后在弹出的菜单中选择曲线命令,建立一个新的曲线调整层。
在弹出的曲线面板中选择直接调整工具,然后在图像中按住乌云里中间灰度的地方向下移动鼠标,可以看到曲线上产生相应的控制点也向下移动,曲线向下压,天空中的影调暗下来了。
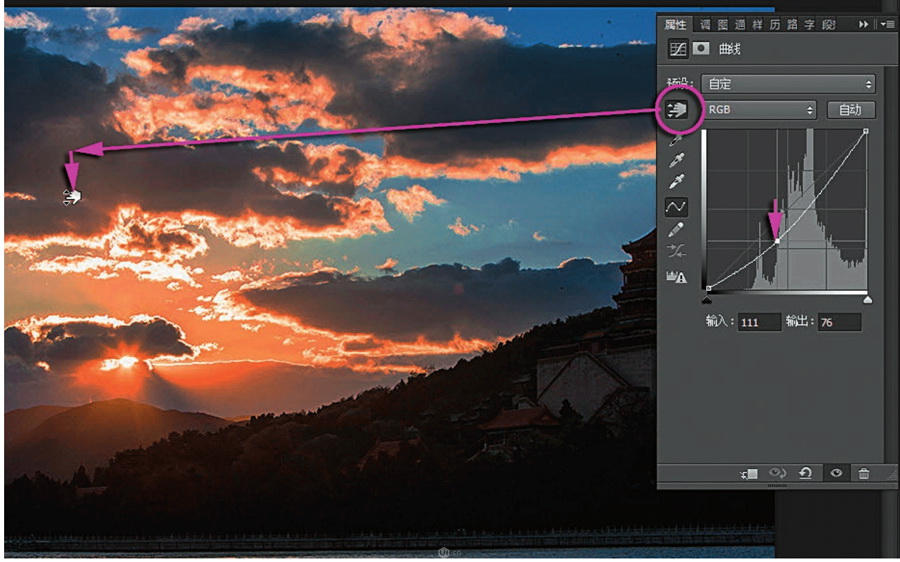
天空的影调被压暗后,夕阳的效果更强烈了。但是万寿山、佛香阁的影调不能同时被压暗。在工具箱中选画笔,设置前景色为黑色,并在上面的选项栏中设置合适的笔刷直径和最低的羽化值参数,然后用黑色画笔在山和古建筑的地方涂抹,可以看到这里的影调又恢复了刚才的层次。
从图层面板上可以看到,当前调整层也是一个亮度蒙版,只是中间部分被用黑笔做了涂抹。
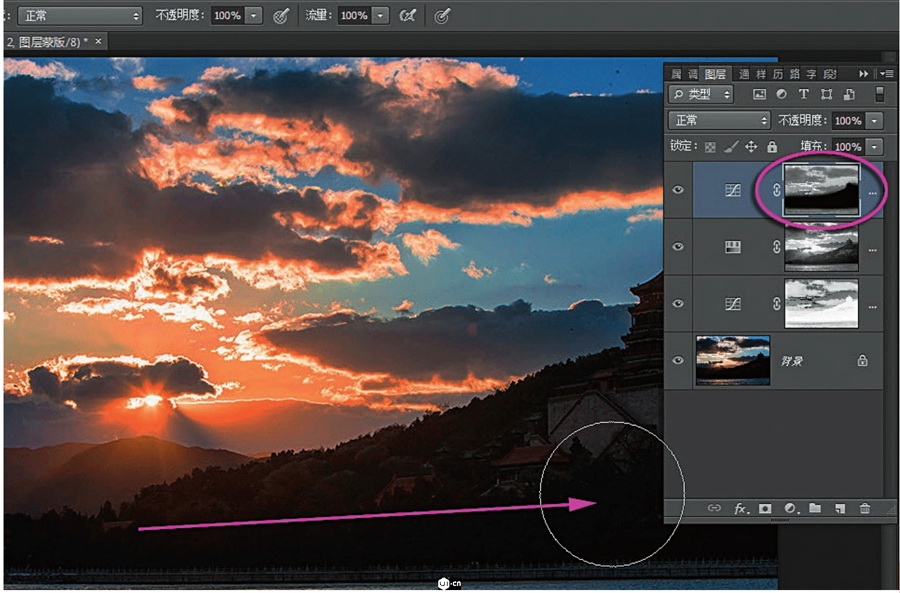
最终效果
调整后的图像,夕阳、晚霞、万寿山、佛香阁和昆明湖都历历在目,层次清晰,气氛融和。
我们用了三个亮度蒙版来控制暗部层次、夕阳色调和天空反差的效果,亮度蒙版的精细调整效果在这里发挥了明显的作用。而根据图像影调的灰度关系来调用蒙版选区,是必须从通道中来做的。
用好亮度蒙版,可以按照图像的灰度来调整图像,从而使图像调整的层次达到最细腻。

看了这么详尽的教程你学会了吗?赶快动手试试吧。
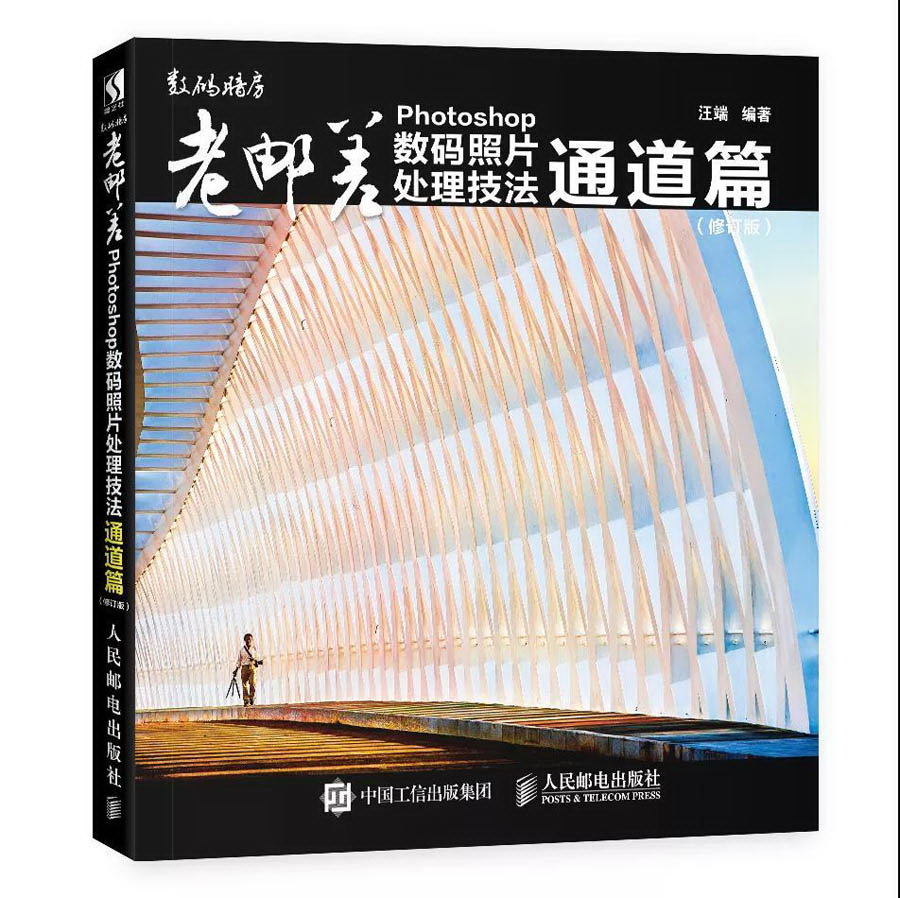
作 者:汪端
出版社:人民邮电出版社
出版年:2018年07月
ISBN :978-7-115-48616-5
 情非得已
情非得已
-
 Photoshop制作唯美可爱的女生头像照片2020-03-17
Photoshop制作唯美可爱的女生头像照片2020-03-17
-
 Photoshop快速给人物添加火焰燃烧效果2020-03-12
Photoshop快速给人物添加火焰燃烧效果2020-03-12
-
 Photoshop调出人物写真甜美通透艺术效果2020-03-06
Photoshop调出人物写真甜美通透艺术效果2020-03-06
-
 Photoshop保留质感修出古铜色人像皮肤2020-03-06
Photoshop保留质感修出古铜色人像皮肤2020-03-06
-
 Photoshop制作模特人像柔润的头发效果2020-03-04
Photoshop制作模特人像柔润的头发效果2020-03-04
-
 古风效果:用PS调出外景人像中国风意境效果2019-11-08
古风效果:用PS调出外景人像中国风意境效果2019-11-08
-
 插画效果:用PS把风景照片转插画效果2019-10-21
插画效果:用PS把风景照片转插画效果2019-10-21
-
 胶片效果:用PS调出人像复古胶片效果2019-08-02
胶片效果:用PS调出人像复古胶片效果2019-08-02
-
 素描效果:用PS制作人像彩色铅笔画效果2019-07-12
素描效果:用PS制作人像彩色铅笔画效果2019-07-12
-
 后期精修:用PS给人物皮肤均匀的磨皮2019-05-10
后期精修:用PS给人物皮肤均匀的磨皮2019-05-10
-
 Photoshop利用素材制作炫丽的科技背景2021-03-11
Photoshop利用素材制作炫丽的科技背景2021-03-11
-
 Photoshop使用中性灰磨皮法给人像精修2021-02-23
Photoshop使用中性灰磨皮法给人像精修2021-02-23
-
 Photoshop制作水彩风格的风景图2021-03-10
Photoshop制作水彩风格的风景图2021-03-10
-
 Photoshop制作创意的文字排版人像效果2021-03-09
Photoshop制作创意的文字排版人像效果2021-03-09
-
 Photoshop制作逼真的投影效果2021-03-11
Photoshop制作逼真的投影效果2021-03-11
-
 Photoshop制作故障干扰艺术效果2021-03-09
Photoshop制作故障干扰艺术效果2021-03-09
-
 Photoshop制作被切割的易拉罐效果图2021-03-10
Photoshop制作被切割的易拉罐效果图2021-03-10
-
 Photoshop制作人物支离破碎的打散效果2021-03-10
Photoshop制作人物支离破碎的打散效果2021-03-10
-
 Photoshop利用素材制作炫丽的科技背景
相关文章2062021-03-11
Photoshop利用素材制作炫丽的科技背景
相关文章2062021-03-11
-
 Photoshop制作水彩风格的风景图
相关文章1832021-03-10
Photoshop制作水彩风格的风景图
相关文章1832021-03-10
-
 Photoshop快速制作数码照片柔焦艺术效果
相关文章6332020-10-10
Photoshop快速制作数码照片柔焦艺术效果
相关文章6332020-10-10
-
 Photoshop快速的增加写实人像的质感
相关文章7502020-10-10
Photoshop快速的增加写实人像的质感
相关文章7502020-10-10
-
 Photoshop制作编织效果的人物
相关文章9832020-04-01
Photoshop制作编织效果的人物
相关文章9832020-04-01
-
 Photoshop制作唯美可爱的女生头像照片
相关文章8162020-03-17
Photoshop制作唯美可爱的女生头像照片
相关文章8162020-03-17
-
 Photoshop快速给黑白人像照片上色
相关文章7582020-03-12
Photoshop快速给黑白人像照片上色
相关文章7582020-03-12
-
 Photoshop快速给人物添加火焰燃烧效果
相关文章8632020-03-12
Photoshop快速给人物添加火焰燃烧效果
相关文章8632020-03-12
