Photoshop调出外景少女照片淡雅小清新效果(2)
文章来源于 知乎,感谢作者 西瓜呆毛汪 给我们带来经精彩的文章!设计教程/PS教程/调色教程2018-10-31
可以看到,泛黄泛紫的问题已经得到初步的解决,那么我们开始着手高光溢出的问题, 降低高光和白色色阶,取回高光细节,解决溢出问题,提高阴影和黑色色阶,取回暗部细节: 但是,经过这一系列操作,发现整张图更加
可以看到,泛黄泛紫的问题已经得到初步的解决,那么我们开始着手高光溢出的问题,
降低高光和白色色阶,取回高光细节,解决溢出问题,提高阴影和黑色色阶,取回暗部细节:
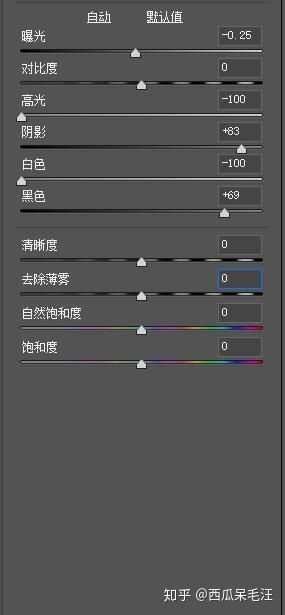
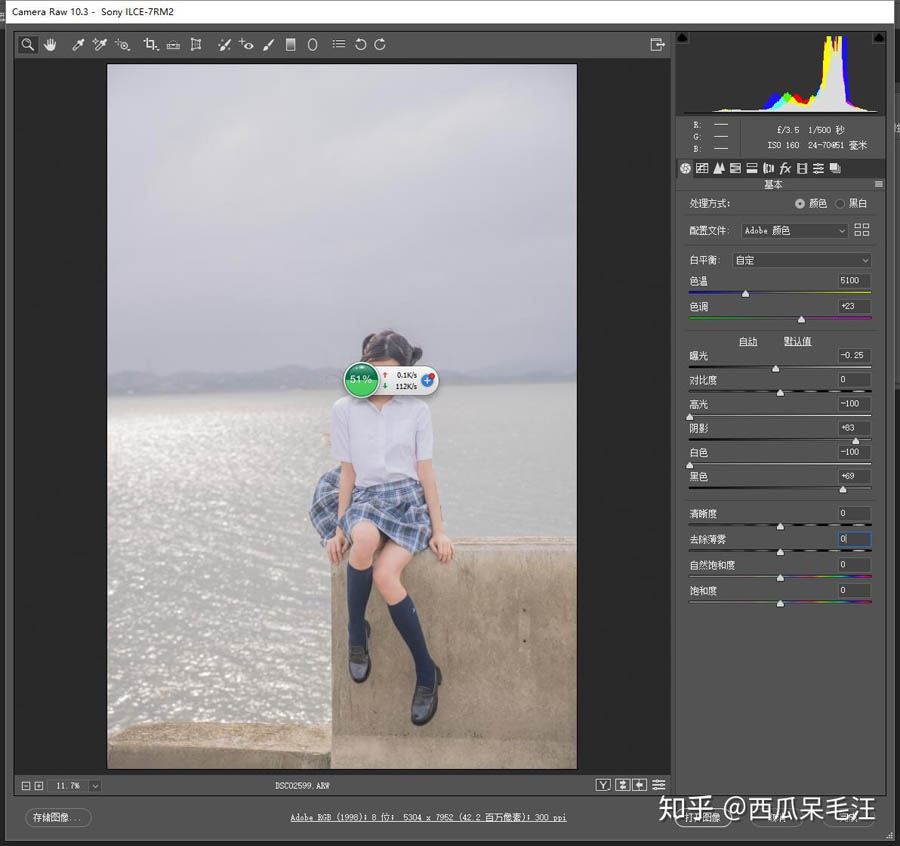
但是,经过这一系列操作,发现整张图更加灰了起来,这是由于过度拉阴影和黑色街的副作用,
我们可以通过增加对比度,适当降低阴影和黑色色阶来解决,
如果你使用的是PS CC2018,还可以通过调整去除薄雾那一项来解决:
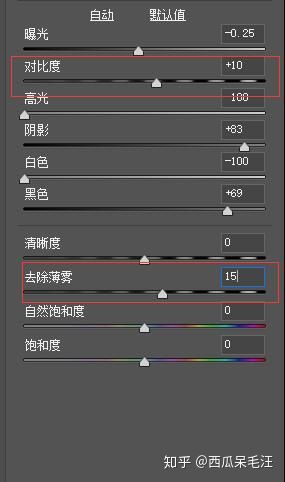
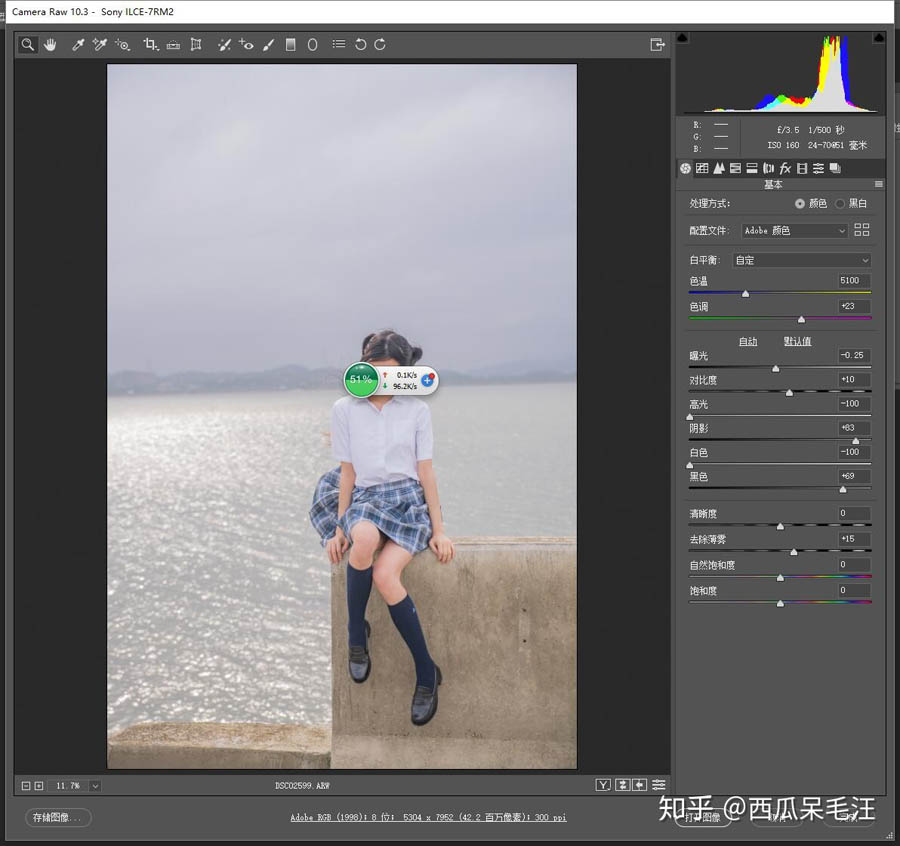
这么调节之后,曝光,白平衡,雾化的问题已经基本解决,现在开始进行深入调色。
首先,我习惯性的使用了“S”曲线,看过我以往教程的小伙伴都知道,曲线主要是用来增加个人风格的,
我平时的照片都是用这种曲线,所以现在也只是顺手而为,大家可以根据喜好来慢慢调节:
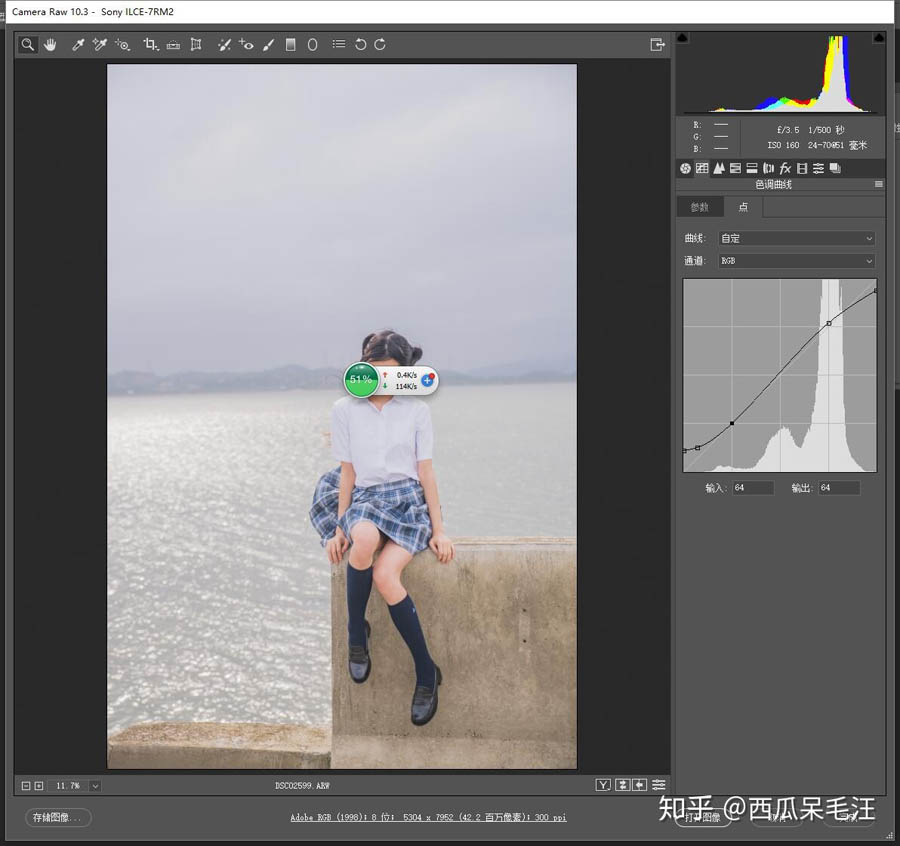
然后,我先让整张图片偏向青色,因为一般日系的照片都是高光泛青的。
于是我在分离色调那一栏,高光调整色相195,浓度11,为照片高光部染上了青色

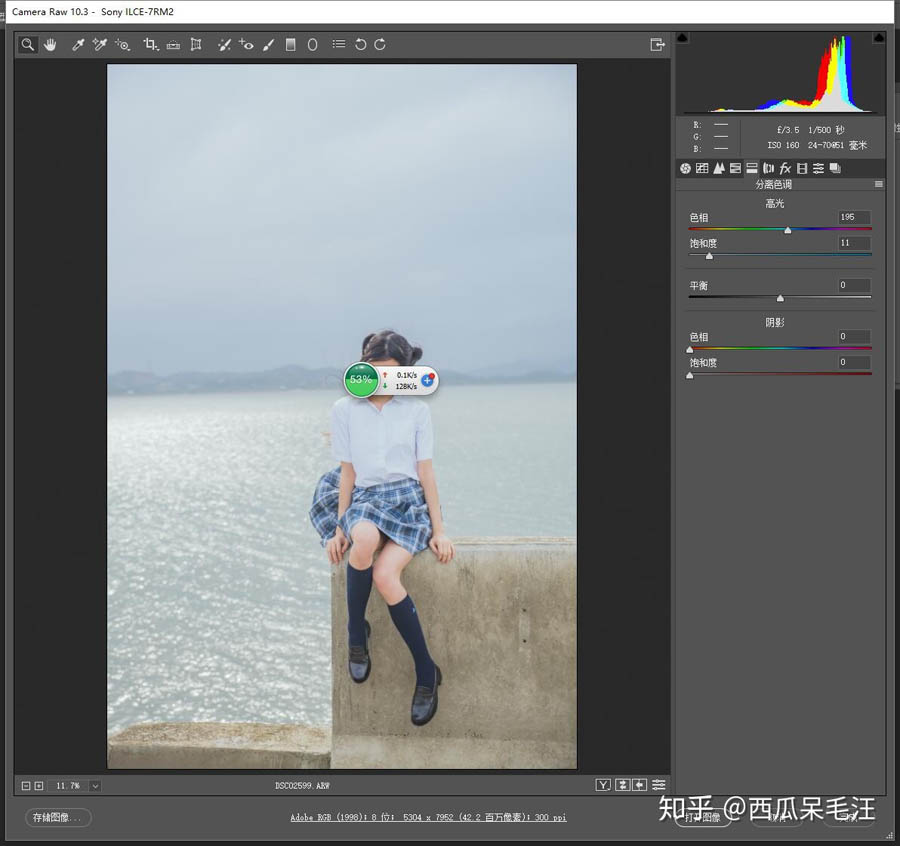
现在,照片已经有了我心中的色调了,不过这么一来,肤色也被染上了一股青色,
为了中和一下,我也给阴影加上了黄色,色相33,浓度10
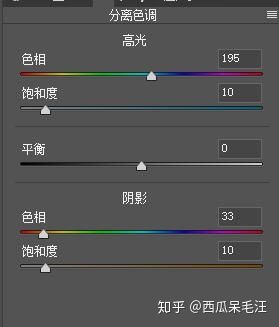
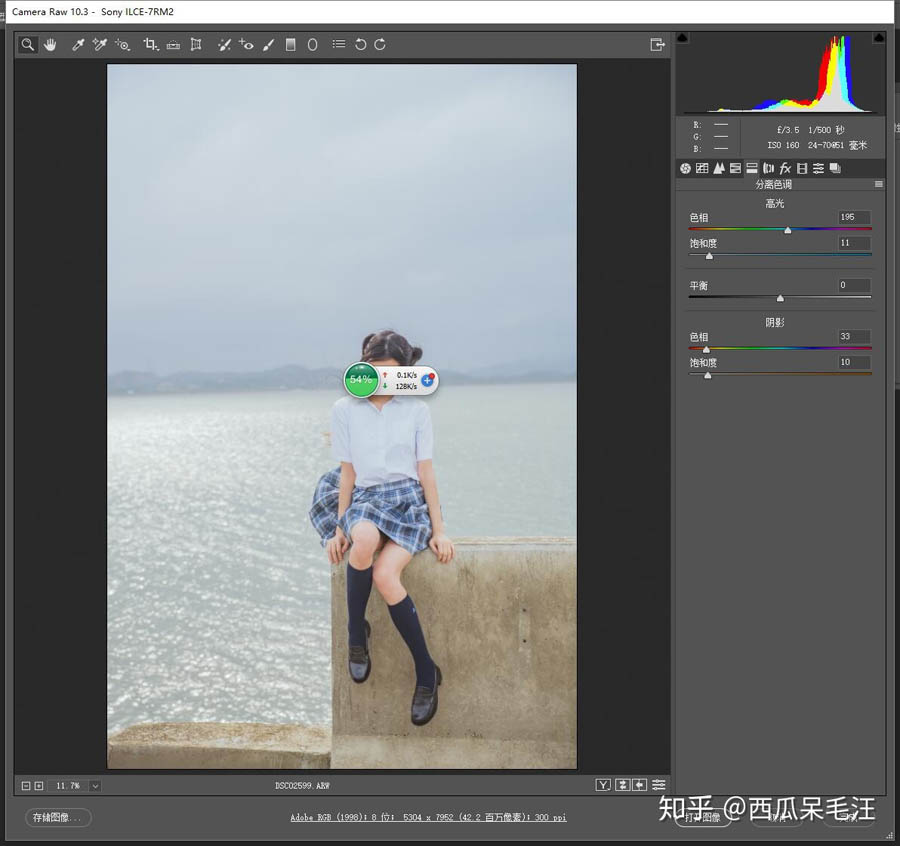
 情非得已
情非得已
推荐文章
-
 复古效果:用PS调出儿童照片复古电影效果2019-08-02
复古效果:用PS调出儿童照片复古电影效果2019-08-02
-
 暖色效果:用PS调出外景人像暖黄色效果2019-07-29
暖色效果:用PS调出外景人像暖黄色效果2019-07-29
-
 清新人像:用PS调出逆光人像小清新效果2019-04-16
清新人像:用PS调出逆光人像小清新效果2019-04-16
-
 电影色调:用PS减法调出电影胶片效果2019-03-29
电影色调:用PS减法调出电影胶片效果2019-03-29
-
 复古效果:PS调出人像复古电影艺术效果2019-01-17
复古效果:PS调出人像复古电影艺术效果2019-01-17
-
 Photoshop调出外景人像暖色淡雅效果2018-11-29
Photoshop调出外景人像暖色淡雅效果2018-11-29
-
 Photoshop调出梦幻唯美风格的少女照片2018-10-17
Photoshop调出梦幻唯美风格的少女照片2018-10-17
-
 Photoshop详细解析夜景风光如何后期修图2018-09-29
Photoshop详细解析夜景风光如何后期修图2018-09-29
-
 Photoshop调出清晨村庄照片暖色效果2018-09-29
Photoshop调出清晨村庄照片暖色效果2018-09-29
-
 Photoshop调出婚纱外景春夏秋冬四季效果2018-09-20
Photoshop调出婚纱外景春夏秋冬四季效果2018-09-20
热门文章
-
 Photoshop结合CR修出通透干净的人像肤色2021-03-04
Photoshop结合CR修出通透干净的人像肤色2021-03-04
-
 Photoshopo调出外景人像金黄色皮肤效果2021-03-05
Photoshopo调出外景人像金黄色皮肤效果2021-03-05
-
 Photoshopo调出外景人像金黄色皮肤效果
相关文章1692021-03-05
Photoshopo调出外景人像金黄色皮肤效果
相关文章1692021-03-05
-
 Photoshop调出外景人像暗色艺术效果
相关文章16882020-03-19
Photoshop调出外景人像暗色艺术效果
相关文章16882020-03-19
-
 秋季效果:用PS把外景人像调出秋季效果
相关文章17512019-11-08
秋季效果:用PS把外景人像调出秋季效果
相关文章17512019-11-08
-
 清新效果:用PS调出外景人像小清新效果
相关文章20762019-08-30
清新效果:用PS调出外景人像小清新效果
相关文章20762019-08-30
-
 清新效果:用PS调出干净通透的儿童照片
相关文章12472019-08-15
清新效果:用PS调出干净通透的儿童照片
相关文章12472019-08-15
-
 秋季效果:用PS调出古风人像秋季粉红效果
相关文章10102019-08-06
秋季效果:用PS调出古风人像秋季粉红效果
相关文章10102019-08-06
-
 清新效果:用PS调出校园人像小清新效果
相关文章6332019-08-06
清新效果:用PS调出校园人像小清新效果
相关文章6332019-08-06
-
 冷色效果:用PS调出人像照片时尚冷色调
相关文章10902019-08-05
冷色效果:用PS调出人像照片时尚冷色调
相关文章10902019-08-05
