Photoshop制作卡通风格的儿童节艺术字(2)
文章来源于 UI中国,感谢作者 设计软件通 给我们带来经精彩的文章!设计教程/PS教程/文字特效2018-12-05
10、这里我们切换到路径面板,在空白处左键单击一次,取消对路径的选择。 11、再切回图层面板,将文字和饼干边图层按Ctrl+G群组在一起。 12、双击饼干图层组,为它添加以下几个图层样式。这里的两个颜色分别是b0896
10、这里我们切换到路径面板,在空白处左键单击一次,取消对路径的选择。
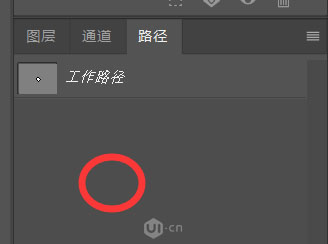
11、再切回图层面板,将文字和饼干边图层按Ctrl+G群组在一起。
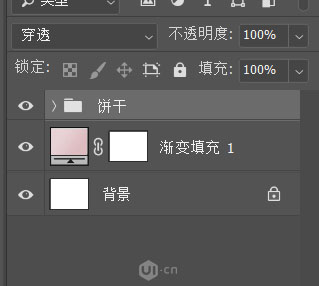
12、双击饼干图层组,为它添加以下几个图层样式。这里的两个颜色分别是b08965和d3a35e。
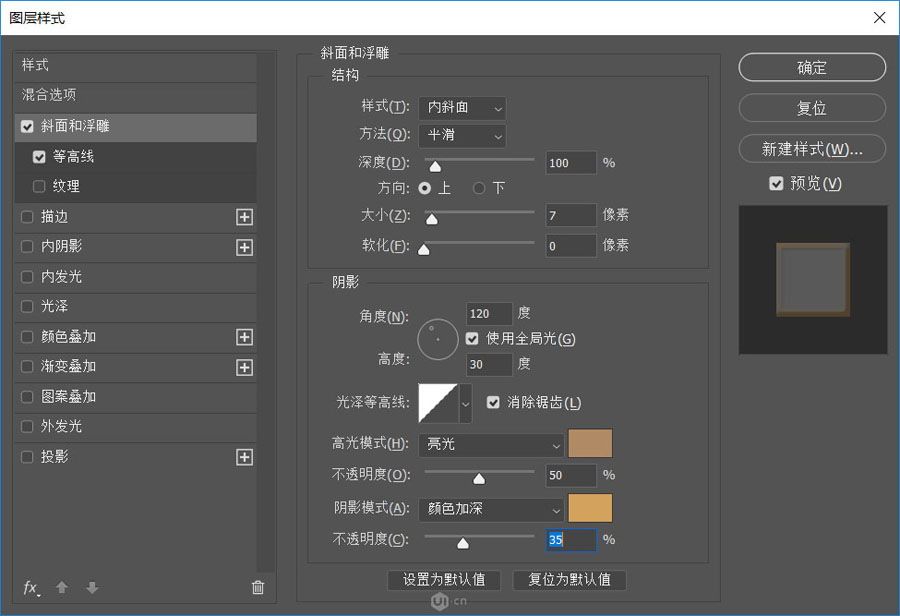
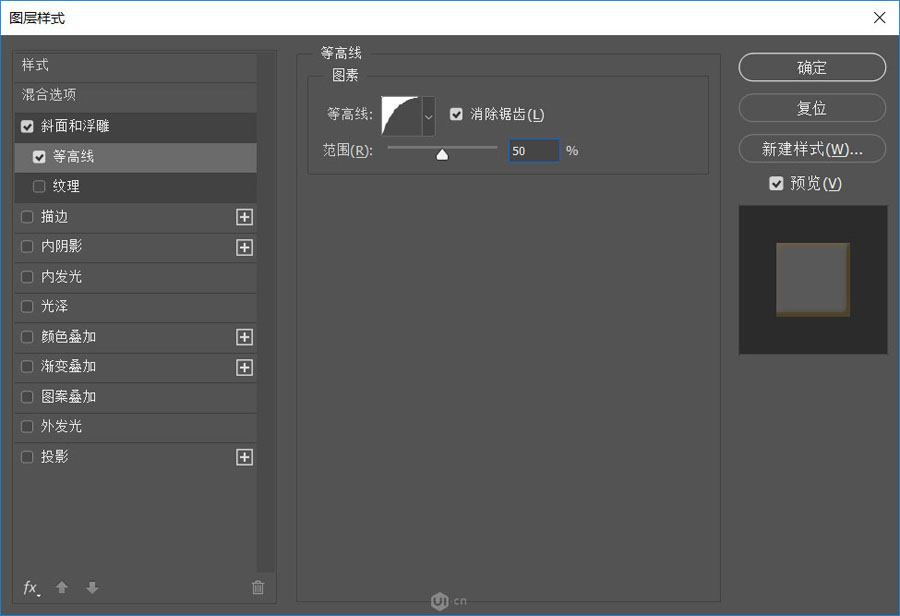
这里的阴影颜色为762b3d。
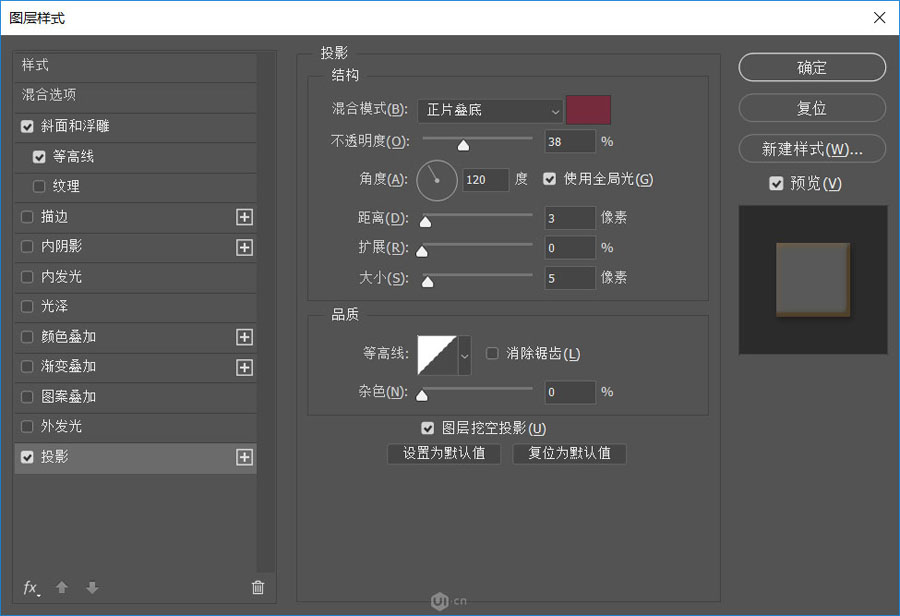
13、点击阴影边上的加号,再添加一个阴影。这个阴影的颜色为7d3848,然后就可以点击确定了。
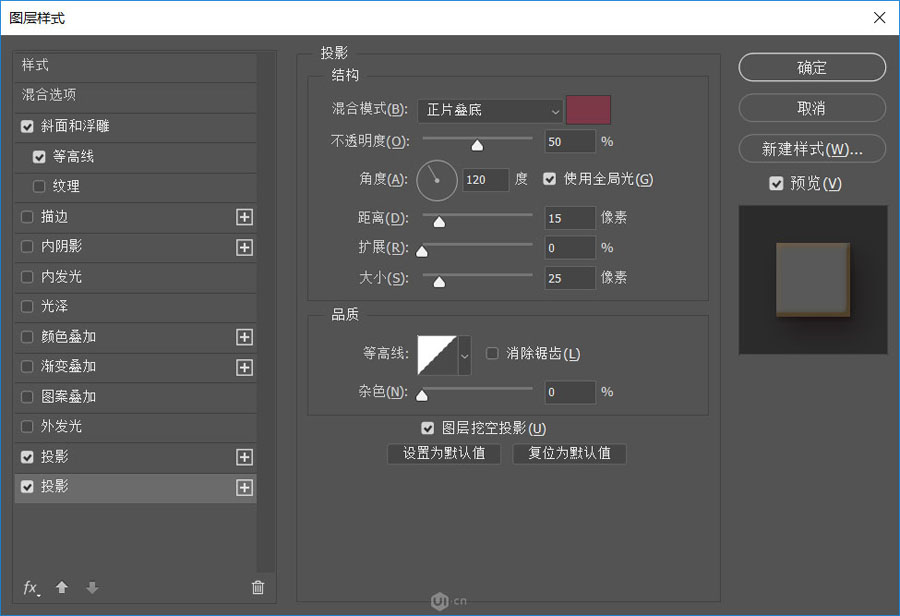
14、下面我们给饼干填上他的纹理,打开一张饼干的图片,从中选区自己需要的部分,Ctrl+C。
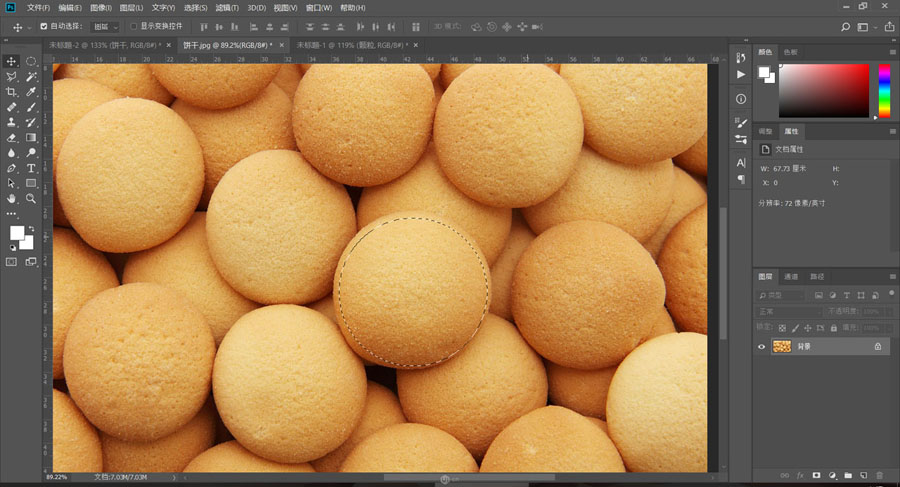
15、然后回到我们刚制作的文档Ctrl+V。这里我将它命名为饼干纹理。
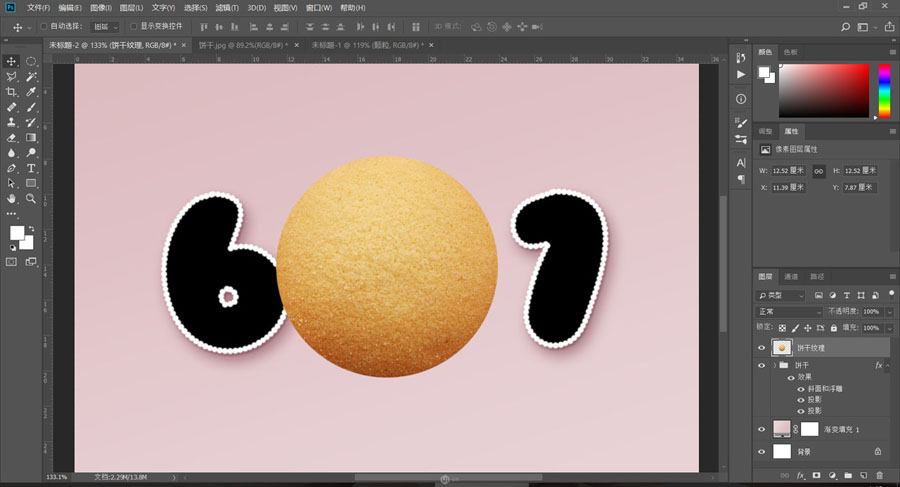
16、右键饼干纹理图层-创建剪贴蒙版。
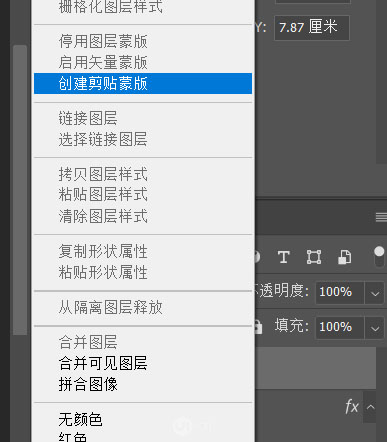
17、这样他就会只显示下面文字的部分了。
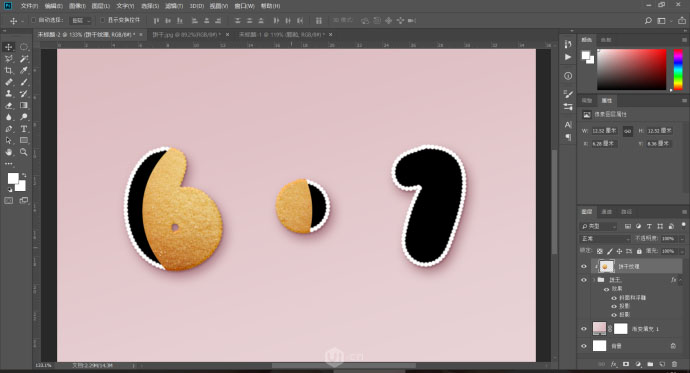
18、将纹理调整至合适的位置和大小,并再Ctrl+V粘贴进两个饼干纹理,以覆盖·和1的形状。这样饼干的部分我们就做好了。
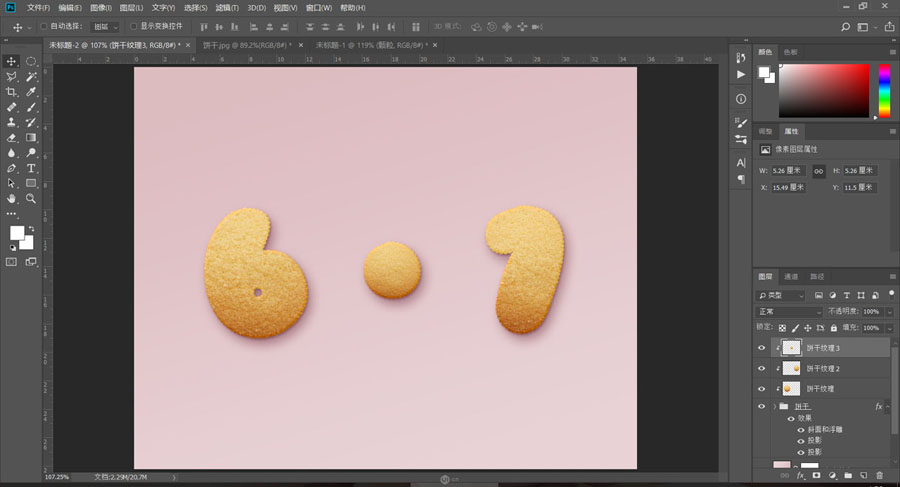
19、下面为了让饼干更诱人,我们为它添加一些夹心,按住Ctrl左键单击6图层,以获得6的选区,点击选择-修改-收缩。
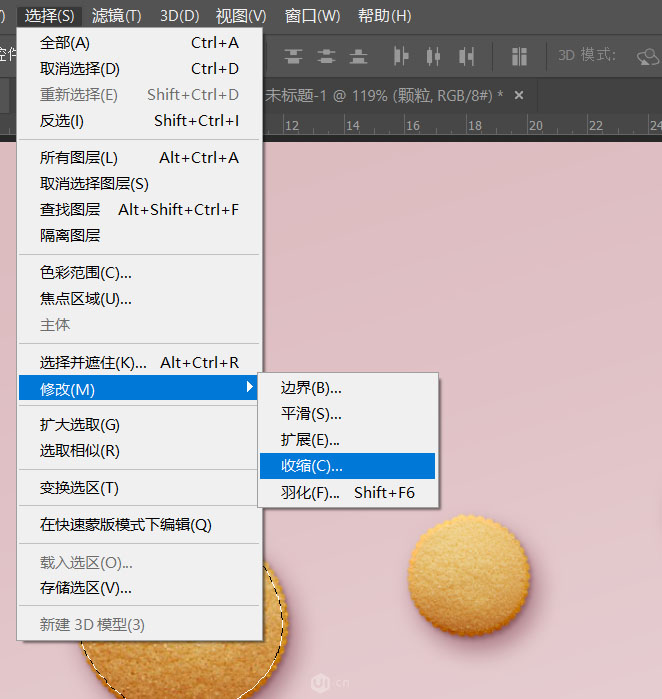
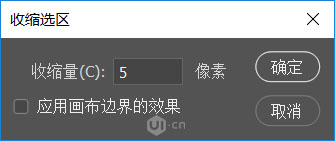
20、新建一个图层命名为夹心,并用白色填充刚刚得到的选区。
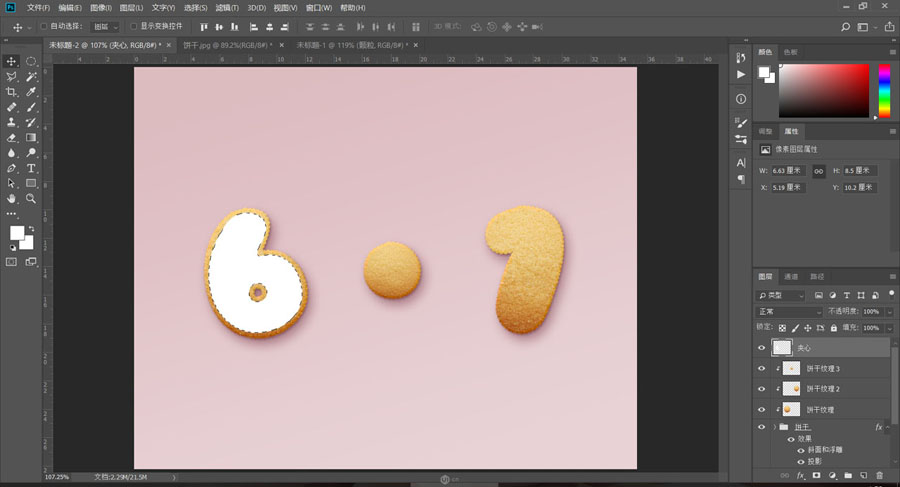
 情非得已
情非得已
推荐文章
-
 Photoshop制作火焰燃烧的文字效果2021-03-10
Photoshop制作火焰燃烧的文字效果2021-03-10
-
 Photoshop制作金色的海报标题文字教程2021-02-22
Photoshop制作金色的海报标题文字教程2021-02-22
-
 Photoshop制作炫丽的游戏风格艺术字2021-02-22
Photoshop制作炫丽的游戏风格艺术字2021-02-22
-
 Photoshop制作立体效果的黄金艺术字2020-03-18
Photoshop制作立体效果的黄金艺术字2020-03-18
-
 Photoshop制作逼真的熔岩艺术字2020-03-15
Photoshop制作逼真的熔岩艺术字2020-03-15
-
 Photoshop通过透视制作公路上的艺术字2020-03-15
Photoshop通过透视制作公路上的艺术字2020-03-15
-
 Photoshop设计金色立体特效的艺术字2020-03-12
Photoshop设计金色立体特效的艺术字2020-03-12
-
 Photoshop制作卡通风格的手绘艺术字2020-03-09
Photoshop制作卡通风格的手绘艺术字2020-03-09
-
 银色文字:用PS图层样式制作金属字教程2019-07-22
银色文字:用PS图层样式制作金属字教程2019-07-22
-
 3D立体字:用PS制作沙发靠椅主题立体字2019-07-18
3D立体字:用PS制作沙发靠椅主题立体字2019-07-18
热门文章
-
 Photoshop制作金色的海报标题文字教程2021-02-22
Photoshop制作金色的海报标题文字教程2021-02-22
-
 Photoshop绘制逼真的粉笔字教程2021-03-05
Photoshop绘制逼真的粉笔字教程2021-03-05
-
 Photoshop制作火焰燃烧的文字效果2021-03-10
Photoshop制作火焰燃烧的文字效果2021-03-10
-
 Photoshop制作火焰燃烧的文字教程2021-03-05
Photoshop制作火焰燃烧的文字教程2021-03-05
-
 Photoshop制作暗黑破坏神主题金属字教程2021-03-16
Photoshop制作暗黑破坏神主题金属字教程2021-03-16
-
 Photoshop制作炫丽的游戏风格艺术字2021-02-22
Photoshop制作炫丽的游戏风格艺术字2021-02-22
-
 Photoshop制作火焰燃烧的文字效果
相关文章2082021-03-10
Photoshop制作火焰燃烧的文字效果
相关文章2082021-03-10
-
 Photoshop制作炫丽的游戏风格艺术字
相关文章1692021-02-22
Photoshop制作炫丽的游戏风格艺术字
相关文章1692021-02-22
-
 Photoshop制作彩色手写字教程
相关文章20042020-09-28
Photoshop制作彩色手写字教程
相关文章20042020-09-28
-
 Photoshop制作夏季水花艺术字教程
相关文章16862020-07-09
Photoshop制作夏季水花艺术字教程
相关文章16862020-07-09
-
 Photoshop制作创意的海边泡沫艺术字
相关文章17032020-03-18
Photoshop制作创意的海边泡沫艺术字
相关文章17032020-03-18
-
 Photoshop制作立体效果的黄金艺术字
相关文章19362020-03-18
Photoshop制作立体效果的黄金艺术字
相关文章19362020-03-18
-
 Photoshop制作逼真的熔岩艺术字
相关文章8122020-03-15
Photoshop制作逼真的熔岩艺术字
相关文章8122020-03-15
-
 Photoshop通过透视制作公路上的艺术字
相关文章18902020-03-15
Photoshop通过透视制作公路上的艺术字
相关文章18902020-03-15
