Photoshop结合AI制作创意的字母插画效果(3)
文章来源于 UI中国,感谢作者 飞屋睿 给我们带来经精彩的文章!STEP 11
在使用前,你需要最后再调色,根据实际情况,将整体色彩调得再暗一些。
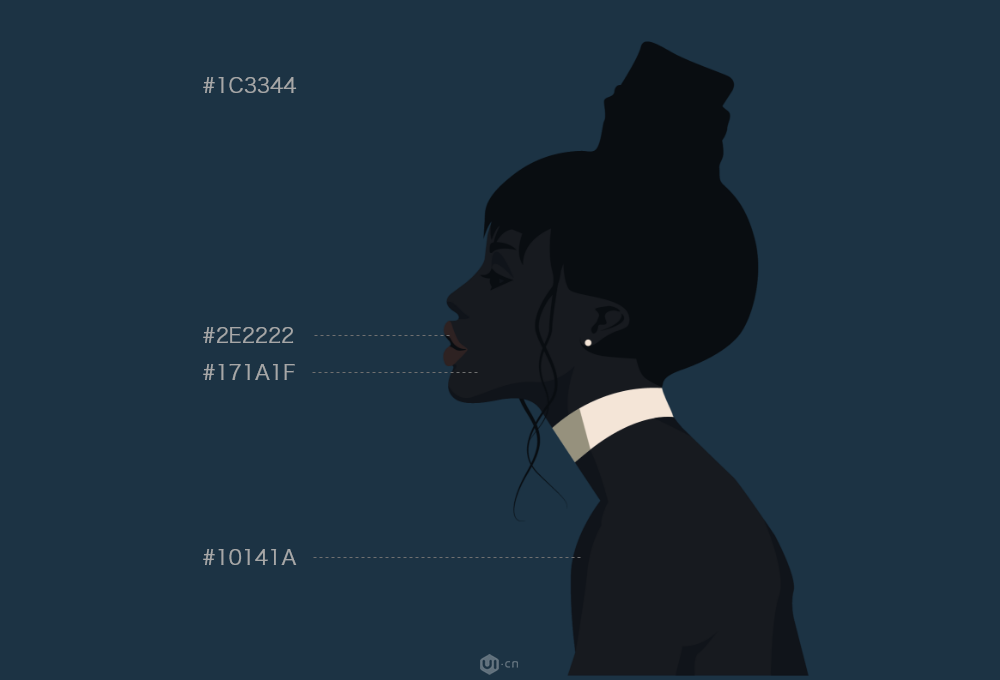
这时你需要从AI当中导出一张不含背景的透明背景的人像PNG图片,透明背景的PNG图片可以作为素材在任意场所使用。
设计思路
首先,你在使用素材前要清楚它的使用方向,比如在这里,我将要设计的是一个网站的 landing page ,也就是用户进入网站首先看到的画面。我打算采用相同风格的三张全屏图片作为滚动幻灯来展示首页。在任何设计前,都需要对最终效果有个大致的规划,当然实际的情况是可以见招拆招。
安排合适的字母
要和字母组合,我们首先应该选用适合的字母,对于ABCD……这样的字母外观要有一定的认识,看到字母本身背后的骨架造型,然后选择和人物有呼应的部分。比如这里我选用的是字母Z。
STEP 12
然后打开PS,新建一个1980*1080的新文档,这是一个大网页的尺寸。
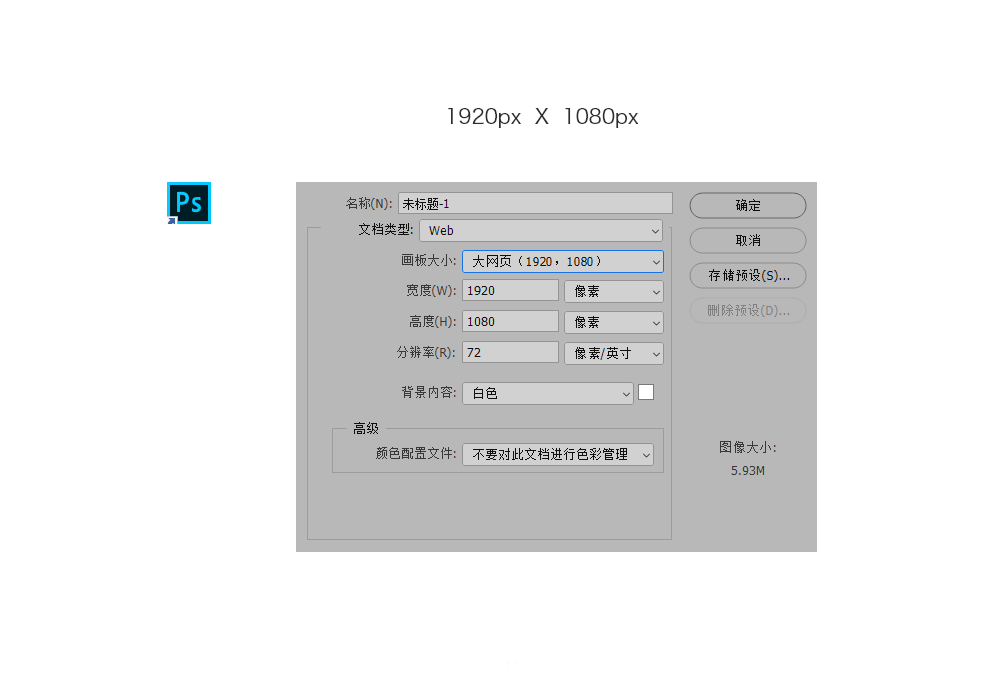
STEP 13
在新建的文档上,运用文字工具写出一个Z,这时要选择一个比较有表现力的字体,在这里我使用的是「Nouvelle Vague Black」。字体大小为750,字体的颜色为我们在AI绘制人物时使用的背景色,同款。
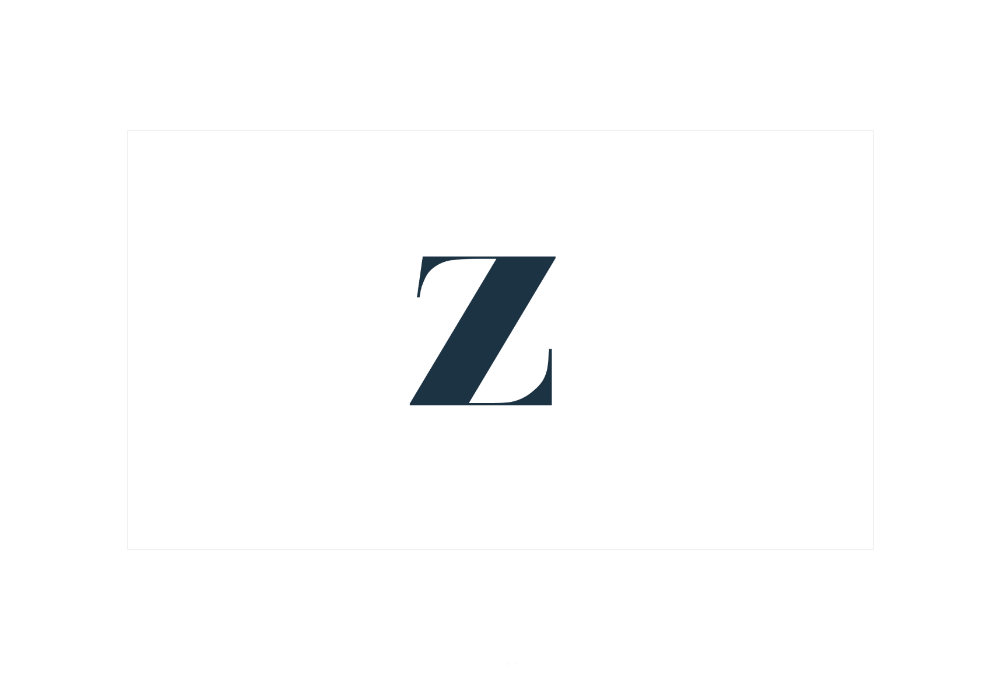
在白色背景上它显得特别黑,比较看不出色彩的彩度。
在插画准备的阶段,我们所临摹的照片已经将色彩定了一个基调,特别是色彩的亮度上,大部分都选用了亮度较暗的色调。当然大家不用担心看不出彩度,因为我们最后会调整白色背景,将背景调暗以后,就不会出现这样的视觉上的问题了。
和插画融合
STEP 14
这时将你在 STEP 12 做好的人物PNG图片导入到文档里,安排在字母的图层之上。缩小到和字母差不多大小。这时根据外观特征,人物需要进行水平方向的对称的翻转,这时点击右键执行【水平翻转】,将两者的位置安排得恰到好处。
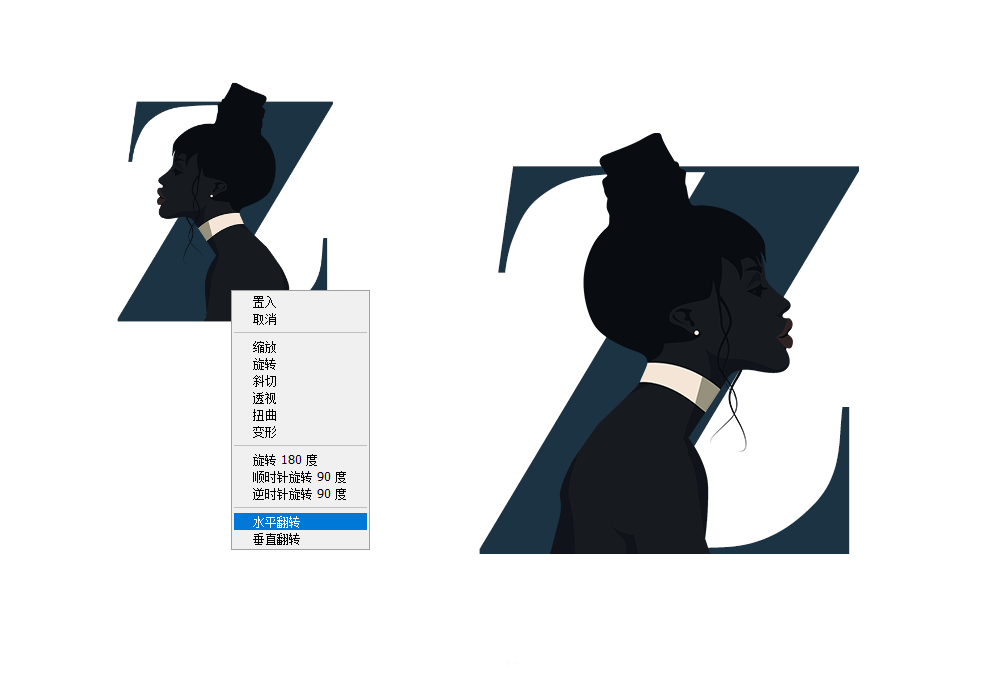
STEP 15
调出Z这个字母的选区,然后单击图层面部下方的【添加图层蒙版】的小图标,给人物的这个图层增加蒙版。由于保持了Z字母的外轮廓选区,因此这个图层蒙版自带选区就将字母轮廓外的部分的人像遮挡了,看起来它们之间呈现下图,像是人物「住进」了字母里。
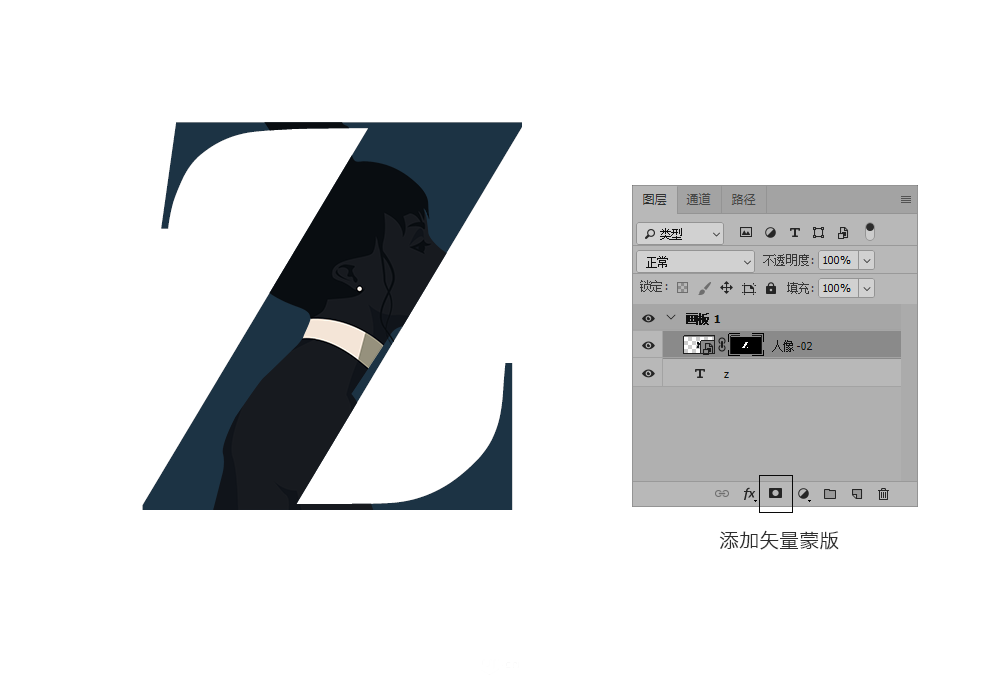
STEP 16
人物要和字母产生融合,还需要有一些部分暴露出来,就像是半遮挡的效果。这时需要在蒙版上采用白色的硬边圆画笔(记住要选中蒙版),把你需要的部分「画」出来。
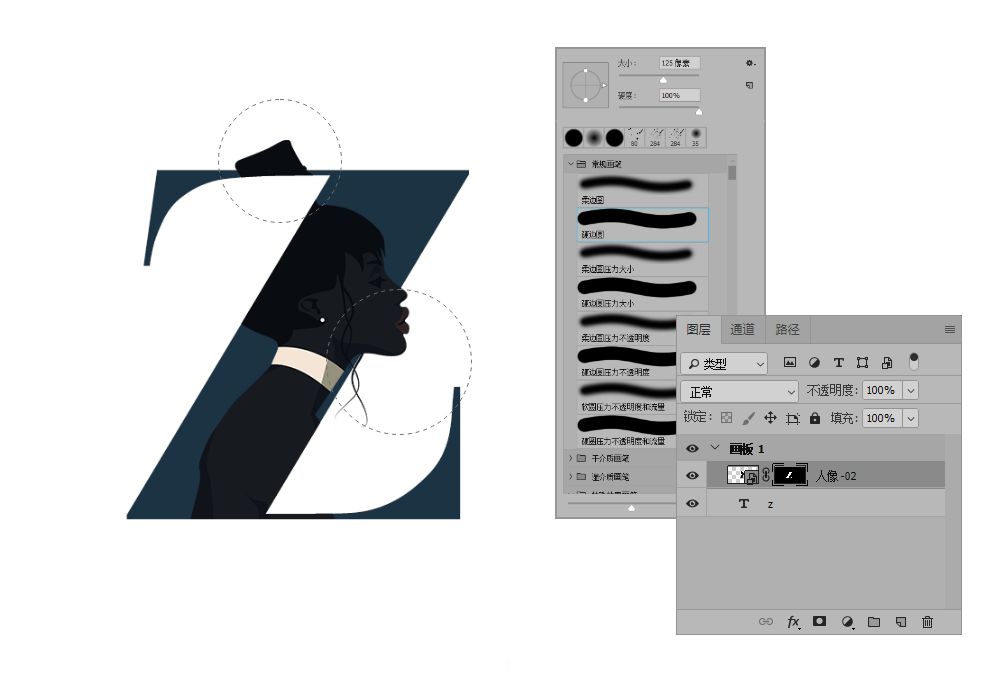
 情非得已
情非得已
-
 Photoshop制作唯美可爱的女生头像照片2020-03-17
Photoshop制作唯美可爱的女生头像照片2020-03-17
-
 Photoshop快速给人物添加火焰燃烧效果2020-03-12
Photoshop快速给人物添加火焰燃烧效果2020-03-12
-
 Photoshop调出人物写真甜美通透艺术效果2020-03-06
Photoshop调出人物写真甜美通透艺术效果2020-03-06
-
 Photoshop保留质感修出古铜色人像皮肤2020-03-06
Photoshop保留质感修出古铜色人像皮肤2020-03-06
-
 Photoshop制作模特人像柔润的头发效果2020-03-04
Photoshop制作模特人像柔润的头发效果2020-03-04
-
 古风效果:用PS调出外景人像中国风意境效果2019-11-08
古风效果:用PS调出外景人像中国风意境效果2019-11-08
-
 插画效果:用PS把风景照片转插画效果2019-10-21
插画效果:用PS把风景照片转插画效果2019-10-21
-
 胶片效果:用PS调出人像复古胶片效果2019-08-02
胶片效果:用PS调出人像复古胶片效果2019-08-02
-
 素描效果:用PS制作人像彩色铅笔画效果2019-07-12
素描效果:用PS制作人像彩色铅笔画效果2019-07-12
-
 后期精修:用PS给人物皮肤均匀的磨皮2019-05-10
后期精修:用PS给人物皮肤均匀的磨皮2019-05-10
-
 Photoshop利用素材制作炫丽的科技背景2021-03-11
Photoshop利用素材制作炫丽的科技背景2021-03-11
-
 Photoshop使用中性灰磨皮法给人像精修2021-02-23
Photoshop使用中性灰磨皮法给人像精修2021-02-23
-
 Photoshop制作水彩风格的风景图2021-03-10
Photoshop制作水彩风格的风景图2021-03-10
-
 Photoshop制作创意的文字排版人像效果2021-03-09
Photoshop制作创意的文字排版人像效果2021-03-09
-
 Photoshop制作逼真的投影效果2021-03-11
Photoshop制作逼真的投影效果2021-03-11
-
 Photoshop制作故障干扰艺术效果2021-03-09
Photoshop制作故障干扰艺术效果2021-03-09
-
 Photoshop制作被切割的易拉罐效果图2021-03-10
Photoshop制作被切割的易拉罐效果图2021-03-10
-
 Photoshop制作人物支离破碎的打散效果2021-03-10
Photoshop制作人物支离破碎的打散效果2021-03-10
-
 Photoshop制作逼真的投影效果
相关文章1362021-03-11
Photoshop制作逼真的投影效果
相关文章1362021-03-11
-
 Photoshop制作人物支离破碎的打散效果
相关文章752021-03-10
Photoshop制作人物支离破碎的打散效果
相关文章752021-03-10
-
 Photoshop制作被切割的易拉罐效果图
相关文章852021-03-10
Photoshop制作被切割的易拉罐效果图
相关文章852021-03-10
-
 Photoshop制作水彩风格的风景图
相关文章1832021-03-10
Photoshop制作水彩风格的风景图
相关文章1832021-03-10
-
 Photoshop制作创意的文字排版人像效果
相关文章1802021-03-09
Photoshop制作创意的文字排版人像效果
相关文章1802021-03-09
-
 Photoshop制作故障干扰艺术效果
相关文章1032021-03-09
Photoshop制作故障干扰艺术效果
相关文章1032021-03-09
-
 Photoshop快速制作数码照片柔焦艺术效果
相关文章6332020-10-10
Photoshop快速制作数码照片柔焦艺术效果
相关文章6332020-10-10
-
 Photoshop制作下雨天玻璃后效果图
相关文章4502020-09-26
Photoshop制作下雨天玻璃后效果图
相关文章4502020-09-26
