清新人像:用PS调出逆光人像小清新效果(3)
文章来源于 摄影社区,感谢作者 买大鱼 给我们带来经精彩的文章!设计教程/PS教程/调色教程2019-04-16
PS调整:营造光感氛围 以上是这张片子在LR处理的基本步骤,一开始原片出现的曝光不足、照片发灰、颜色不够明快等情况在这里基本得到解决,还有一点就是没有逆光的氛围,这一步需要借助ps来完成。右击图片在应用程序
PS调整:营造光感氛围
以上是这张片子在LR处理的基本步骤,一开始原片出现的曝光不足、照片发灰、颜色不够明快等情况在这里基本得到解决,还有一点就是没有逆光的氛围,这一步需要借助ps来完成。右击图片—在应用程序中编辑—在ps中编辑。操作如下:
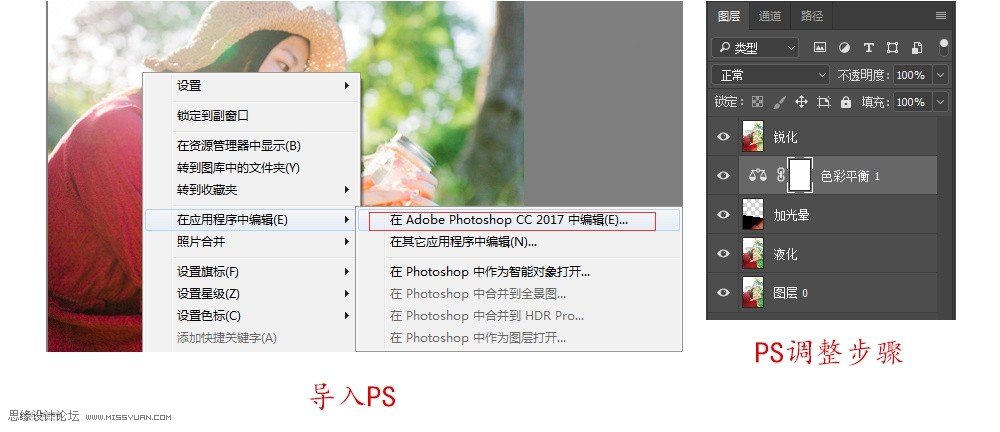
由下面的图层面板可看到,在ps中只是简单的做了几步,第一步是在在复制图层上对人物做做了简单液化,第二步是加光晕效果,这是增强画面氛围的一个重要步骤,我在当时拍的时候由于阳光并不强烈,只有在帽沿上有少量的光晕,你如果想要那种光斑的效果只能靠后期来添加,一般有两种方法添加光晕,第一种是靠插件来添加,常用的是灯光工厂,想必大家都知道,还有一种是添加光斑的素材,而我用的是这种方法。先导入一张光晕的素材,然后将素材用色相饱和度工具颜色调成暖色,最后将素材的图层混合模式改成“滤色”,神奇的事情发生了,原本素材中黑色的背景被过滤掉,只留下了光斑效果。这一步具体操作如下:
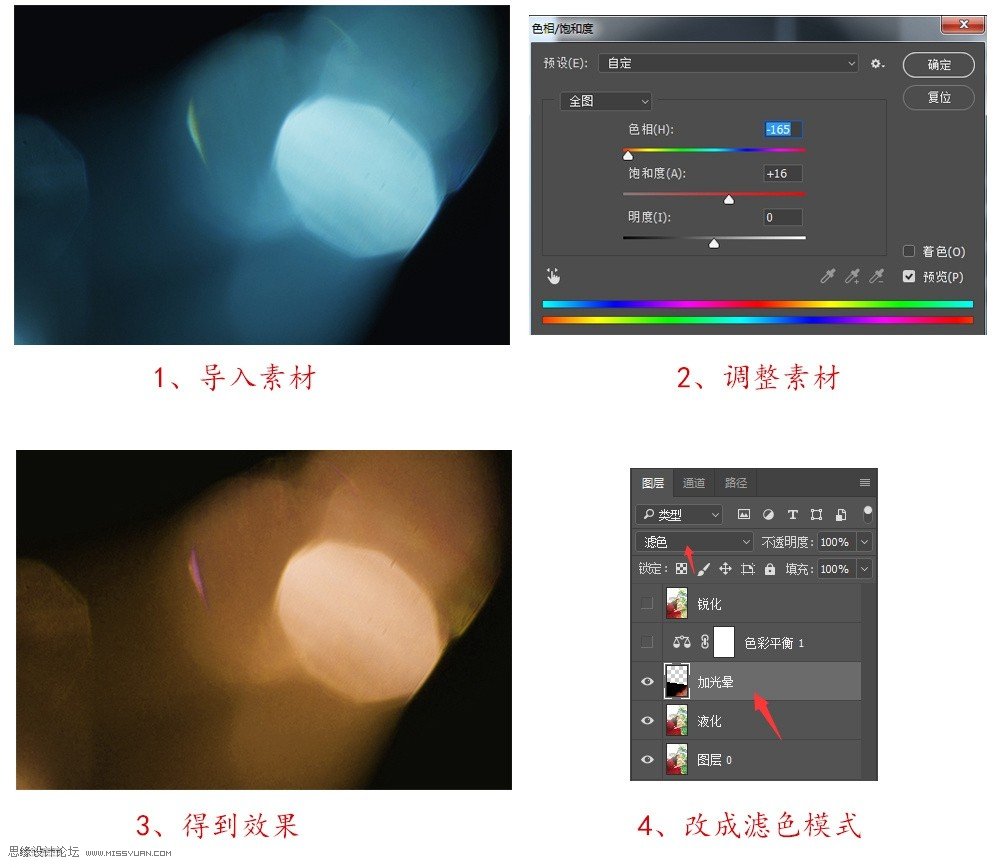
记得在上一次“两个案例,教你快速调出忧郁蓝调”教程中教了大家怎么用图层混合模式中的“颜色”来达到色彩统一的效果,这里教的是“滤色”模式的用法,其实图层混合模式算是ps中的一个难点,我希望用这样的小案例来帮助大家快速理解,而不是像教科书式的解释它们的区别。
第三步是用了色彩平衡工具,将整体颜色往黄色偏了一点,让氛围更加浓烈,调整到这 一步发现整体还有点模糊,最后一步做了锐化,调整如下:
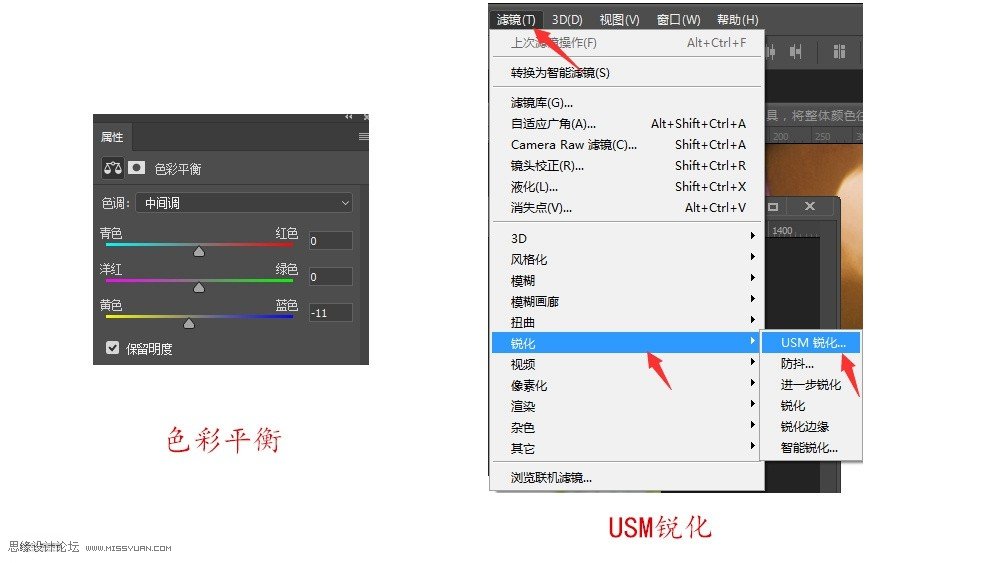
以上就是这次教程的所有操作,最终效果如下:

我的每一篇教程都要仔细写很久,每一篇经过反复琢磨反复修改才发布出去,因为怕自己的观点立不住误导了别人,也怕别人花了时间学习结果还是没有所获。所以我尽可能的多说一点把原理和思路讲清楚,其实做图文教程还是有太多的局限性,以后争取用视频的方式跟大家聊聊我对后期一些理解。
 情非得已
情非得已
推荐文章
-
 复古效果:用PS调出儿童照片复古电影效果2019-08-02
复古效果:用PS调出儿童照片复古电影效果2019-08-02
-
 暖色效果:用PS调出外景人像暖黄色效果2019-07-29
暖色效果:用PS调出外景人像暖黄色效果2019-07-29
-
 清新人像:用PS调出逆光人像小清新效果2019-04-16
清新人像:用PS调出逆光人像小清新效果2019-04-16
-
 电影色调:用PS减法调出电影胶片效果2019-03-29
电影色调:用PS减法调出电影胶片效果2019-03-29
-
 复古效果:PS调出人像复古电影艺术效果2019-01-17
复古效果:PS调出人像复古电影艺术效果2019-01-17
-
 Photoshop调出外景人像暖色淡雅效果2018-11-29
Photoshop调出外景人像暖色淡雅效果2018-11-29
-
 Photoshop调出梦幻唯美风格的少女照片2018-10-17
Photoshop调出梦幻唯美风格的少女照片2018-10-17
-
 Photoshop详细解析夜景风光如何后期修图2018-09-29
Photoshop详细解析夜景风光如何后期修图2018-09-29
-
 Photoshop调出清晨村庄照片暖色效果2018-09-29
Photoshop调出清晨村庄照片暖色效果2018-09-29
-
 Photoshop调出婚纱外景春夏秋冬四季效果2018-09-20
Photoshop调出婚纱外景春夏秋冬四季效果2018-09-20
热门文章
-
 Photoshop结合CR修出通透干净的人像肤色2021-03-04
Photoshop结合CR修出通透干净的人像肤色2021-03-04
-
 Photoshopo调出外景人像金黄色皮肤效果2021-03-05
Photoshopo调出外景人像金黄色皮肤效果2021-03-05
-
 Photoshopo调出外景人像金黄色皮肤效果
相关文章1692021-03-05
Photoshopo调出外景人像金黄色皮肤效果
相关文章1692021-03-05
-
 Photoshop结合CR修出通透干净的人像肤色
相关文章2022021-03-04
Photoshop结合CR修出通透干净的人像肤色
相关文章2022021-03-04
-
 Photoshop调出外景人像暗色艺术效果
相关文章16882020-03-19
Photoshop调出外景人像暗色艺术效果
相关文章16882020-03-19
-
 秋季效果:用PS把外景人像调出秋季效果
相关文章17512019-11-08
秋季效果:用PS把外景人像调出秋季效果
相关文章17512019-11-08
-
 清新效果:用PS调出外景人像小清新效果
相关文章20762019-08-30
清新效果:用PS调出外景人像小清新效果
相关文章20762019-08-30
-
 清新效果:用PS调出干净通透的儿童照片
相关文章12472019-08-15
清新效果:用PS调出干净通透的儿童照片
相关文章12472019-08-15
-
 秋季效果:用PS调出古风人像秋季粉红效果
相关文章10102019-08-06
秋季效果:用PS调出古风人像秋季粉红效果
相关文章10102019-08-06
-
 清新效果:用PS调出校园人像小清新效果
相关文章6332019-08-06
清新效果:用PS调出校园人像小清新效果
相关文章6332019-08-06
