抠图教程:详解5种PS经典的抠图方法(4)
文章来源于 站酷,感谢作者 设计小余 给我们带来经精彩的文章!设计教程/PS教程/抠图教程2019-08-29
第六步:ctrl+鼠标点击复制的通道的图层小图标得到我们的透明图层的选区 第七步:回到我们的图层面板,给我们的图层添加图层蒙版,这样我们就得到了透明图层 第八步:我们前面到的只是透明的图层,所以人物并不是完
第六步:ctrl+鼠标点击复制的通道的图层小图标得到我们的透明图层的选区
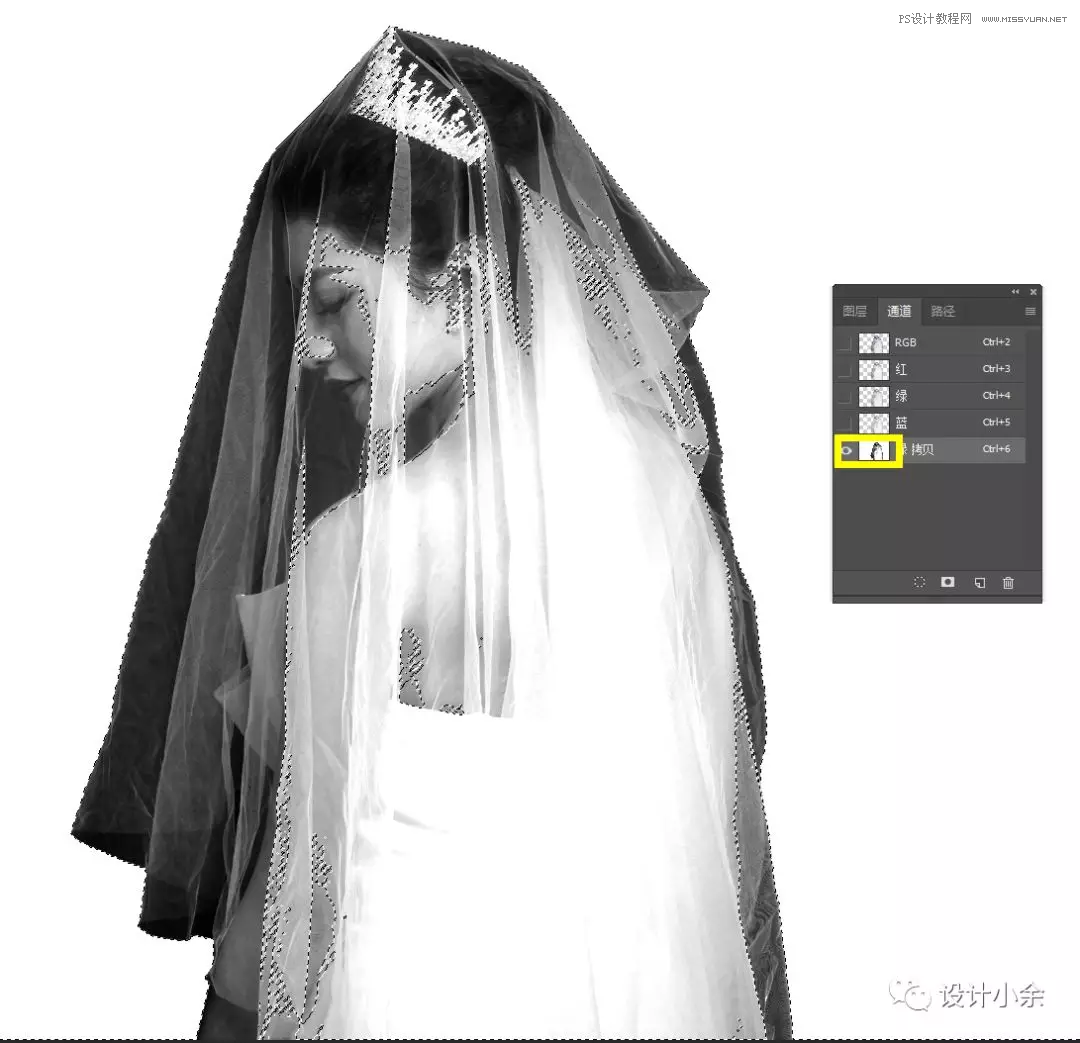
第七步:回到我们的图层面板,给我们的图层添加“图层蒙版”,这样我们就得到了透明图层
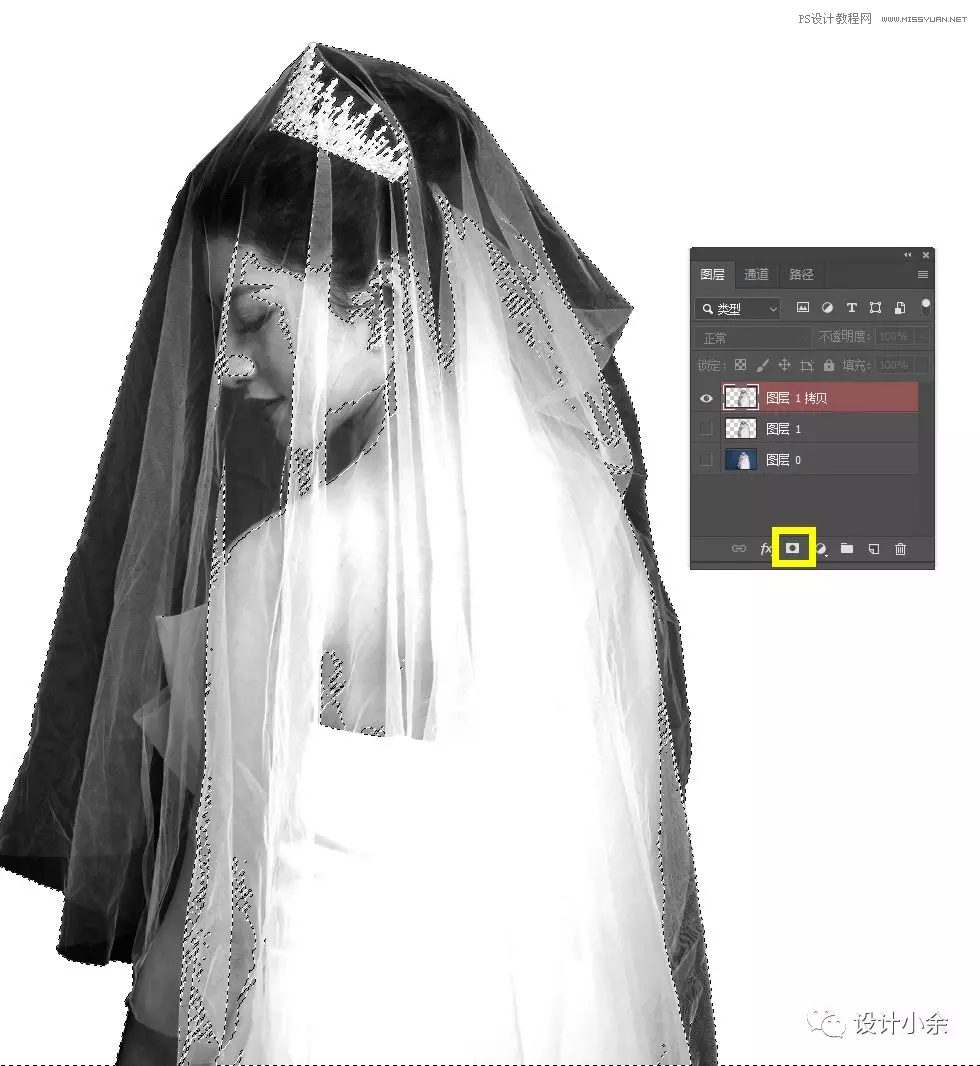
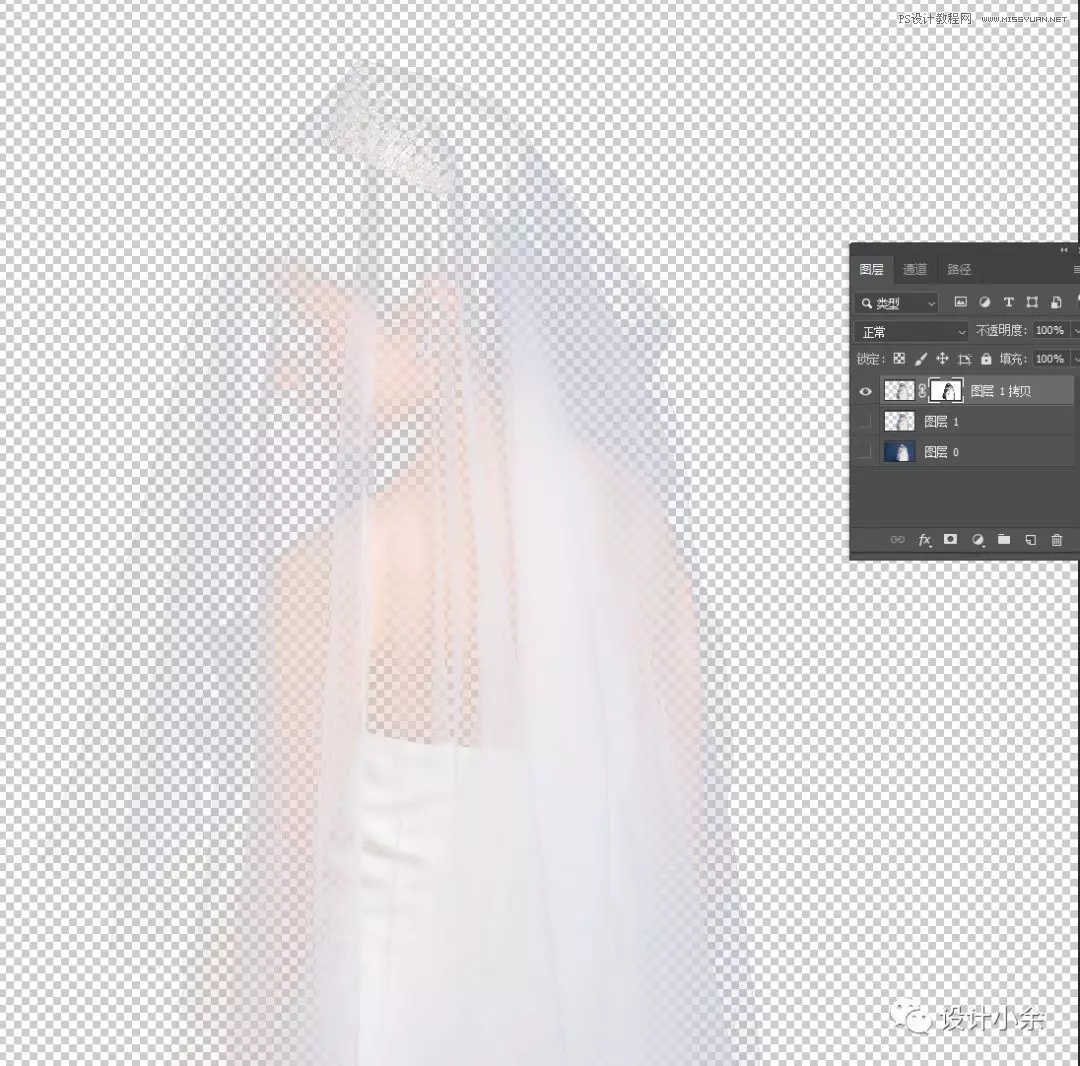
第八步:我们前面到的只是透明的图层,所以人物并不是完整的,我们需要单独抠出人物型体,所以我们又需要用到我们的钢笔工具啦!我们只需要用钢笔工具抠出人物的轮廓,对于婚纱的透明处我们可以不用在意

人物轮廓抠出后和我们刚刚抠出的透明图层合并的效果,便于大家观看效果图,所以我添加了一个背景层,可以看到我们以及得到了基本的图,但是还是有很多不足,因为婚纱的透明处看起来太单薄,

第九步:我们需要再复制1-2层刚刚抠出的透明婚纱层,复制两层后会明显的看到婚纱透明出的高光处变得更显眼啦,但是还是不够!怎么办呢?

 情非得已
情非得已
推荐文章
-
 Photoshop使用通道工具抠出可爱的狗狗2020-03-15
Photoshop使用通道工具抠出可爱的狗狗2020-03-15
-
 Photoshop使用通道工具抠出逆光美女2020-03-08
Photoshop使用通道工具抠出逆光美女2020-03-08
-
 抠图教程:详解5种PS经典的抠图方法2019-08-29
抠图教程:详解5种PS经典的抠图方法2019-08-29
-
 Photoshop巧用通道超精细的抠儿童头发丝教程2015-05-20
Photoshop巧用通道超精细的抠儿童头发丝教程2015-05-20
-
 Photoshop完美抠出穿婚纱的新娘照片2013-11-07
Photoshop完美抠出穿婚纱的新娘照片2013-11-07
-
 Photoshop使用通道混合器给狗狗抠图2012-10-25
Photoshop使用通道混合器给狗狗抠图2012-10-25
-
 Photoshop给头发蓬松的孩子抠图并合成2012-06-19
Photoshop给头发蓬松的孩子抠图并合成2012-06-19
-
 Photoshop给白色婚纱抠图并合成到风景照中2012-06-14
Photoshop给白色婚纱抠图并合成到风景照中2012-06-14
-
 Photoshop详细讲解钢笔工具在抠图中的使用2011-08-30
Photoshop详细讲解钢笔工具在抠图中的使用2011-08-30
-
 Photoshop抠图教程:抠出飘逸长发美女2011-03-30
Photoshop抠图教程:抠出飘逸长发美女2011-03-30
热门文章
-
 Photoshop快速抠出卷发的美女人像2021-03-04
Photoshop快速抠出卷发的美女人像2021-03-04
-
 Photoshop简单介绍几种常用的抠图方法
相关文章22382018-07-11
Photoshop简单介绍几种常用的抠图方法
相关文章22382018-07-11
-
 Photoshop详解合成中的抠图和阴影及校色
相关文章12542018-07-09
Photoshop详解合成中的抠图和阴影及校色
相关文章12542018-07-09
-
 巧用调整边缘方法抠图和边缘处理技巧
相关文章9192017-12-14
巧用调整边缘方法抠图和边缘处理技巧
相关文章9192017-12-14
-
 Photoshop多种方法抠出人像乱糟糟的头发丝
相关文章17652017-06-10
Photoshop多种方法抠出人像乱糟糟的头发丝
相关文章17652017-06-10
-
 Photoshop三种实用方法抠出背景简单的人物
相关文章8332017-05-31
Photoshop三种实用方法抠出背景简单的人物
相关文章8332017-05-31
-
 Photoshop巧用通道方法抠出冬季外景人像
相关文章7512017-04-24
Photoshop巧用通道方法抠出冬季外景人像
相关文章7512017-04-24
-
 Photoshop详解六种方法给物品进行抠图
相关文章28992017-02-17
Photoshop详解六种方法给物品进行抠图
相关文章28992017-02-17
-
 Photoshop多种方法抠出复杂的人物头发
相关文章10912017-02-17
Photoshop多种方法抠出复杂的人物头发
相关文章10912017-02-17
