立体海报:用PS设计立体文字海报教程(3)
文章来源于 优设,感谢作者 逊雪 给我们带来经精彩的文章!步骤12
12.1 用矩形工具创建一个463×532px的矩形(具体参数如图),为矩形填充渐变色(具体参数如图,角度为线性102°,缩放80%,与图层对齐)。
12.2 将该图层命名为“侧面4”。
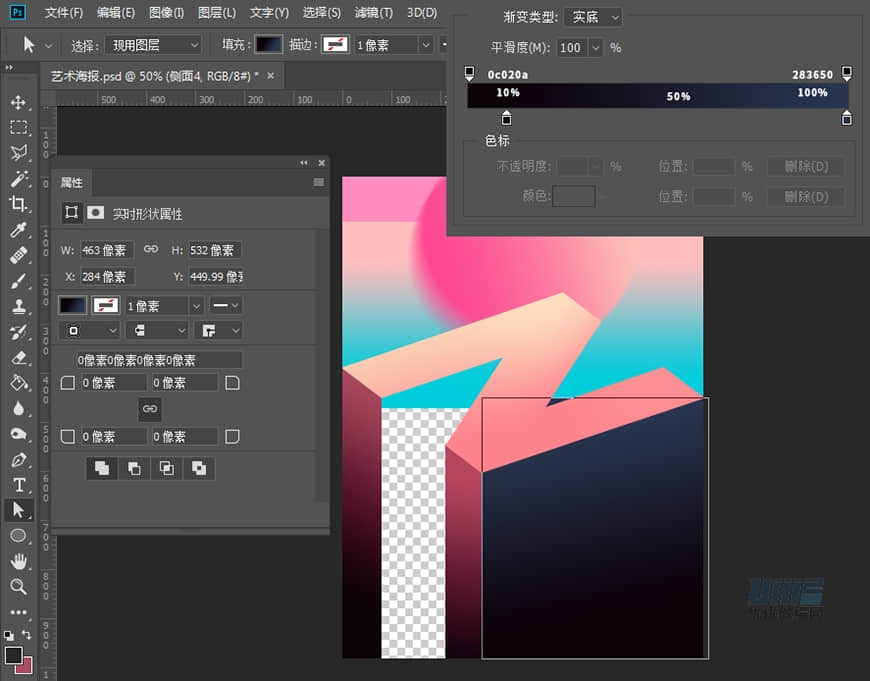
步骤13
13.1 用钢笔工具创建一个如图所示的四边形(填充颜色:# 0c020a),使“侧面1”和“侧面3”之间的空隙被完全覆盖。
13.2 将该图层命名为“侧面2”
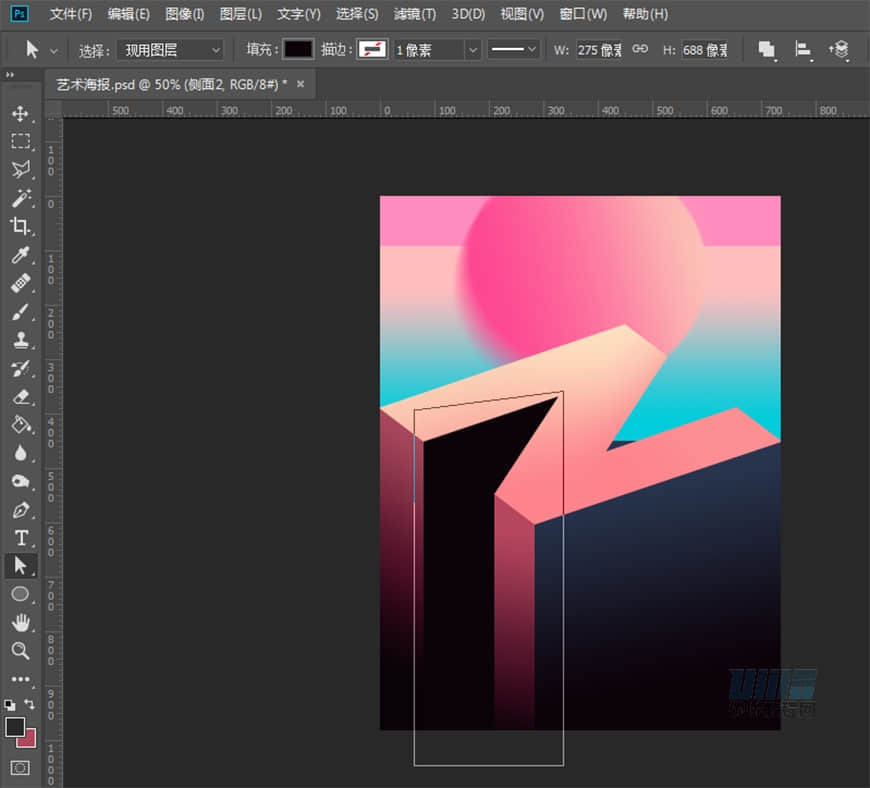
步骤14
14.1 新建图层,使用矩形选框工具创建一个比“侧面2”面积稍大的选区。
14.2 使用柔边画笔在顶部涂抹(颜色:# 303d52),形成渐变效果。
14.3 Ctrl+T对该选区大小进行微调,然后右键选择斜切功能,对该选区的边缘角度进行调整,从而形成左边渐变范围较大、右边渐变范围较小的三角形。
14.4 将该图层命名为“侧面2-光影”。
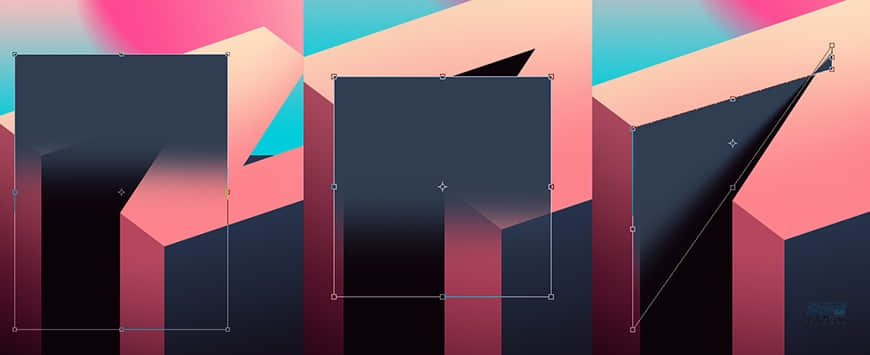
步骤15
15.1 按住Ctrl键点击“侧面2”图层面板左侧的缩略图,建立关于“侧面2”的选区。
15.2 在选中“侧面2-光影”图层的状态下,单击图层面板下方的添加图层蒙版功能,为“侧面2-光影”添加关于“侧面2”的图层蒙版。
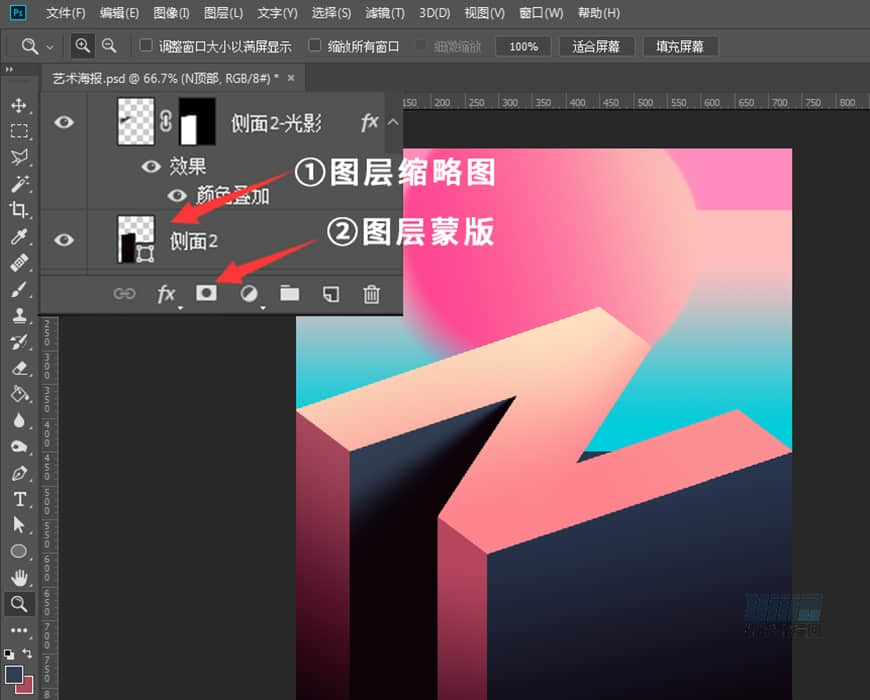
步骤16
16.1 重复步骤14、步骤15的方法,创建图层“侧面5”和“侧面5-光影”(柔边画笔颜色:# 29243b)。
16.2 至此,所有侧面全部完成。
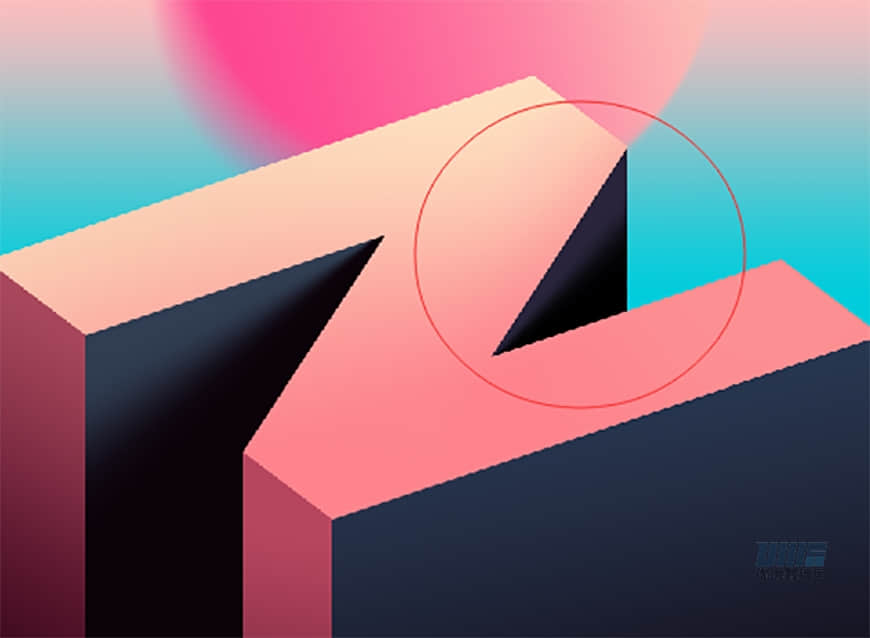
步骤17
17.1 打开人物素材并拖拽到文档中(若不是智能对象,需右键转化为智能对象),ctrl+T将宽度比例调整为33.33%,长度比例调整为39.68%。
17.2 最后将该图层命名为“人物”并移动到合适的位置。
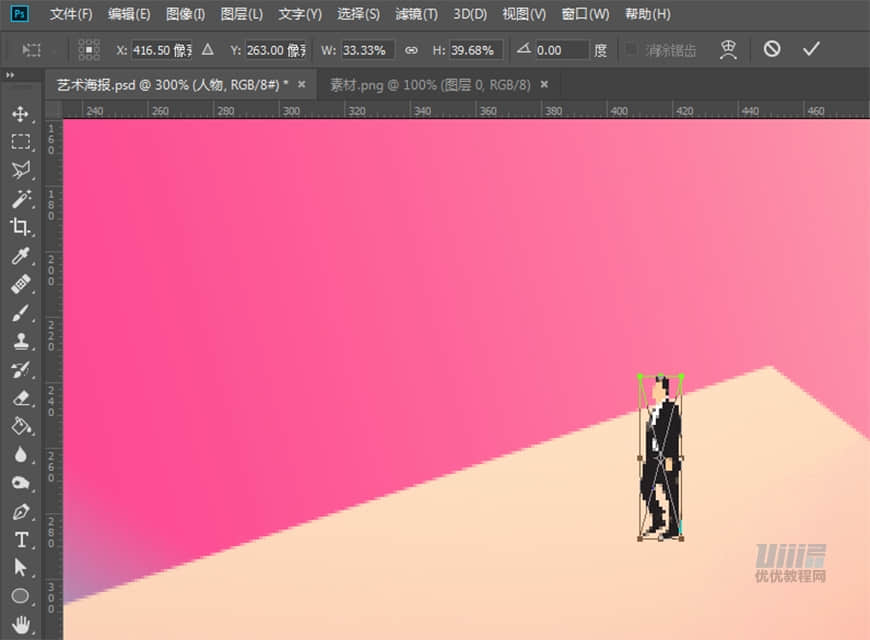
步骤18
18.1 新建图层“人物-光影1”,按住Ctrl键点击“人物”图层面板左侧的缩略图,建立关于“人物”的选区。
18.2 在选中“人物-光影1”图层的状态下,单击图层面板下方的添加图层蒙版功能,为“人物-光影1”添加关于“人物”的图层蒙版。
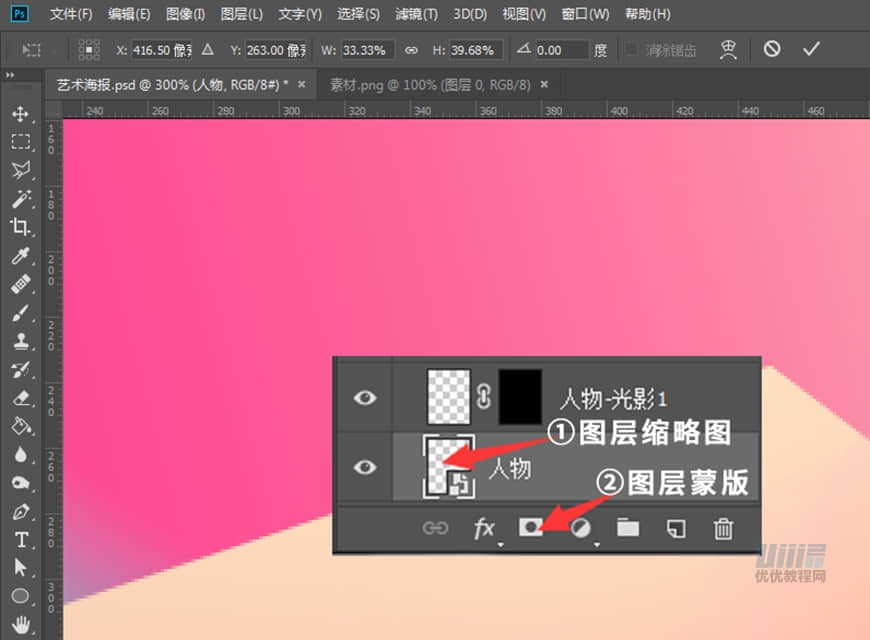
步骤19
19.1 选中“人物-光影1”图层,使用柔边画笔在人物左侧进行涂抹(颜色:# 85345f),使人物与环境光更加融合。
19.2 将图层模式改为变暗,不透明度改为70%(此处模式和数值可根据实际情况进行微调)。

 情非得已
情非得已
-
 Photoshop设计撕纸特效的人物海报教程2020-10-28
Photoshop设计撕纸特效的人物海报教程2020-10-28
-
 Photoshop制作立体风格的国庆节海报2020-10-10
Photoshop制作立体风格的国庆节海报2020-10-10
-
 Photoshop设计撕纸特效的人像海报2020-03-27
Photoshop设计撕纸特效的人像海报2020-03-27
-
 图标设计:用PS制作奶油质感手机主题图标2019-11-06
图标设计:用PS制作奶油质感手机主题图标2019-11-06
-
 图标设计:用PS制作中国风圆形APP图标2019-11-01
图标设计:用PS制作中国风圆形APP图标2019-11-01
-
 手机图标:用PS设计儿童贴画风格的APP图标2019-08-09
手机图标:用PS设计儿童贴画风格的APP图标2019-08-09
-
 电影海报:用PS制作蜘蛛侠海报效果2019-07-09
电影海报:用PS制作蜘蛛侠海报效果2019-07-09
-
 创意海报:用PS合成铁轨上的霸王龙2019-07-08
创意海报:用PS合成铁轨上的霸王龙2019-07-08
-
 电影海报:用PS设计钢铁侠电影海报2019-07-08
电影海报:用PS设计钢铁侠电影海报2019-07-08
-
 立体海报:用PS制作创意的山川海报2019-05-22
立体海报:用PS制作创意的山川海报2019-05-22
-
 Photoshop设计猕猴桃风格的APP图标2021-03-10
Photoshop设计猕猴桃风格的APP图标2021-03-10
-
 Photoshop制作逼真的毛玻璃质感图标2021-03-09
Photoshop制作逼真的毛玻璃质感图标2021-03-09
-
 Photoshop结合AI制作抽象动感的丝带2021-03-16
Photoshop结合AI制作抽象动感的丝带2021-03-16
-
 Photoshop结合AI制作炫酷的手机贴纸2021-03-16
Photoshop结合AI制作炫酷的手机贴纸2021-03-16
-
 Photoshop结合AI制作炫酷的手机贴纸
相关文章652021-03-16
Photoshop结合AI制作炫酷的手机贴纸
相关文章652021-03-16
-
 Photoshop设计猕猴桃风格的APP图标
相关文章2212021-03-10
Photoshop设计猕猴桃风格的APP图标
相关文章2212021-03-10
-
 Photoshop设计撕纸特效的人物海报教程
相关文章16362020-10-28
Photoshop设计撕纸特效的人物海报教程
相关文章16362020-10-28
-
 Photoshop结合AI制作炫丽的网格效果
相关文章10302020-10-28
Photoshop结合AI制作炫丽的网格效果
相关文章10302020-10-28
-
 Photoshop制作立体风格的国庆节海报
相关文章7132020-10-10
Photoshop制作立体风格的国庆节海报
相关文章7132020-10-10
-
 Photoshop制作时尚大气的足球比赛海报
相关文章11832020-07-09
Photoshop制作时尚大气的足球比赛海报
相关文章11832020-07-09
-
 Photoshop合成加勒比海盗风格电影海报
相关文章17202020-04-02
Photoshop合成加勒比海盗风格电影海报
相关文章17202020-04-02
-
 Photoshop制作花朵穿插文字海报教程
相关文章24942020-04-02
Photoshop制作花朵穿插文字海报教程
相关文章24942020-04-02
