Photoshop结合LR调出更有意境的桃花(3)
文章来源于 PS教程网,感谢作者 黄燕老师 给我们带来经精彩的文章!设计教程/PS教程/LR教程2020-03-09
10、为减少背景的变化对花朵的影响,再次调整花朵色彩,减少花朵中的冷色调。 选择可选颜色红色,向左移动青色滑块至-19,向右移动洋红色滑块和黄色滑块至26,向左移动黑色滑块至-40。 11、增加朦胧感,增强花枝层
10、为减少背景的变化对花朵的影响,再次调整花朵色彩,减少花朵中的冷色调。
选择可选颜色>红色,向左移动青色滑块至-19,向右移动洋红色滑块和黄色滑块至26,向左移动黑色滑块至-40。

11、增加朦胧感,增强花枝层次
添加纯色调整图层,颜色设置为白色,然后再使用径向渐变工具编辑图层蒙版,最后调整图层不透明度至24%。这样我们就可以给照片增加朦胧感,并进一步增强花枝的层次。
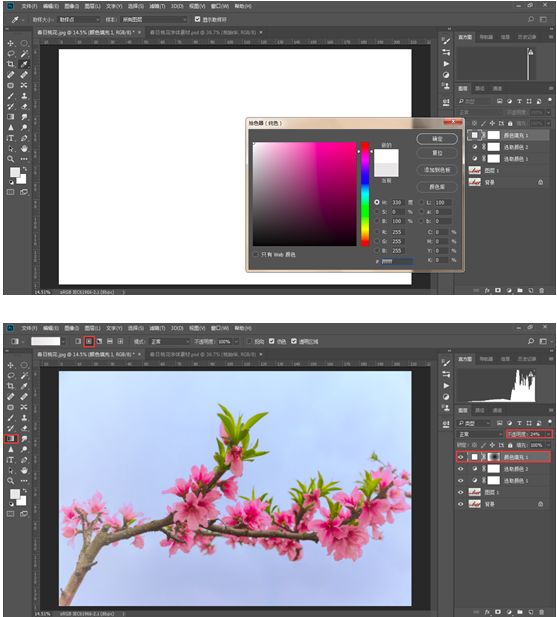
12、对花枝进行锐化
Ctrl+Shift+E,盖印图层,然后按住Ctrl+Shift+U,去色,最后选择滤镜>其他>高反差保留,半径设置为9 。
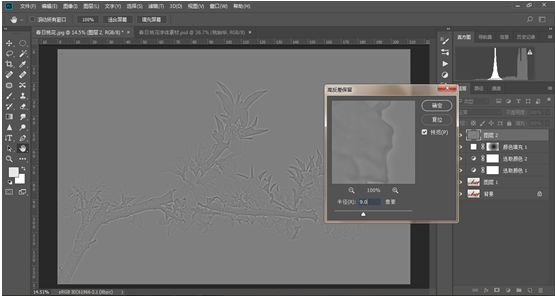
将图层混合模式改为柔光。


13、给照片添加文字
移动已经做好的文字图层至照片中。添加图层蒙版,用黑色画笔进行编辑,让文字与画面更好的进行融合。

14、最后,再整体调整照片影调
添加亮度/对比度调整图层,移动对比度滑块至40,再移动亮度滑块至-5。这样,在背景变化不大的情况下,花朵的对比得以增强。

完成:

以上就是我们的全部调整过程,因为写的比较详细,所以步骤比较多,但每一个步骤的操作都非常简单。另外,操作步骤中所涉及到的参数,大家做参考就可以了,具体调整尺度,大家要根据自己电脑的实际情况进行调整哟。小伙伴们,动动你们的手指,我们一起来打造春日灿烂桃花。
所以我们拿到一张照片的时候,先不要着急删除,也许通过一些制作,可以变的出色,一起来学习一下吧。
 情非得已
情非得已
推荐文章
-
 LR不改变整体色彩调亮儿童面部肤色2020-03-13
LR不改变整体色彩调亮儿童面部肤色2020-03-13
-
 青灰效果:用LR调出ins青灰色调艺术效果2019-07-30
青灰效果:用LR调出ins青灰色调艺术效果2019-07-30
-
 粉彩效果:用LR调出人像粉彩艺术效果2019-04-18
粉彩效果:用LR调出人像粉彩艺术效果2019-04-18
-
 LR教程:调出人像外景质感胶片效果2019-04-07
LR教程:调出人像外景质感胶片效果2019-04-07
-
 Photoshop结合LR调出清新通透的外景人像2018-02-08
Photoshop结合LR调出清新通透的外景人像2018-02-08
热门文章
-
 LR调出外景人像电影胶片艺术效果2021-03-05
LR调出外景人像电影胶片艺术效果2021-03-05
-
 LR调出人像照片复古暖色艺术效果2021-03-05
LR调出人像照片复古暖色艺术效果2021-03-05
-
 LR调出外景人像秋季金黄色效果2021-03-05
LR调出外景人像秋季金黄色效果2021-03-05
-
 Photoshop结合LR调出人像复古艺术效果
相关文章3402020-03-13
Photoshop结合LR调出人像复古艺术效果
相关文章3402020-03-13
-
 Photoshop结合LR调出小清新儿童外景照片
相关文章2482020-03-13
Photoshop结合LR调出小清新儿童外景照片
相关文章2482020-03-13
-
 PS结合LR调出美女人像复古胶片效果
相关文章3692018-09-17
PS结合LR调出美女人像复古胶片效果
相关文章3692018-09-17
-
 Photoshop结合LR制作日系小清新淡雅效果
相关文章2952018-09-17
Photoshop结合LR制作日系小清新淡雅效果
相关文章2952018-09-17
-
 Photoshop结合LR调出清新通透的外景人像
相关文章4562018-02-08
Photoshop结合LR调出清新通透的外景人像
相关文章4562018-02-08
-
 Photoshop结合LR调出人像复古胶片效果
相关文章6932017-12-08
Photoshop结合LR调出人像复古胶片效果
相关文章6932017-12-08
