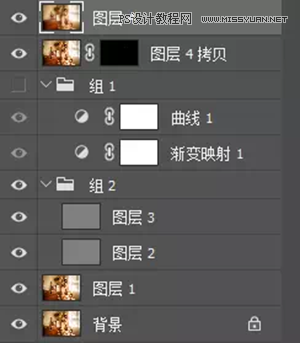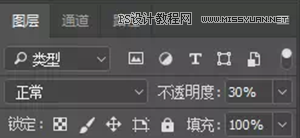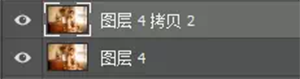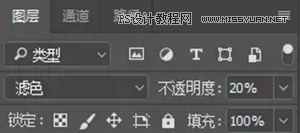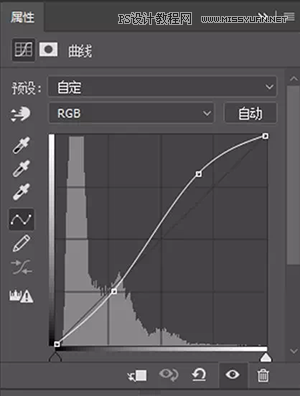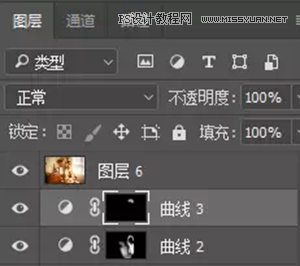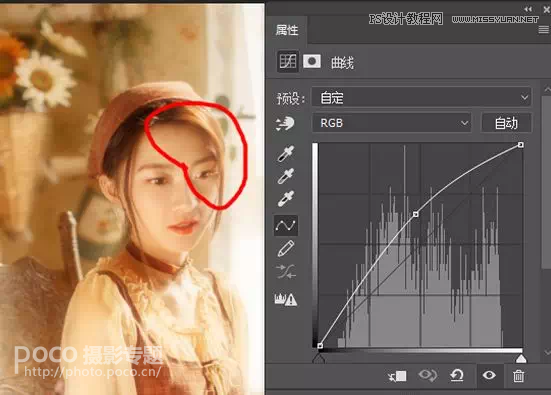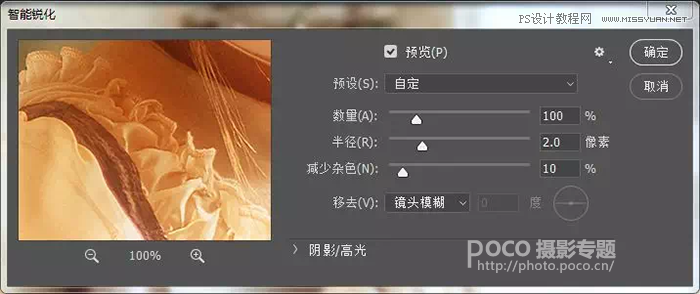Photoshop结合LR调出人像复古艺术效果(2)
文章来源于 未知,感谢作者 摄影巴士 给我们带来经精彩的文章!设计教程/PS教程/LR教程2020-03-13
提亮眼神 Ctrl+J复制一个图层,选择模式滤色,然后添加黑色蒙版,用白色画笔刷出眼神光和眼白。 提亮前 提亮后 添加朦胧感 Ctrl+Shift+Alt+E盖印图层4。 滤镜模糊高斯模糊半径50。 把图层不透明度改为30%。 Ctrl+J
 情非得已
情非得已
推荐文章
-
 LR不改变整体色彩调亮儿童面部肤色2020-03-13
LR不改变整体色彩调亮儿童面部肤色2020-03-13
-
 青灰效果:用LR调出ins青灰色调艺术效果2019-07-30
青灰效果:用LR调出ins青灰色调艺术效果2019-07-30
-
 粉彩效果:用LR调出人像粉彩艺术效果2019-04-18
粉彩效果:用LR调出人像粉彩艺术效果2019-04-18
-
 LR教程:调出人像外景质感胶片效果2019-04-07
LR教程:调出人像外景质感胶片效果2019-04-07
-
 Photoshop结合LR调出清新通透的外景人像2018-02-08
Photoshop结合LR调出清新通透的外景人像2018-02-08
热门文章
-
 LR调出外景人像电影胶片艺术效果2021-03-05
LR调出外景人像电影胶片艺术效果2021-03-05
-
 LR调出人像照片复古暖色艺术效果2021-03-05
LR调出人像照片复古暖色艺术效果2021-03-05
-
 LR调出外景人像秋季金黄色效果2021-03-05
LR调出外景人像秋季金黄色效果2021-03-05
-
 LR调出外景人像电影胶片艺术效果
相关文章2002021-03-05
LR调出外景人像电影胶片艺术效果
相关文章2002021-03-05
-
 LR调出外景人像秋季金黄色效果
相关文章1522021-03-05
LR调出外景人像秋季金黄色效果
相关文章1522021-03-05
-
 LR调出人像照片复古暖色艺术效果
相关文章1872021-03-05
LR调出人像照片复古暖色艺术效果
相关文章1872021-03-05
-
 LR调出橙色风格的港风城市街道场景
相关文章8552020-03-17
LR调出橙色风格的港风城市街道场景
相关文章8552020-03-17
-
 LR调出外景人像复古艺术效果
相关文章5442020-03-15
LR调出外景人像复古艺术效果
相关文章5442020-03-15
-
 LR不改变整体色彩调亮儿童面部肤色
相关文章4992020-03-13
LR不改变整体色彩调亮儿童面部肤色
相关文章4992020-03-13
-
 Photoshop结合LR调出小清新儿童外景照片
相关文章2482020-03-13
Photoshop结合LR调出小清新儿童外景照片
相关文章2482020-03-13
-
 LR教程:给美女照片快速调出日系小清新效果
相关文章5412019-11-06
LR教程:给美女照片快速调出日系小清新效果
相关文章5412019-11-06