Photoshop制作炫丽的游戏风格艺术字(3)
文章来源于 优设,感谢作者 刘兵克 给我们带来经精彩的文章!19、给它丰富一下细节,往上复制两个底框层,填充颜色#39feff,第一个底框层ctrl+t整体缩小一些,滤镜-动感模糊-确定,剪切图层。
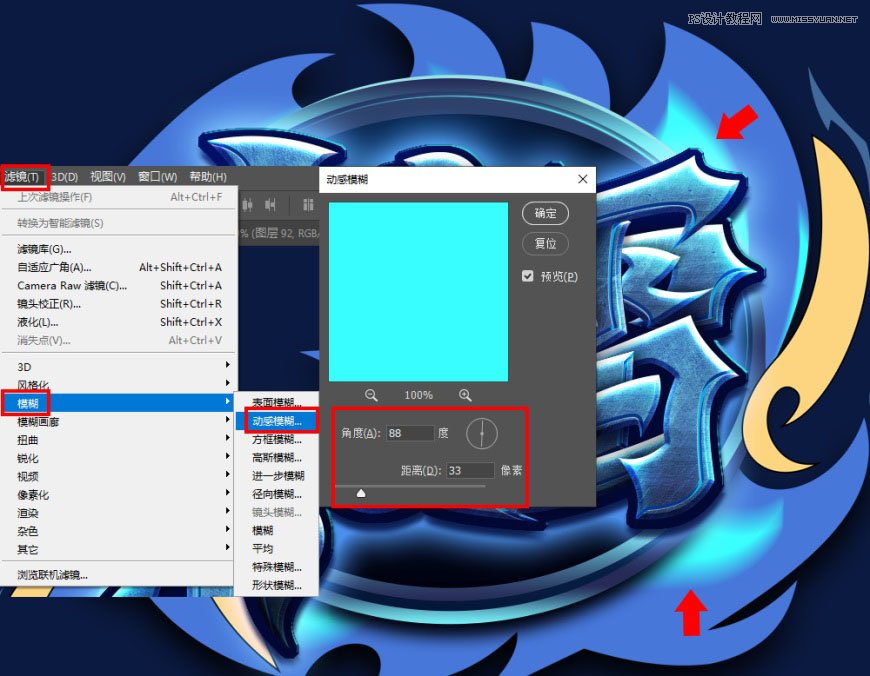
20、第二个底框层,整体稍微缩小一点点,图层模式-柔光,滤镜-高斯模糊,剪切图层。

21、在这个图层上面叠加一张纹理图片,图片如果不够大,可以复制一两层直至把底框层铺满,图层模式-正片叠底,剪切图层。

22、这个时候,想要在底框层做出烟雾的效果,先找到底框层,往下复制两层,填充颜色#406a9c,第一层用涂抹工具,在比较尖的地方涂出如下效果。(为看得清楚,这里先把其它图层隐藏一下作一下展示)。
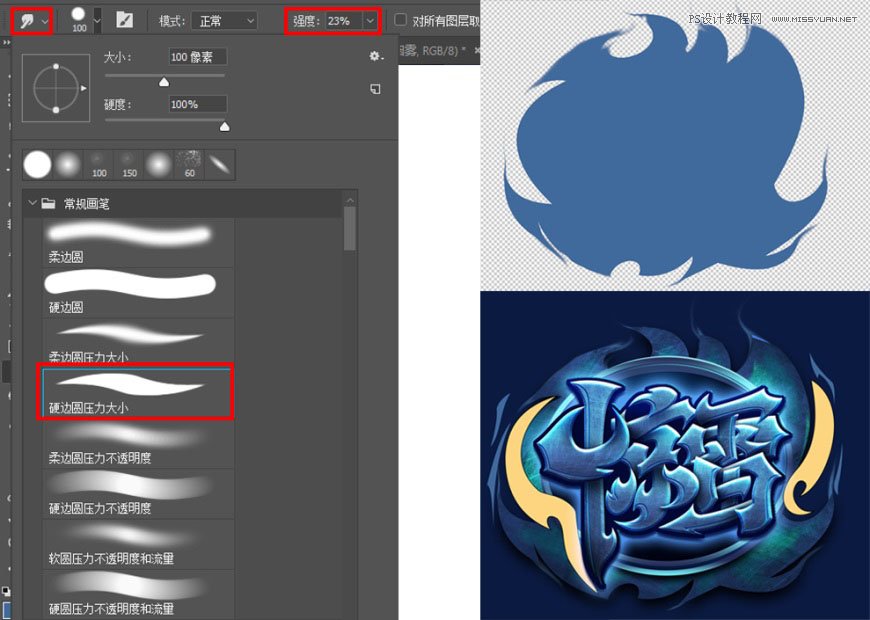
23、最下面那层,这里还是用到滤镜-模糊-动感模糊。添加蒙版把下部分不需要的擦除。
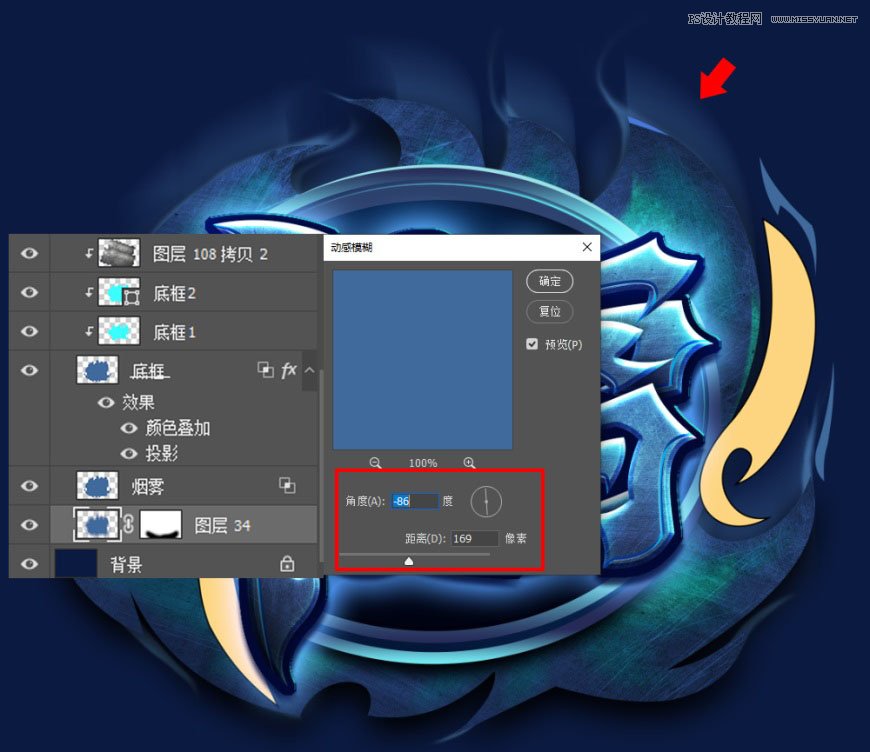
24、这时候把底框的这几个层成组,在组的上面新建一层,图层模式-正片叠底,用画笔工具,用深一点的颜色,在如下的位置给它压暗点。

25、我们现在来放小画布观察一下,发现底框有点呆板,决定给它加条边丰富一下细节。
在上面新建一层,命名为边,ctrl+点击底框层,调出底框选区,填充颜色#093aff,选择-修改-收缩-收缩量9-确定,删除,就得到了一条边。
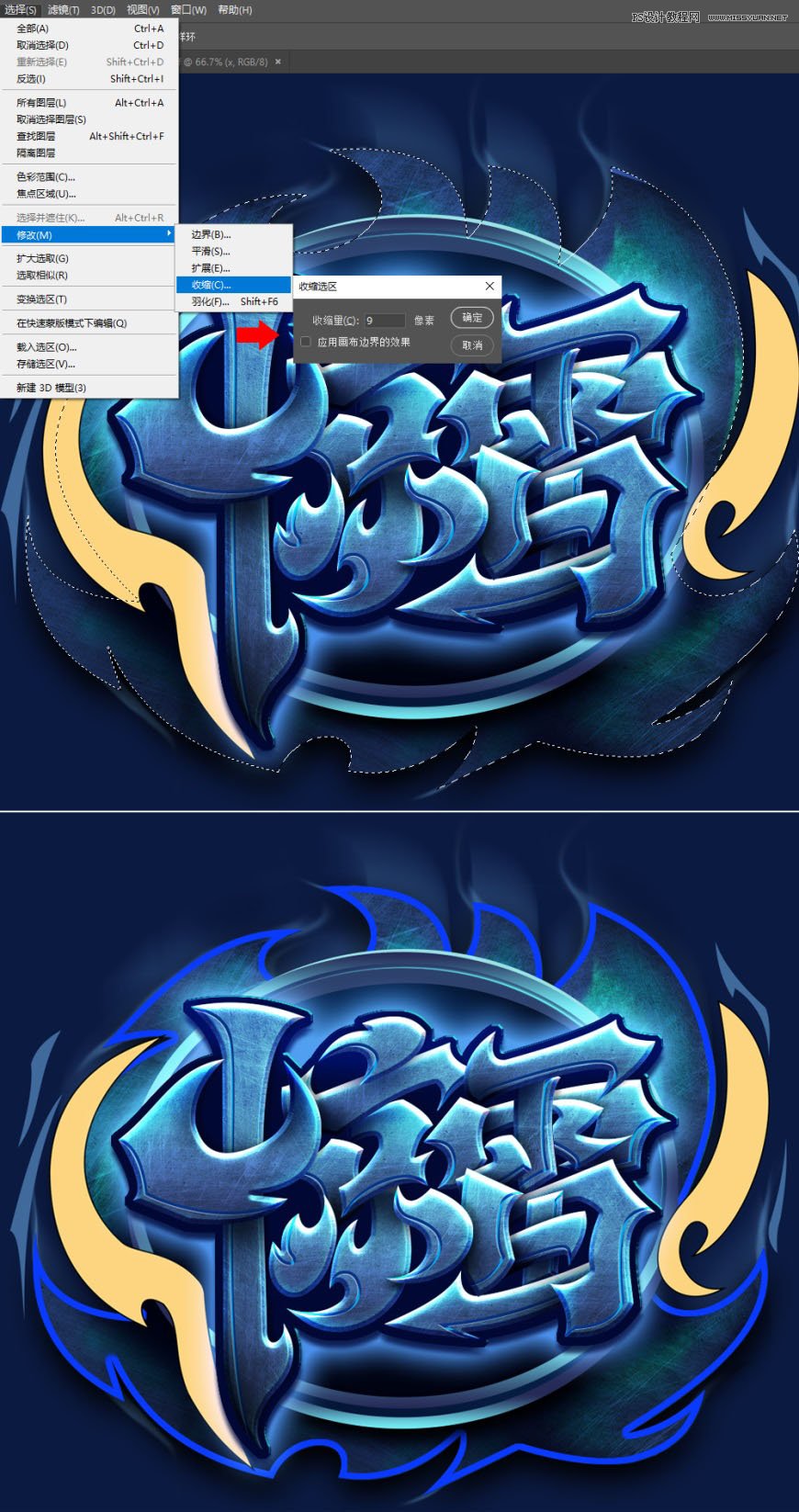
26、也给这条边加点立体感,图层样式-斜面浮雕。
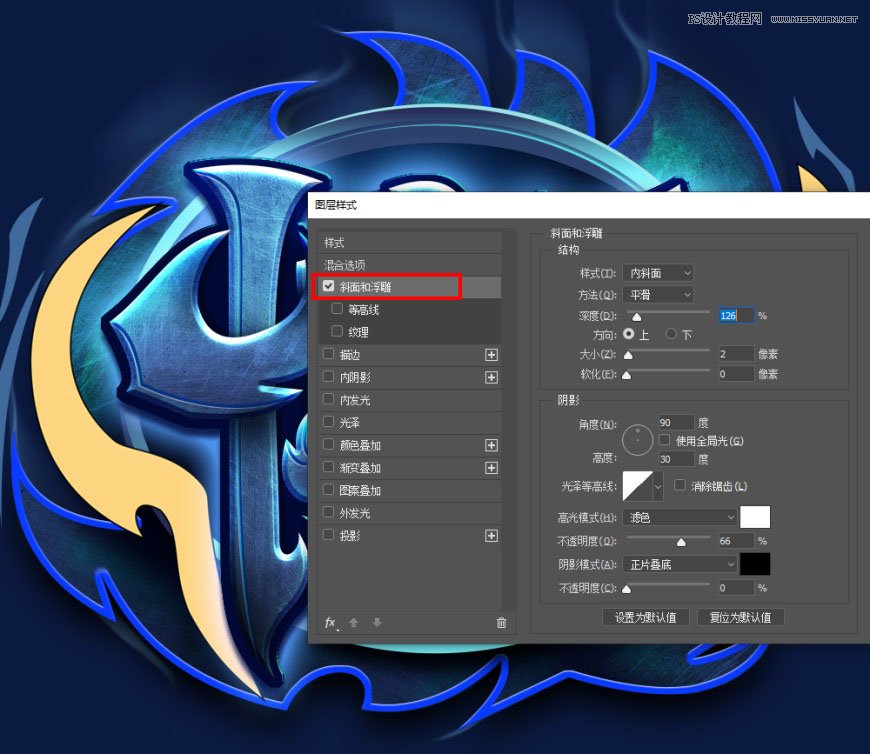
27、同样也给这条边叠加上纹理,再新建一层,在笔画连接的地方,图层模式-正片叠底,用画笔,深一点的颜色进行压暗,剪切图层。
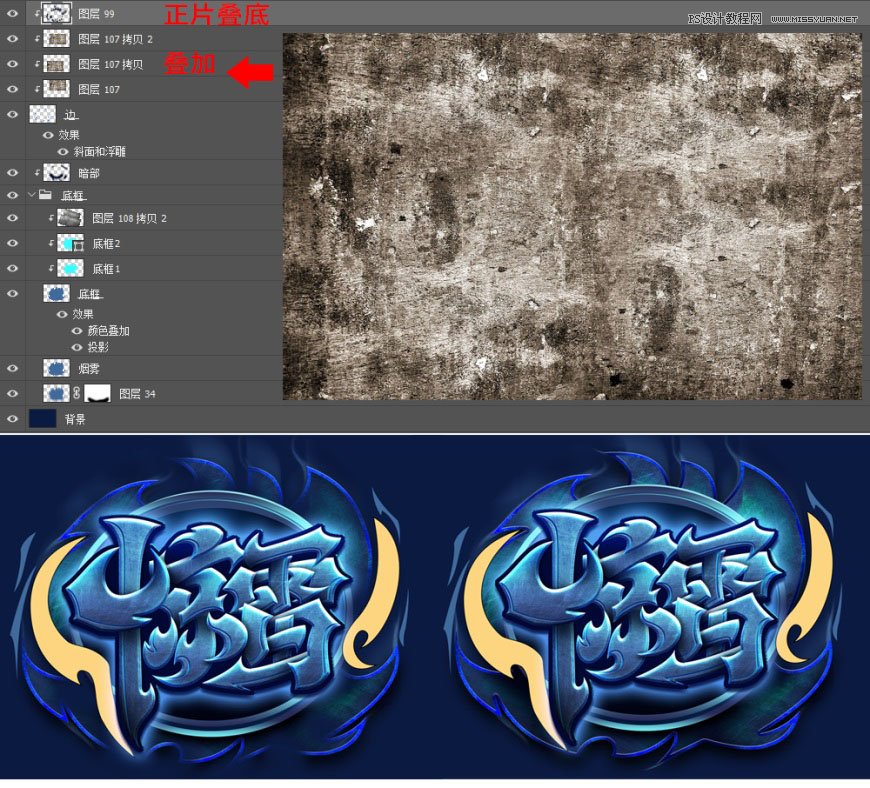
28、现在看到这条边颜色有点太刺眼了,可以在图层的上面添加色相饱和度并剪切图层。
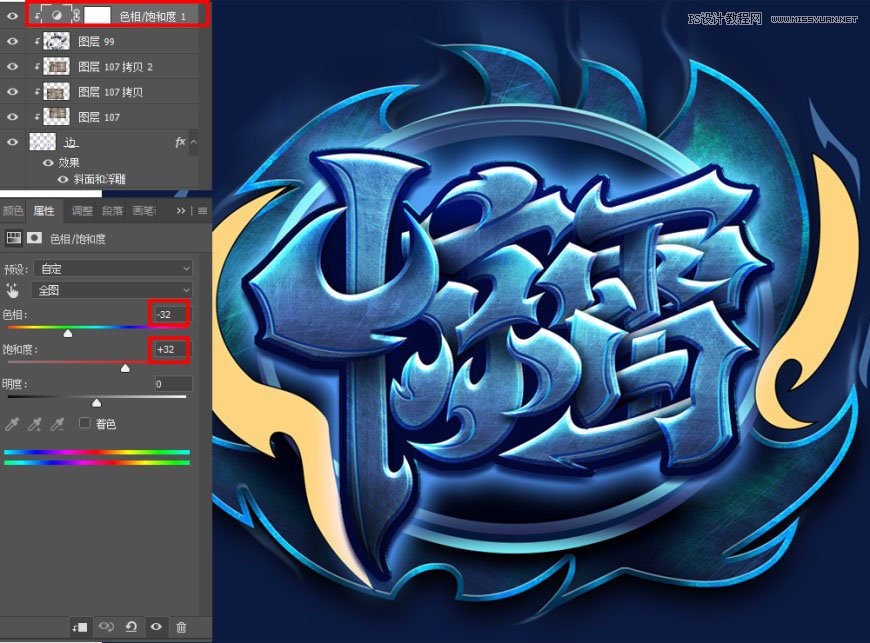
29、接下来做右边的火焰,先给它换个颜色,图层模式-内阴影-内阴影-颜色叠加。
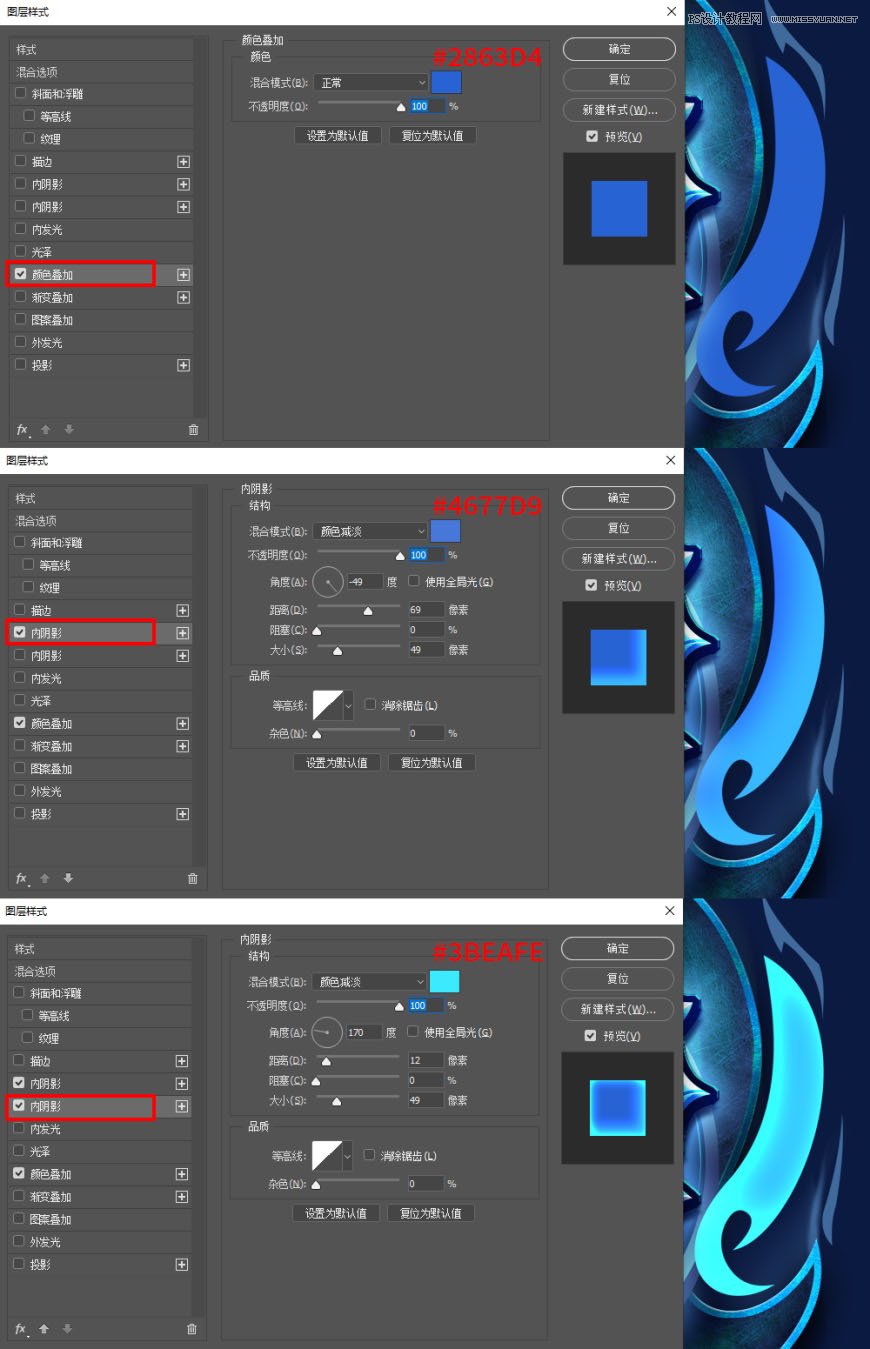
30、这时候我们也像上面做底框那样用涂抹工具涂抹出火焰的效果。再新建一层,用钢笔工具勾出如下形状,转为选区,填充颜色#0cb9ff。
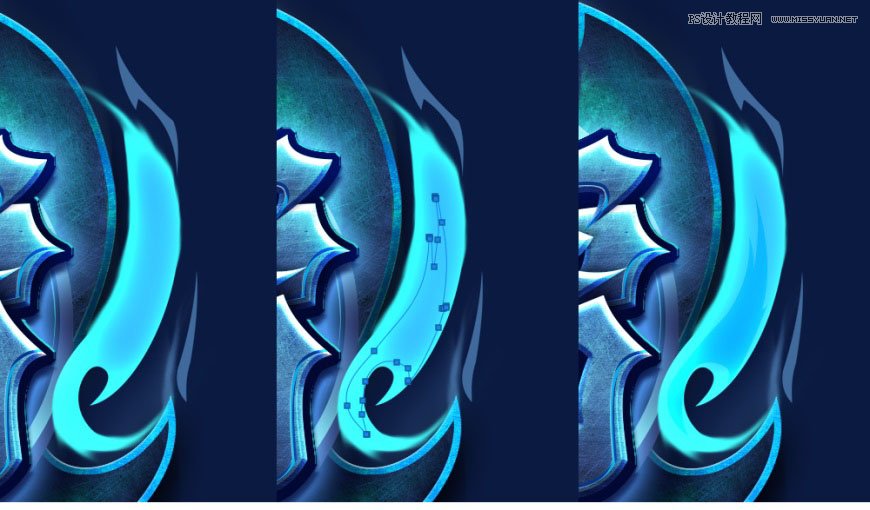
31、然后像做底框的做法一样,给它做条边,在这条边上新建图层提亮压暗,这里就不重复了。
左边的火焰也是一样,只是改了一个颜色。

32、接下来继续添加一些火焰的效果。我们在之前的形状上重新画了一个形状出来。新建一层,用钢笔,路径模式,画出如下形状,转为选区,填充颜色#406a9c,用涂抹工具,选择以下画笔都可以,强度和大小可根据具体情况进行调节,涂抹出如下形状,抹的过程中要注意先抹出一个形状,在这个基础上再继续抹出去。这里简单示范一下。
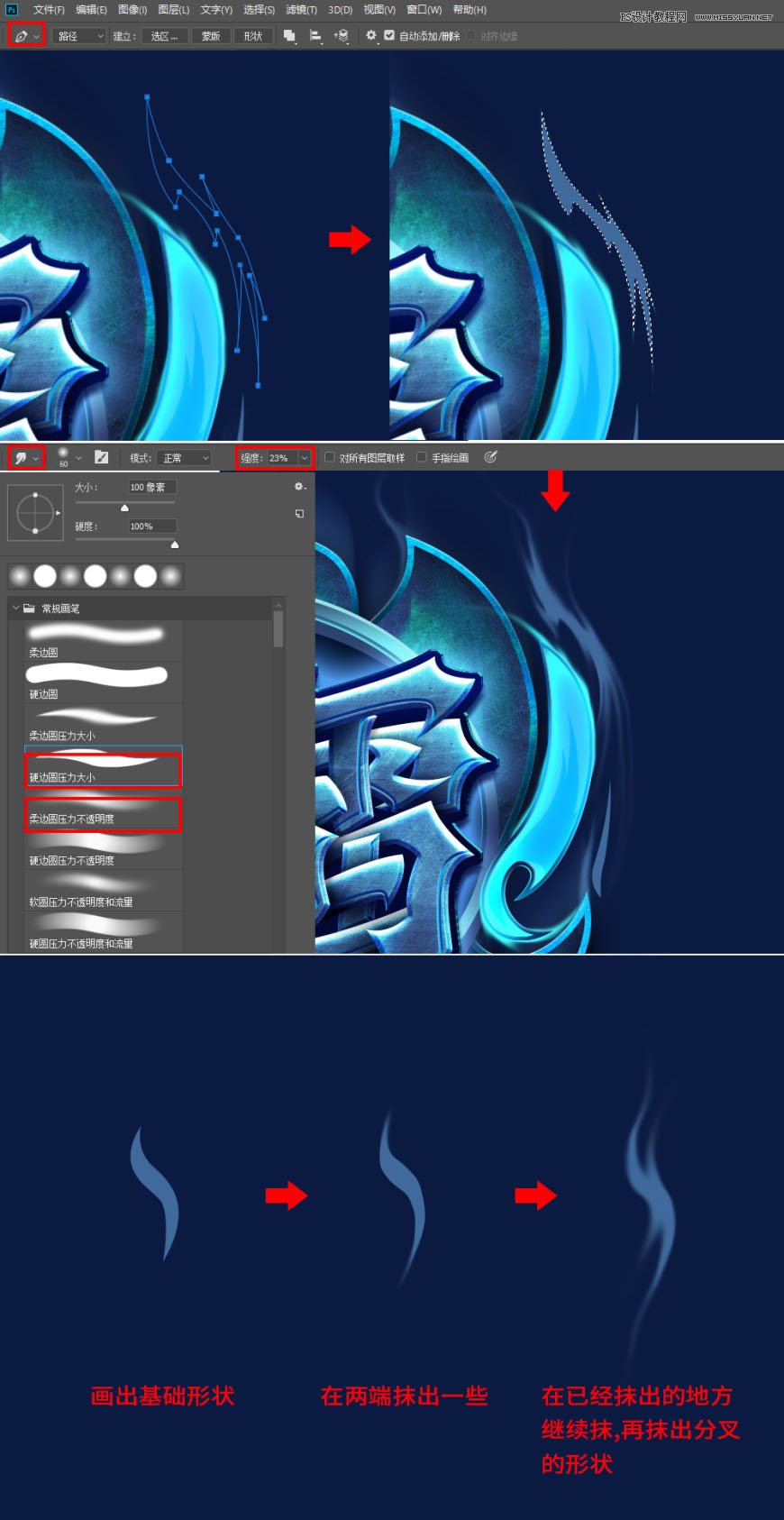
33、继续加强细节。在这个图层上叠加图层样式-内发光。
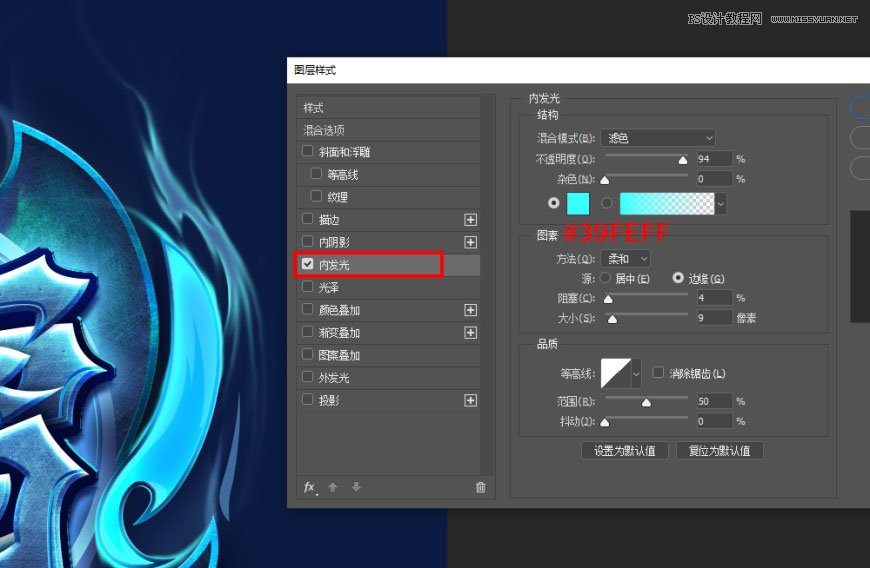
 情非得已
情非得已
-
 Photoshop制作火焰燃烧的文字效果2021-03-10
Photoshop制作火焰燃烧的文字效果2021-03-10
-
 Photoshop制作金色的海报标题文字教程2021-02-22
Photoshop制作金色的海报标题文字教程2021-02-22
-
 Photoshop制作炫丽的游戏风格艺术字2021-02-22
Photoshop制作炫丽的游戏风格艺术字2021-02-22
-
 Photoshop制作立体效果的黄金艺术字2020-03-18
Photoshop制作立体效果的黄金艺术字2020-03-18
-
 Photoshop制作逼真的熔岩艺术字2020-03-15
Photoshop制作逼真的熔岩艺术字2020-03-15
-
 Photoshop通过透视制作公路上的艺术字2020-03-15
Photoshop通过透视制作公路上的艺术字2020-03-15
-
 Photoshop设计金色立体特效的艺术字2020-03-12
Photoshop设计金色立体特效的艺术字2020-03-12
-
 Photoshop制作卡通风格的手绘艺术字2020-03-09
Photoshop制作卡通风格的手绘艺术字2020-03-09
-
 银色文字:用PS图层样式制作金属字教程2019-07-22
银色文字:用PS图层样式制作金属字教程2019-07-22
-
 3D立体字:用PS制作沙发靠椅主题立体字2019-07-18
3D立体字:用PS制作沙发靠椅主题立体字2019-07-18
-
 Photoshop制作金色的海报标题文字教程2021-02-22
Photoshop制作金色的海报标题文字教程2021-02-22
-
 Photoshop绘制逼真的粉笔字教程2021-03-05
Photoshop绘制逼真的粉笔字教程2021-03-05
-
 Photoshop制作火焰燃烧的文字效果2021-03-10
Photoshop制作火焰燃烧的文字效果2021-03-10
-
 Photoshop制作火焰燃烧的文字教程2021-03-05
Photoshop制作火焰燃烧的文字教程2021-03-05
-
 Photoshop制作暗黑破坏神主题金属字教程2021-03-16
Photoshop制作暗黑破坏神主题金属字教程2021-03-16
-
 Photoshop制作炫丽的游戏风格艺术字2021-02-22
Photoshop制作炫丽的游戏风格艺术字2021-02-22
-
 Photoshop制作暗黑破坏神主题金属字教程
相关文章1812021-03-16
Photoshop制作暗黑破坏神主题金属字教程
相关文章1812021-03-16
-
 Photoshop制作火焰燃烧的文字效果
相关文章2082021-03-10
Photoshop制作火焰燃烧的文字效果
相关文章2082021-03-10
-
 Photoshop绘制逼真的粉笔字教程
相关文章2642021-03-05
Photoshop绘制逼真的粉笔字教程
相关文章2642021-03-05
-
 Photoshop制作火焰燃烧的文字教程
相关文章1882021-03-05
Photoshop制作火焰燃烧的文字教程
相关文章1882021-03-05
-
 Photoshop制作彩色手写字教程
相关文章20042020-09-28
Photoshop制作彩色手写字教程
相关文章20042020-09-28
-
 Photoshop制作夏季水花艺术字教程
相关文章16862020-07-09
Photoshop制作夏季水花艺术字教程
相关文章16862020-07-09
-
 Photoshop制作创意的海边泡沫艺术字
相关文章17032020-03-18
Photoshop制作创意的海边泡沫艺术字
相关文章17032020-03-18
-
 Photoshop制作立体效果的黄金艺术字
相关文章19362020-03-18
Photoshop制作立体效果的黄金艺术字
相关文章19362020-03-18
