Photoshop结合CR修出通透干净的人像肤色(2)
文章来源于 站酷,感谢作者 风雉Zere 给我们带来经精彩的文章!答案揭晓:就会变成如上图的这种情况,由于是给全局添加了绿色,所以高光,中间调,阴影三个部分都会受到绿色影响,还记得我上面提到过的“色彩分级”的原理是什么么?是“叠加”。
所以,根据色彩三原色的混合原理:高光原来的偏红一些的黄色叠加绿色变成了现在的青黄色,中间调的洋红色因为与绿色是互补色,叠加绿色后洋红色饱和度会降低,并且明度也会有所降低,而阴影部分的蓝色在叠加绿色后,变成了青色。
籍由此,我们大概阐释清楚了“色彩分级”这个制度的作用原理和使用方法,虽然不是全部(别忘了,还有明度滑块没有滑动,如果滑动明度滑块会带来更多的变化),但应该足够会让刚开始学习的朋友消化一段,如果有机会,我们后面再进行展开讲。
其实还有一个小的地方没讲,特意留了下来,就是最下面还有两个“混合”,“平衡”的滑块,这两个滑块没有动图和视频的话,不太好展示效果,这里就算是留给大家的一个课后小作业吧,大家回头可以照我上图展示的将添加的3种颜色都加进去,然后滑动“混合”和“平衡”两个滑块看一下效果,相信会非常直观易懂。
OK,纯理论的部分我就讲到这里,接下来就是实际操作的部分,让我们看一下,这个“色彩分级”在我们实际的调色中会起到一个什么样的作用(注意,旧版的“分离色调”工具也是同样适用,还在用旧版的工具的同学一样可以参考,都是相通的)
今天所讲解的实例是人像片,相通的思路在融会贯通后人像片与风景片是都可以用的,“色彩分级”功能是在Lr或ACR调色里面比较重要一个调色功能,当把这个调色工具的属性和原理摸透后,调色功底是很容易更近一步的。

如上图原片与成片对比图所示,这事我最近拍摄的一组肖像片,原片中的人像肤色是比较正常的光照环境下的人像肤色,整体的色相属性是橙色,偏红一些。客户对这组片子成片的需求是,希望片子整体显得干净,舒服。我们从需求中提取出关键词:“干净” ,那最简洁实用的的表现干净的后期手法是什么?——就是往片子中添加蓝色,使片子的基调整体偏冷一点,会很容易使观感体现干净的效果。这个就是片子的调色思路的由来。
为了使这次的教程更加简单易懂,我规避掉了一些比较困难复杂的操作(比如曲线,色彩校准等等),OK知道片子的调色思路后,那我们就正式开始调色。
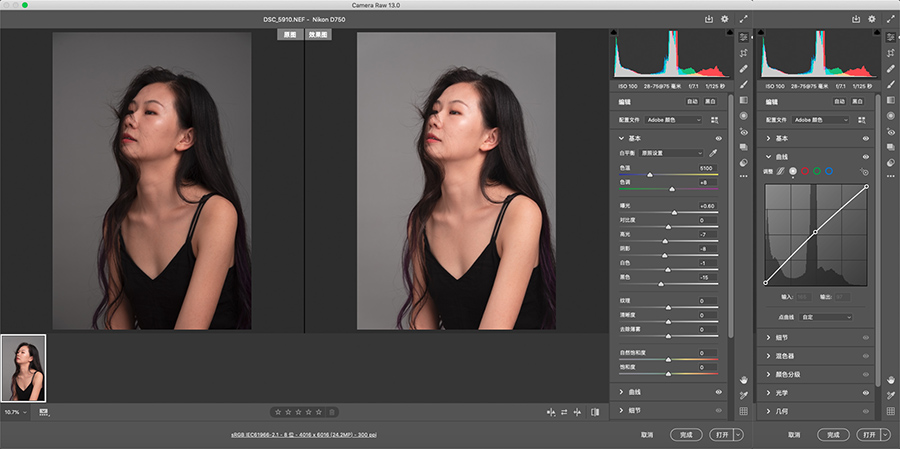
如上图所示,一开始先进行影调调整(需要注意的是,原片初始色温色调为默认值,并未调整),因为原片有些许曝光不足,所以我在曲线及曝光上进行了一些提升,数值如图所示,高光与阴影往回拉了一些,白色色阶变化不大,也可往回拉一点,黑色色阶往回拉了-15的数值,会使得人像的黑色影调更扎实些。
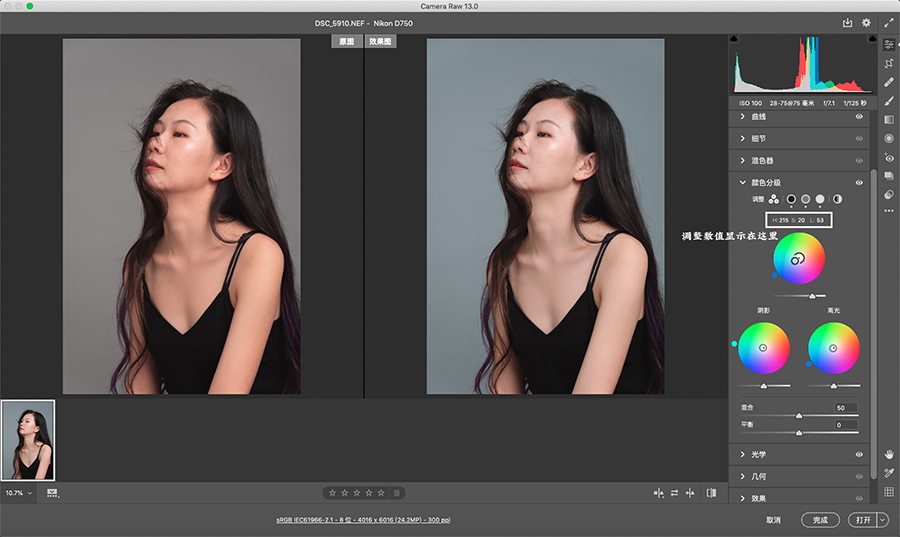
接下来就到了本章节的重点了,“色彩分级”的使用,因为我们确定是想要一个偏蓝色的基调的色彩,并且根据色彩直方图可以看出,图像的许多细节都集中在中间调部分,所以,我们需要在“色彩分级这一栏里的中间调这一选项中添加蓝色。
我根据我片子的情况,往中间调中加入了色相值为215,饱和度20,明度53的蓝色,同时为了让肤色显得更通透,我也往高光中加入了色相值215,饱和度3,明度0的蓝色,阴影为了中和原图中头发部分偏红的感觉,所以我往阴影中加入了红色的互补色:青色,来中和掉头发中过多的红。
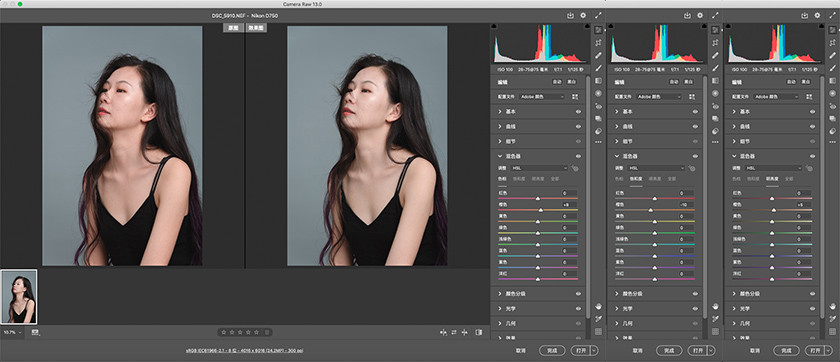
接下来是最后一步,在HSL工具中对人像肤色做最后的调整处理,控制人像中肤色的部分是橙色,因为我希望要一个干净通透的肤色感觉,所以让肤色微微偏黄,与整张片子偏蓝的基调形成一个对比是比较好的,所以我在这里选择让橙色向右偏黄一些,同时降低了部分的饱和度,提升了一点明度。
到这一步,RAW格式的转片子的步骤就进行完毕了,接下来就是导入到Ps中做中性灰和其他局部的调整,我们来看一下成片~

教程到这里就接近尾声了,在此非常感谢之前的朋友对我写的文章的认可,我近来也确实在考虑有将一些调色思路和方法视频化的想法,只不过还没有确定做内容的方式,在筹备好后会很快与大家见面,希望如果喜欢我的教程的朋友们可以多多给我支持
 情非得已
情非得已
-
 复古效果:用PS调出儿童照片复古电影效果2019-08-02
复古效果:用PS调出儿童照片复古电影效果2019-08-02
-
 暖色效果:用PS调出外景人像暖黄色效果2019-07-29
暖色效果:用PS调出外景人像暖黄色效果2019-07-29
-
 清新人像:用PS调出逆光人像小清新效果2019-04-16
清新人像:用PS调出逆光人像小清新效果2019-04-16
-
 电影色调:用PS减法调出电影胶片效果2019-03-29
电影色调:用PS减法调出电影胶片效果2019-03-29
-
 复古效果:PS调出人像复古电影艺术效果2019-01-17
复古效果:PS调出人像复古电影艺术效果2019-01-17
-
 Photoshop调出外景人像暖色淡雅效果2018-11-29
Photoshop调出外景人像暖色淡雅效果2018-11-29
-
 Photoshop调出梦幻唯美风格的少女照片2018-10-17
Photoshop调出梦幻唯美风格的少女照片2018-10-17
-
 Photoshop详细解析夜景风光如何后期修图2018-09-29
Photoshop详细解析夜景风光如何后期修图2018-09-29
-
 Photoshop调出清晨村庄照片暖色效果2018-09-29
Photoshop调出清晨村庄照片暖色效果2018-09-29
-
 Photoshop调出婚纱外景春夏秋冬四季效果2018-09-20
Photoshop调出婚纱外景春夏秋冬四季效果2018-09-20
-
 Photoshop结合CR修出通透干净的人像肤色2021-03-04
Photoshop结合CR修出通透干净的人像肤色2021-03-04
-
 Photoshopo调出外景人像金黄色皮肤效果2021-03-05
Photoshopo调出外景人像金黄色皮肤效果2021-03-05
-
 Photoshopo调出外景人像金黄色皮肤效果
相关文章1692021-03-05
Photoshopo调出外景人像金黄色皮肤效果
相关文章1692021-03-05
-
 Photoshop调出外景人像暗色艺术效果
相关文章16882020-03-19
Photoshop调出外景人像暗色艺术效果
相关文章16882020-03-19
-
 秋季效果:用PS把外景人像调出秋季效果
相关文章17512019-11-08
秋季效果:用PS把外景人像调出秋季效果
相关文章17512019-11-08
-
 清新效果:用PS调出外景人像小清新效果
相关文章20762019-08-30
清新效果:用PS调出外景人像小清新效果
相关文章20762019-08-30
-
 清新效果:用PS调出干净通透的儿童照片
相关文章12472019-08-15
清新效果:用PS调出干净通透的儿童照片
相关文章12472019-08-15
-
 秋季效果:用PS调出古风人像秋季粉红效果
相关文章10102019-08-06
秋季效果:用PS调出古风人像秋季粉红效果
相关文章10102019-08-06
-
 清新效果:用PS调出校园人像小清新效果
相关文章6332019-08-06
清新效果:用PS调出校园人像小清新效果
相关文章6332019-08-06
-
 冷色效果:用PS调出人像照片时尚冷色调
相关文章10902019-08-05
冷色效果:用PS调出人像照片时尚冷色调
相关文章10902019-08-05
