Illustrator结合PS制作质感的3D标志教程(3)
文章来源于 Websbook.com,感谢作者 佚名 给我们带来经精彩的文章!设计教程/矢量教程/Illustrator教程2010-09-15
为LOGO标志图形增加渐变高光 窗口渐变,我的设置如下图,这里你未必要和我用同样的颜色,使用你自己喜欢的颜色就行 使用直接选择工具(A)选择3D图形的内部区域,如下图 随后为其添加我们之前设置好的渐变效果 现在为
为LOGO标志图形增加渐变高光
窗口>渐变,我的设置如下图,这里你未必要和我用同样的颜色,使用你自己喜欢的颜色就行
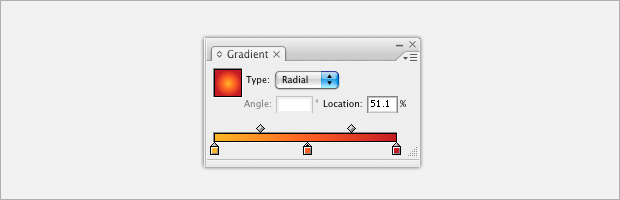
使用"直接选择工具(A)"选择3D图形的内部区域,如下图
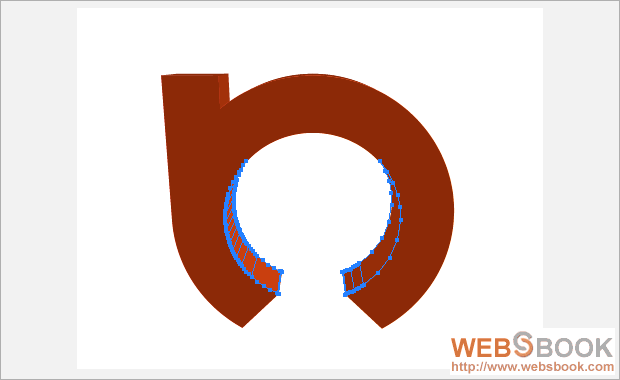
随后为其添加我们之前设置好的渐变效果
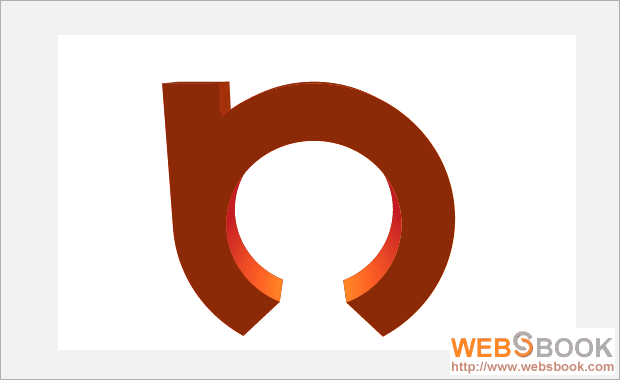
现在为图形正面添加渐变,类型选择径向,随后从中心向外拉出渐变线
为其他面也使用渐变,类型选择线性
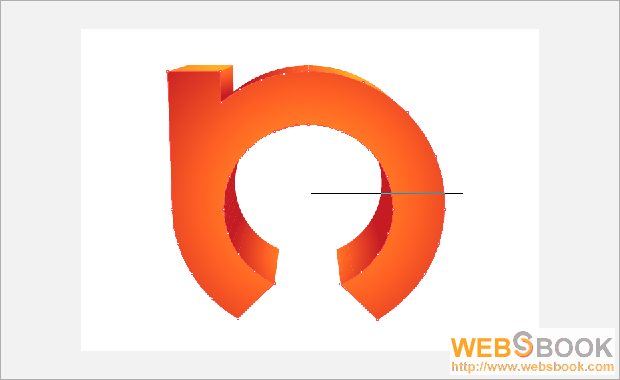
开始使用photoshop
将你在illustrator中完成图形保存下(保存为eps格式,这是photoshop下能处理的矢量格式),随后用PS打开,用椭圆选区工具绘制底部阴影
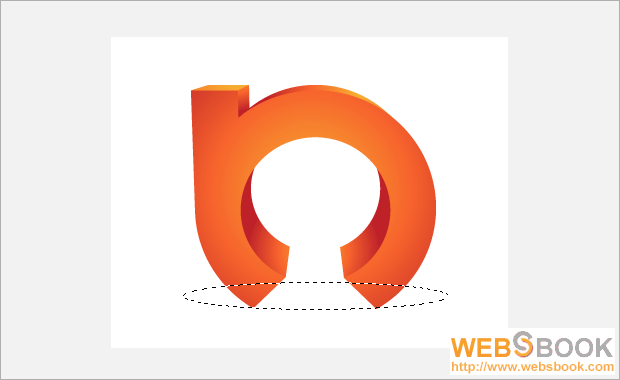
填充渐变色

完成后类似如下图形,现在感觉阴影还很生硬
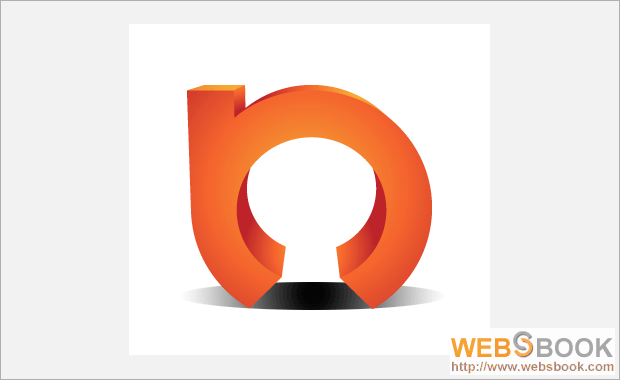
使用"滤镜>模糊>高斯模糊",设置如下,随后看到底部阴影出现模糊状,感觉更加真实
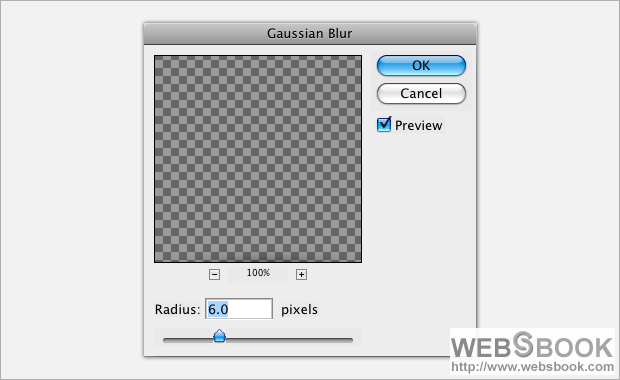
调整阴影不透明度为30%,随后新建图层,制作两边的小阴影,同样为他们添脚高斯模糊滤镜,设置半径为4.8,将不透明度设置为70%
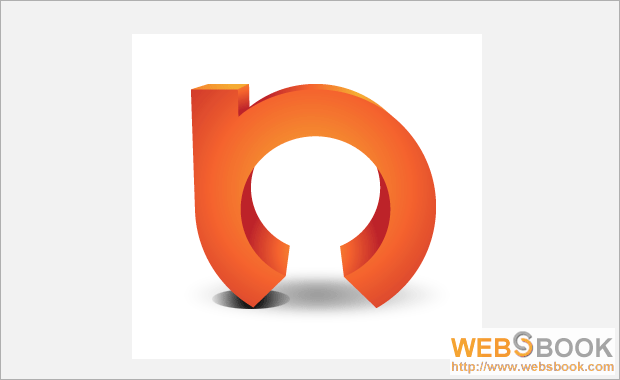
按alt+shift拖动左边小阴影,将其复制一个图层到右边,完成3D标志图形的制作
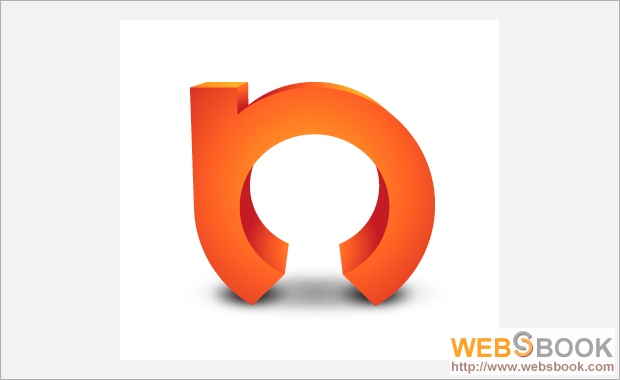

现在在做一些小的调整,选择LOGO图形顶部的方块,为其增加高亮渐变
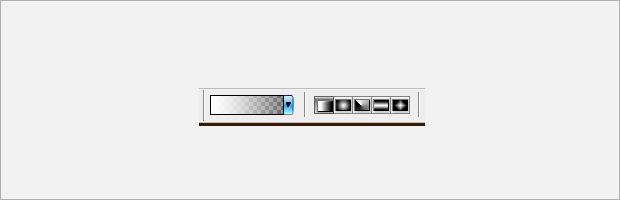

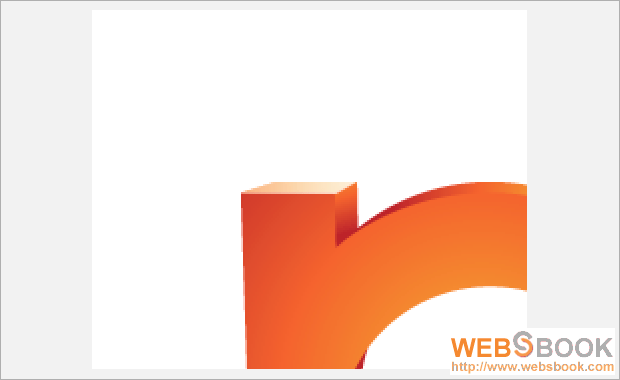
 情非得已
情非得已
推荐文章
-
 Illustrator绘制扁平化风格的建筑图2020-03-19
Illustrator绘制扁平化风格的建筑图2020-03-19
-
 Illustrator制作扁平化风格的电视机2020-03-18
Illustrator制作扁平化风格的电视机2020-03-18
-
 Illustrator绘制渐变风格的建筑场景插画2020-03-12
Illustrator绘制渐变风格的建筑场景插画2020-03-12
-
 佩奇插画:用AI绘制卡通风格的小猪佩奇2019-02-26
佩奇插画:用AI绘制卡通风格的小猪佩奇2019-02-26
-
 插画设计:AI绘制复古风格的宇航员海报2019-01-24
插画设计:AI绘制复古风格的宇航员海报2019-01-24
-
 房屋插画:AI绘制圣诞节主题的房屋插画2019-01-21
房屋插画:AI绘制圣诞节主题的房屋插画2019-01-21
-
 圣诞插画:AI绘制简约风格圣诞节插画2019-01-21
圣诞插画:AI绘制简约风格圣诞节插画2019-01-21
-
 灯塔绘制:AI绘制的灯塔插画2019-01-21
灯塔绘制:AI绘制的灯塔插画2019-01-21
-
 时尚船锚:AI绘制鲜花装饰的船锚图标2019-01-18
时尚船锚:AI绘制鲜花装饰的船锚图标2019-01-18
-
 扁平宝箱图形:AI绘制游戏中常见的宝箱2019-01-18
扁平宝箱图形:AI绘制游戏中常见的宝箱2019-01-18
热门文章
-
 Illustrator制作复古风格的邮票效果2021-03-10
Illustrator制作复古风格的邮票效果2021-03-10
-
 Illustrator制作复古风格的邮票效果
相关文章2112021-03-10
Illustrator制作复古风格的邮票效果
相关文章2112021-03-10
-
 Illustrator设计简洁的乒乓球主题页面
相关文章8532020-09-28
Illustrator设计简洁的乒乓球主题页面
相关文章8532020-09-28
-
 Illustrator绘制扁平化风格的室内效果图
相关文章15042020-03-19
Illustrator绘制扁平化风格的室内效果图
相关文章15042020-03-19
-
 Illustrator绘制扁平化风格的建筑图
相关文章7132020-03-19
Illustrator绘制扁平化风格的建筑图
相关文章7132020-03-19
-
 Illustrator快速的设计复杂的箭头
相关文章2542020-03-19
Illustrator快速的设计复杂的箭头
相关文章2542020-03-19
-
 Illustrator设计紫色立体效果的企业LOGO
相关文章9252020-03-19
Illustrator设计紫色立体效果的企业LOGO
相关文章9252020-03-19
-
 Illustrator制作扁平化风格的电视机
相关文章5132020-03-18
Illustrator制作扁平化风格的电视机
相关文章5132020-03-18
-
 Illustrator制作卡通风格的法国建筑图
相关文章6122020-03-18
Illustrator制作卡通风格的法国建筑图
相关文章6122020-03-18
