Illustrator创作自然景观矢量图封面(2)
文章来源于 PConline,感谢作者 Lucky 给我们带来经精彩的文章!设计教程/矢量教程/Illustrator教程2011-03-14
7.绘制更小的椭圆,应用白到绿色渐变,然后再在椭圆内部绘制更小的椭圆。 图07 8.在其它叶子上也添加几滴露珠,如图所示。 露珠上的发散光,可以先绘制一个几角星(如:七角星),然后选择效果菜单扭曲和变换收缩和膨
7.绘制更小的椭圆,应用白到绿色渐变,然后再在椭圆内部绘制更小的椭圆。
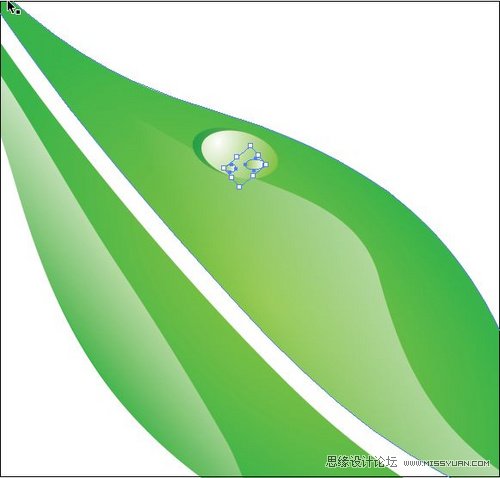
图07
8.在其它叶子上也添加几滴露珠,如图所示。
露珠上的发散光,可以先绘制一个几角星(如:七角星),然后选择“效果”菜单>扭曲和变换>收缩和膨胀,收缩(负数为收缩)来实现。

图08
9.现在我们来绘制叶子后面的水泡,先创建一个径向渐变的圆(蓝到白渐变)。
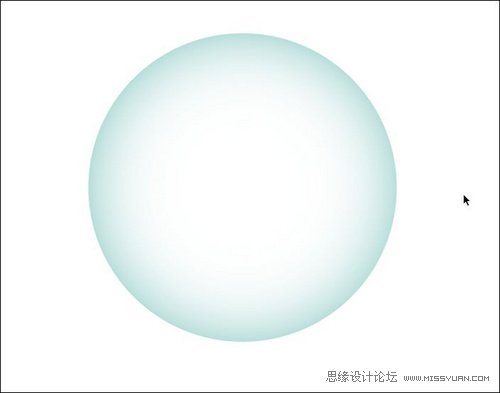
图09
10.创建水滴的样子,先在内部再创建一个圆,应用白色到0%不透明白色渐变,然后在底部绘制出月亮的形状,其余删除。
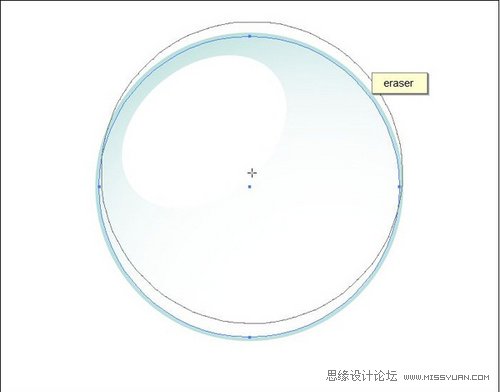
图10
这里图示的星,可以先绘制一个圆,然后选择效果菜单>扭曲和变换>波纹来实现。
11.绘制云,先使用椭圆工具绘制几个圆,然后把它们进行排列组合,拼合成一个云。
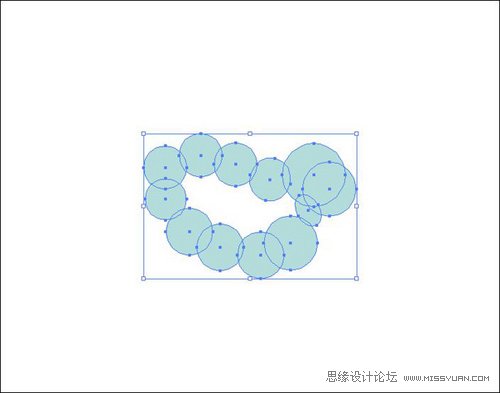
图11
12.现在闭合中间的空白区域,选择所有的形状,按路径查找器中的合并按钮。
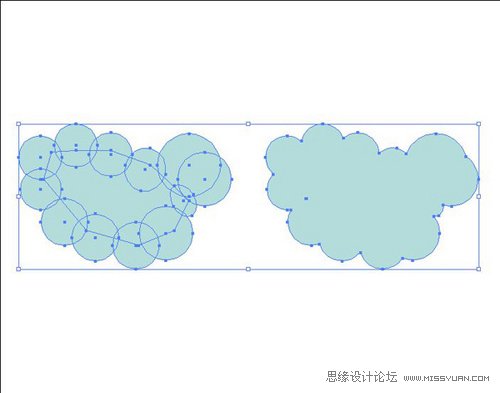
图12
13.现在云,露珠,叶子都已经绘制好了。

图13
14.绘制一排圆,然后把它们编为一组(Ctrl+G)。
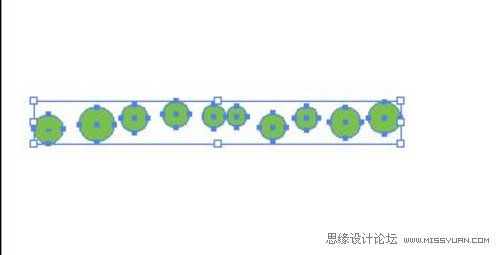
图14
15.应用3D凸出和斜角,设置如下。
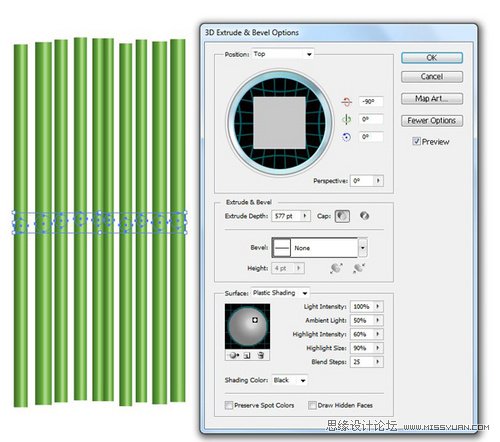
图15
在透明度调板上点击2次,你就可以创建不透明面板了,此时圆柱隐藏。
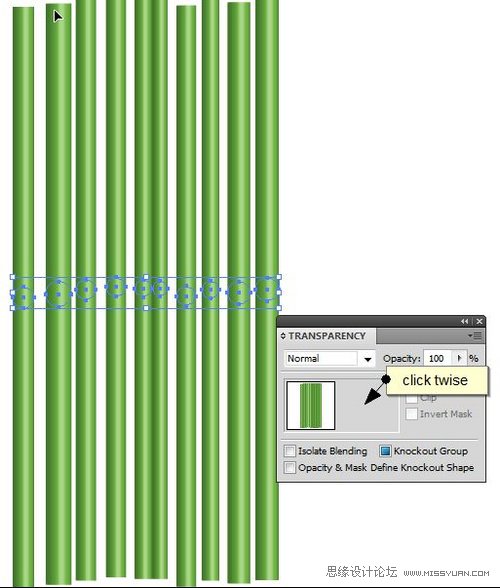
图16
16.Alt+点击不透明面板你就可以编辑修改它了,绘制一个矩形,应用灰到黑渐变(黑色使对象隐藏,白色使对象显示)。

图17
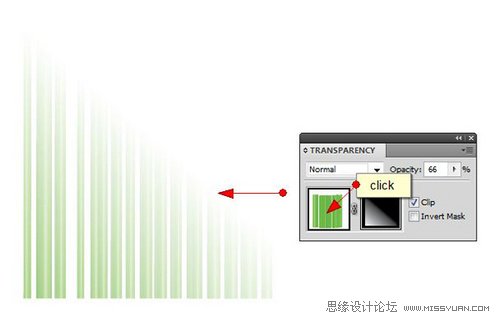
图18
 情非得已
情非得已
推荐文章
-
 Illustrator绘制扁平化风格的建筑图2020-03-19
Illustrator绘制扁平化风格的建筑图2020-03-19
-
 Illustrator制作扁平化风格的电视机2020-03-18
Illustrator制作扁平化风格的电视机2020-03-18
-
 Illustrator绘制渐变风格的建筑场景插画2020-03-12
Illustrator绘制渐变风格的建筑场景插画2020-03-12
-
 佩奇插画:用AI绘制卡通风格的小猪佩奇2019-02-26
佩奇插画:用AI绘制卡通风格的小猪佩奇2019-02-26
-
 插画设计:AI绘制复古风格的宇航员海报2019-01-24
插画设计:AI绘制复古风格的宇航员海报2019-01-24
-
 房屋插画:AI绘制圣诞节主题的房屋插画2019-01-21
房屋插画:AI绘制圣诞节主题的房屋插画2019-01-21
-
 圣诞插画:AI绘制简约风格圣诞节插画2019-01-21
圣诞插画:AI绘制简约风格圣诞节插画2019-01-21
-
 灯塔绘制:AI绘制的灯塔插画2019-01-21
灯塔绘制:AI绘制的灯塔插画2019-01-21
-
 时尚船锚:AI绘制鲜花装饰的船锚图标2019-01-18
时尚船锚:AI绘制鲜花装饰的船锚图标2019-01-18
-
 扁平宝箱图形:AI绘制游戏中常见的宝箱2019-01-18
扁平宝箱图形:AI绘制游戏中常见的宝箱2019-01-18
热门文章
-
 Illustrator制作复古风格的邮票效果2021-03-10
Illustrator制作复古风格的邮票效果2021-03-10
-
 Illustrator绘制自然主题风格的绿叶背景
相关文章7952017-07-11
Illustrator绘制自然主题风格的绿叶背景
相关文章7952017-07-11
-
 Illustrator制作大嘴光盘封面效果图
相关文章19312015-11-21
Illustrator制作大嘴光盘封面效果图
相关文章19312015-11-21
-
 Illustrator结合位数板绘制时尚的女郎
相关文章23542015-03-23
Illustrator结合位数板绘制时尚的女郎
相关文章23542015-03-23
