Illustrator教程:绘制记事簿教程(5)
文章来源于 活力盒子翻译,感谢作者 佚名 给我们带来经精彩的文章!设计教程/矢量教程/Illustrator教程2011-06-10
25、选择叠加的形状、10色标渐变和阴影,复制(Ctrl+C),粘贴在前面(Ctrl+F)。在变换调板中,所有形状的高度更改为30px。然后移动副本,使它们的底部正好在原形状的顶部。保持副本为选中状态,执行对象菜单变换对称
25、选择叠加的形状、10色标渐变和阴影,复制(Ctrl+C),粘贴在前面(Ctrl+F)。在变换调板中,所有形状的高度更改为30px。然后移动副本,使它们的底部正好在原形状的顶部。保持副本为选中状态,执行对象菜单>变换>对称,在镜像对话框中,点选水平轴按钮。下一步,执行对象菜单>变换>倾斜,倾斜角度更改为-45,点选水平轴按钮。最后,移动形状,使它和原形状上方的控制点对齐。
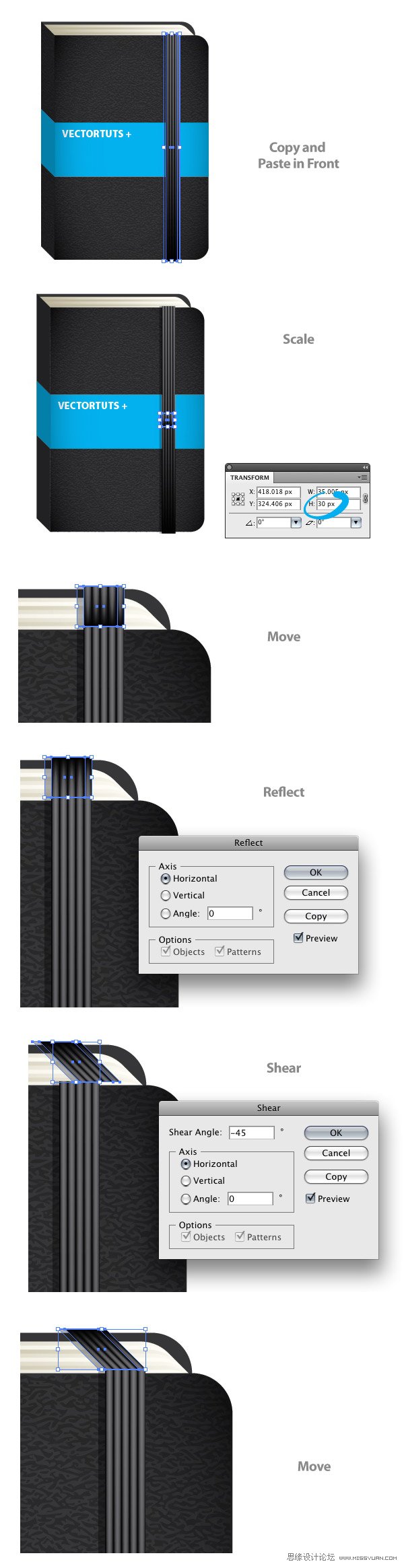
26、绘制一个矩形,高:40px,宽:同前封皮,填充深灰。下一步,执行对象菜单>变换>倾斜,倾斜角度更改为-45,点选水平轴按钮。保持矩形为选中状态,执行效果菜单>风格化>羽化,羽化半径更改为10px。然后矩形移至记事簿的左下方,执行对象菜单>排列>置于底层(Ctrl+Shift+[)。
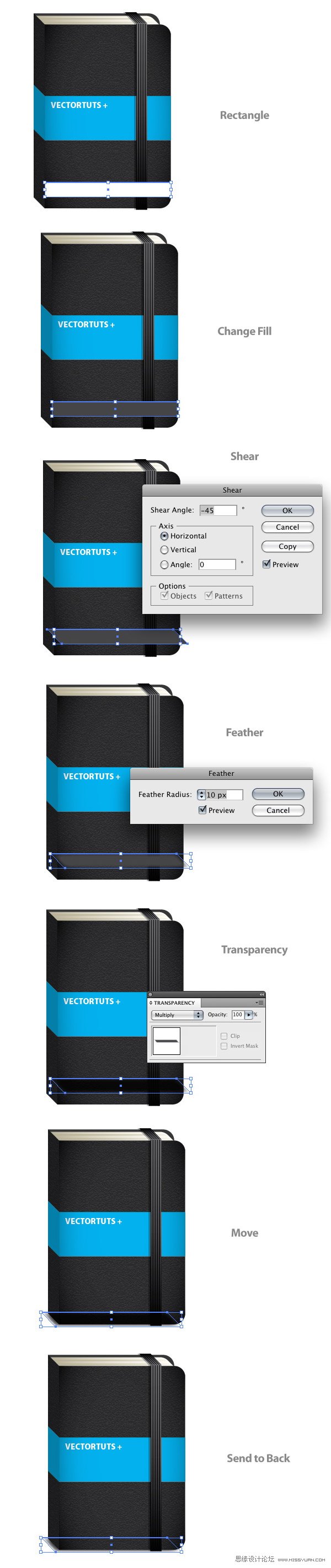
27、选中所有的图形,执行对象菜单>变换>倾斜,然后倾斜角度更改为-5,点选垂直轴按钮。
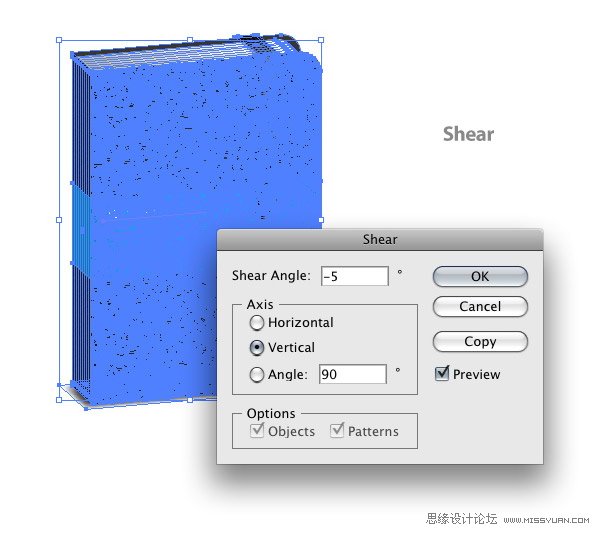
28、绘制一个矩形,大小同文档大小。填充径向渐变,第1个色标:白色,第2个色标:绿色。现在执行对象菜单>排列>置于底层(Ctrl+Shift+[)。好了,大功告成!
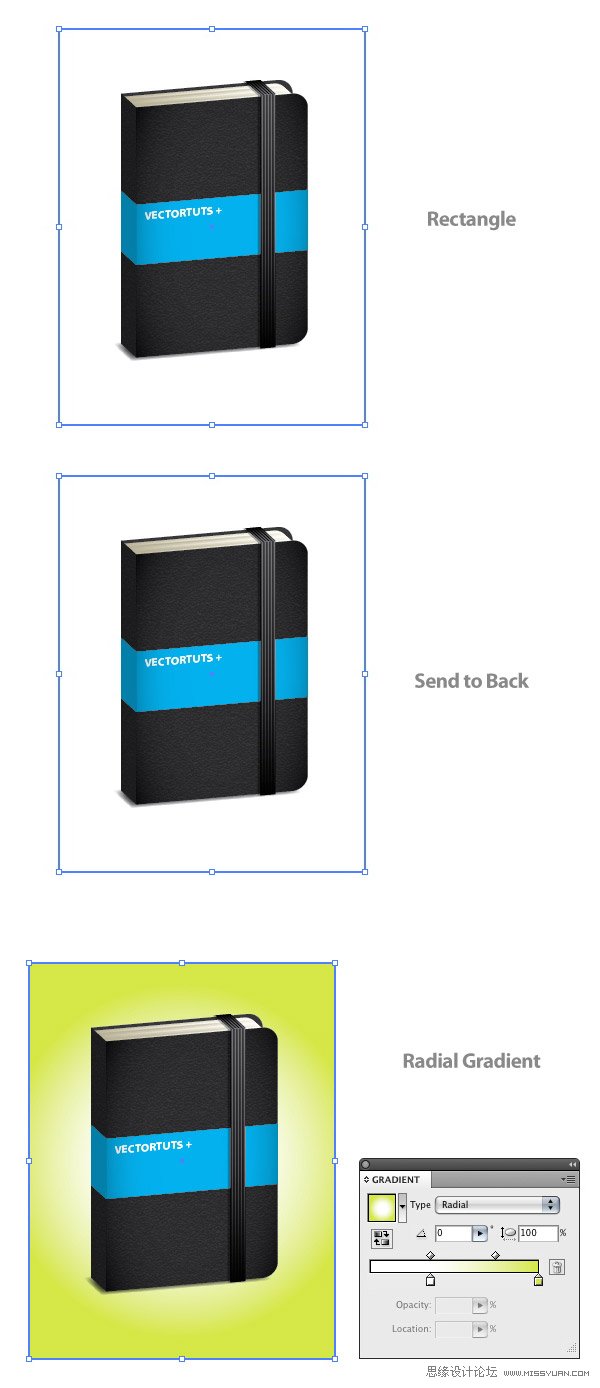
下面就是成品图。使用一些方法,你可以很容易地再在作品中添加一些个性化的东西,例如:不同的颜色,不同的logo,或者其它的元素。
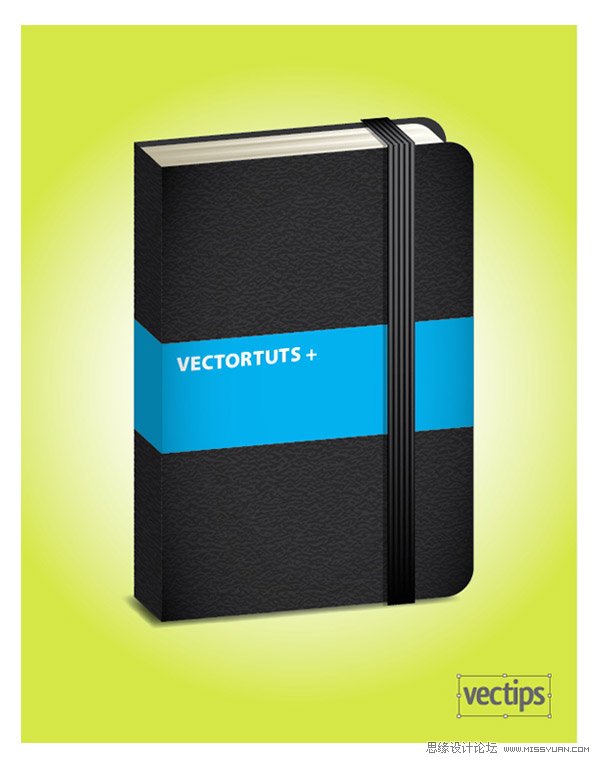
译者:本文的透视图是错的,我们不必去理会,重要的是学习方法。
 情非得已
情非得已
推荐文章
-
 Illustrator绘制扁平化风格的建筑图2020-03-19
Illustrator绘制扁平化风格的建筑图2020-03-19
-
 Illustrator制作扁平化风格的电视机2020-03-18
Illustrator制作扁平化风格的电视机2020-03-18
-
 Illustrator绘制渐变风格的建筑场景插画2020-03-12
Illustrator绘制渐变风格的建筑场景插画2020-03-12
-
 佩奇插画:用AI绘制卡通风格的小猪佩奇2019-02-26
佩奇插画:用AI绘制卡通风格的小猪佩奇2019-02-26
-
 插画设计:AI绘制复古风格的宇航员海报2019-01-24
插画设计:AI绘制复古风格的宇航员海报2019-01-24
-
 房屋插画:AI绘制圣诞节主题的房屋插画2019-01-21
房屋插画:AI绘制圣诞节主题的房屋插画2019-01-21
-
 圣诞插画:AI绘制简约风格圣诞节插画2019-01-21
圣诞插画:AI绘制简约风格圣诞节插画2019-01-21
-
 灯塔绘制:AI绘制的灯塔插画2019-01-21
灯塔绘制:AI绘制的灯塔插画2019-01-21
-
 时尚船锚:AI绘制鲜花装饰的船锚图标2019-01-18
时尚船锚:AI绘制鲜花装饰的船锚图标2019-01-18
-
 扁平宝箱图形:AI绘制游戏中常见的宝箱2019-01-18
扁平宝箱图形:AI绘制游戏中常见的宝箱2019-01-18
热门文章
-
 Illustrator制作复古风格的邮票效果2021-03-10
Illustrator制作复古风格的邮票效果2021-03-10
-
 Illustrator制作复古风格的邮票效果
相关文章2112021-03-10
Illustrator制作复古风格的邮票效果
相关文章2112021-03-10
-
 Illustrator设计简洁的乒乓球主题页面
相关文章8532020-09-28
Illustrator设计简洁的乒乓球主题页面
相关文章8532020-09-28
-
 Illustrator绘制扁平化风格的室内效果图
相关文章15042020-03-19
Illustrator绘制扁平化风格的室内效果图
相关文章15042020-03-19
-
 Illustrator绘制扁平化风格的建筑图
相关文章7132020-03-19
Illustrator绘制扁平化风格的建筑图
相关文章7132020-03-19
-
 Illustrator快速的设计复杂的箭头
相关文章2542020-03-19
Illustrator快速的设计复杂的箭头
相关文章2542020-03-19
-
 Illustrator设计紫色立体效果的企业LOGO
相关文章9252020-03-19
Illustrator设计紫色立体效果的企业LOGO
相关文章9252020-03-19
-
 Illustrator制作卡通风格的法国建筑图
相关文章6122020-03-18
Illustrator制作卡通风格的法国建筑图
相关文章6122020-03-18
-
 Illustrator绘制以手为装饰的字体海报
相关文章2722020-03-18
Illustrator绘制以手为装饰的字体海报
相关文章2722020-03-18
