Illustrator绘制一张水滴飞溅效果的面部特效(2)
文章来源于 easyFuns杂志,感谢作者 佚名 给我们带来经精彩的文章!设计教程/矢量教程/Illustrator教程2012-02-27
04 现在基础的形状已经完成了,现在需要选择一个色版了。我使用了一种深色和四种有些变化的浅色。我还选择了一种亮色,来打破暗色系带来的沉闷感。选好颜色后,锁定轮廓图层,创建一个新图层,使用钢笔工具描绘着肖
04 现在基础的形状已经完成了,现在需要选择一个色版了。我使用了一种深色和四种有些变化的浅色。我还选择了一种亮色,来打破暗色系带来的沉闷感。选好颜色后,锁定轮廓图层,创建一个新图层,使用钢笔工具描绘着肖像轮廓,创建一个底色图层。你可以命名它为“皮肤”或者“底色”,拖至最底层。

05 你可以加入更多的细节了,使用你之前选出的颜色来填充。在锁着的图层上方新建一两个图层。你现在就可以毫无顾忌的绘制了。你不会被不小心点选其他图层而烦恼。试着保持图形线条流畅,就像水流一样。你可以排列对象层级,通过Ctrl/Cmd+[/]。
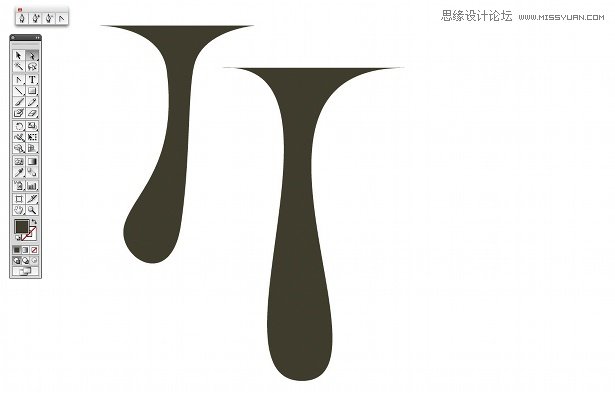
06 对于水滴,很容易就绘制出来了。使用钢笔工具,绘制一个三角形,然后把当中点的柄往外拉,两边的点向内拉。你就能看到水滴状的曲线了。你可以不断的尝试:通过工具面板,改变第三个点的位置和描点轴,来创造不同的效果。
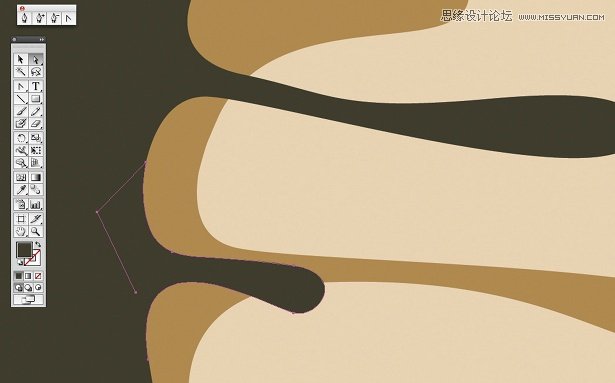
07 为了创造水流的效果,水滴的边缘与图形的结合处需要很流畅。试着加入更多的描点,来做些调试。

08 现在就是创造水流效果的时间了。新建一个图层,置于顶层。为了要有更好的效果,你需要单独的创建每一个水滴。但是,如果你愿意,你可以复制一些水滴,然后稍作调整。确保你创造出来的图形自然流畅。
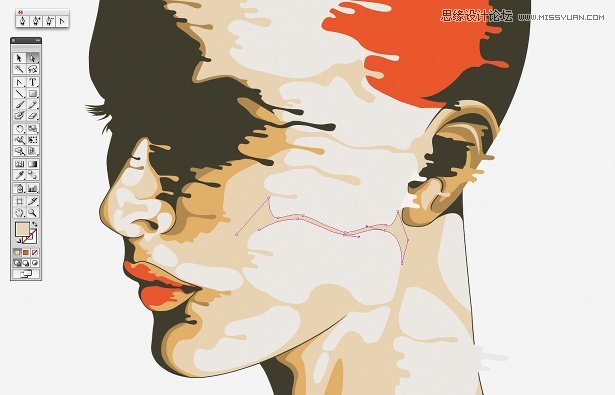
 情非得已
情非得已
推荐文章
-
 Illustrator绘制扁平化风格的建筑图2020-03-19
Illustrator绘制扁平化风格的建筑图2020-03-19
-
 Illustrator制作扁平化风格的电视机2020-03-18
Illustrator制作扁平化风格的电视机2020-03-18
-
 Illustrator绘制渐变风格的建筑场景插画2020-03-12
Illustrator绘制渐变风格的建筑场景插画2020-03-12
-
 佩奇插画:用AI绘制卡通风格的小猪佩奇2019-02-26
佩奇插画:用AI绘制卡通风格的小猪佩奇2019-02-26
-
 插画设计:AI绘制复古风格的宇航员海报2019-01-24
插画设计:AI绘制复古风格的宇航员海报2019-01-24
-
 房屋插画:AI绘制圣诞节主题的房屋插画2019-01-21
房屋插画:AI绘制圣诞节主题的房屋插画2019-01-21
-
 圣诞插画:AI绘制简约风格圣诞节插画2019-01-21
圣诞插画:AI绘制简约风格圣诞节插画2019-01-21
-
 灯塔绘制:AI绘制的灯塔插画2019-01-21
灯塔绘制:AI绘制的灯塔插画2019-01-21
-
 时尚船锚:AI绘制鲜花装饰的船锚图标2019-01-18
时尚船锚:AI绘制鲜花装饰的船锚图标2019-01-18
-
 扁平宝箱图形:AI绘制游戏中常见的宝箱2019-01-18
扁平宝箱图形:AI绘制游戏中常见的宝箱2019-01-18
热门文章
-
 Illustrator制作复古风格的邮票效果2021-03-10
Illustrator制作复古风格的邮票效果2021-03-10
-
 Illustrator制作复古风格的邮票效果
相关文章2112021-03-10
Illustrator制作复古风格的邮票效果
相关文章2112021-03-10
-
 Illustrator绘制扁平化风格的室内效果图
相关文章15042020-03-19
Illustrator绘制扁平化风格的室内效果图
相关文章15042020-03-19
-
 Illustrator设计紫色立体效果的企业LOGO
相关文章9252020-03-19
Illustrator设计紫色立体效果的企业LOGO
相关文章9252020-03-19
-
 文字设计:用AI制作趣味剪影文字效果
相关文章12412019-08-15
文字设计:用AI制作趣味剪影文字效果
相关文章12412019-08-15
-
 AI结合AE制作字体动画艺术效果
相关文章7232019-04-08
AI结合AE制作字体动画艺术效果
相关文章7232019-04-08
-
 字母海报:用AI制作翻页风格海报教程
相关文章13652019-03-19
字母海报:用AI制作翻页风格海报教程
相关文章13652019-03-19
-
 AI教程:制作科技感十足的立体球状
相关文章14452019-02-26
AI教程:制作科技感十足的立体球状
相关文章14452019-02-26
-
 小猪插画:用AI绘制可爱的小猪插画
相关文章5642019-02-15
小猪插画:用AI绘制可爱的小猪插画
相关文章5642019-02-15
