Illustrator CS5实例讲解制作方法指南(2)
文章来源于 站酷,感谢作者 hlcc 给我们带来经精彩的文章!为了画出手和其他背景元素,我使用“钢笔”工具创建了锥形路径,然后通过将其拖到“画笔”面板将其变成“艺术画笔”。为让画笔对我的钢笔和绘画板有压感,我按照需要调整了“艺术画笔”选项。
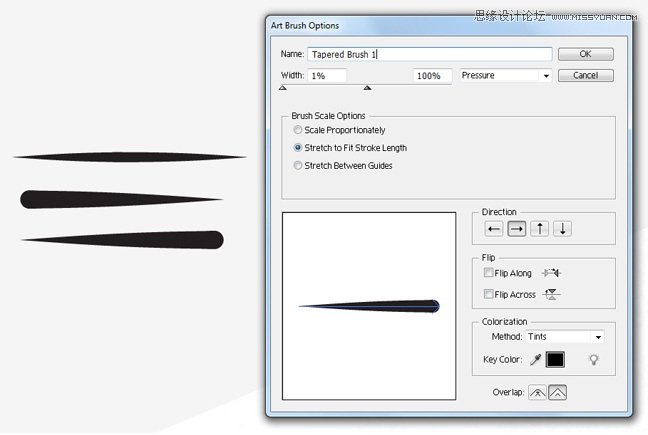
我创建了 3 个新的压感“艺术画笔”,以便使用绘画板创建不同的描边。绘制手的形状,直到对线稿图满意为止。使用相同的压感“艺术画笔”方法,为图稿背景创建其他元素,如鸟儿。

对于背景中的其他元素和其组成,我在纸上绘制素描,扫描该草图,然后将其导入到 Illustrator。与其他引用图像一样,将其放在底部图层上,然后将其锁定。
我使用新的描边路径描摹背景素描,就像前面对版面图层所做的那样。
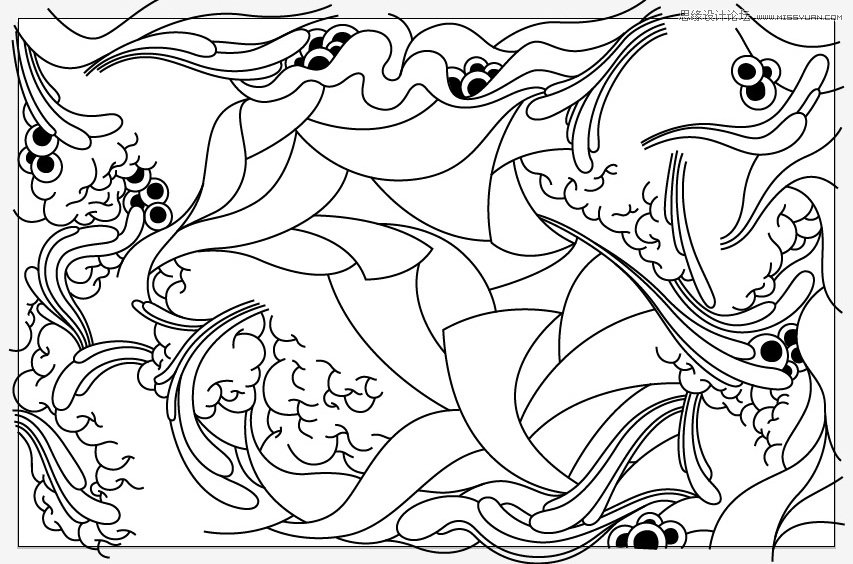
我想将有些曲线的末端变为锥形,因此我再次使用“宽度”工具将路径的开放式末端向内拉,从而生成锥形。对变宽描边所进行的另一个处理是创建并保存宽度配置文件,以便可以多次使用。将保存的配置文件应用到背景中的描边路径,以便添加到图稿中的细节级别。

在创建了所有背景元素后,将其放在一个图层上并暂时全部锁定。此时,删除我扫描的所有参考图像和参考线。接着,重新显示隐藏的版面图层,轻轻推动并调整位置,直到在背景上合理显示为止,这幅作品到此就完成了。
应用颜色
为了应用颜色,我在版面图层的正下方创建一个新图层。通过填充使用“钢笔”工具创建的路径来添加颜色。
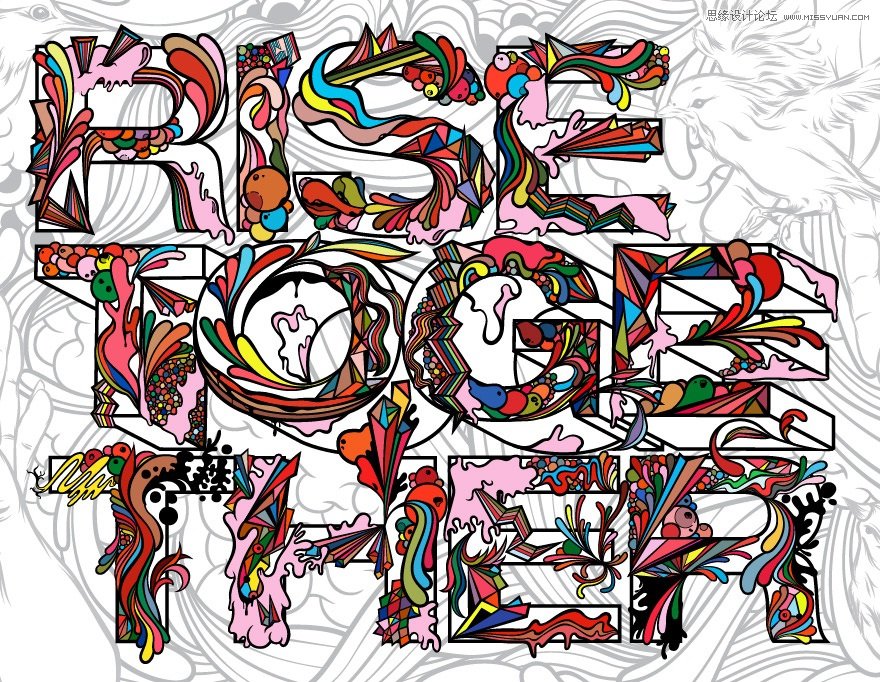
然后,为文本形状的中间线条的 3D 边线创建路径,并将其合并以创建一个复合路径。
使用 Illustrator 中新增的“绘图模式”功能,快速将此复合路径更改为“剪切蒙版”。对于所选的复合路径,单击工具栏上的“内部绘图”选项。然后使用我的蒙版自动剪切的描边对3D 边线上色。
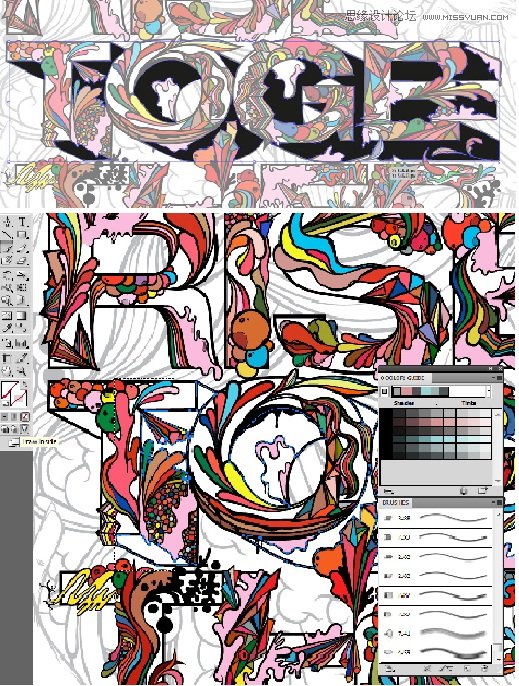
毛刷画笔
这就是我使用 Illustrator 中新增的“毛刷画笔”的地方。我想让 3D 深度形状变得柔和,因而使用“毛刷画笔”对这些色调上色。我发现我可以创建自然的液体画笔描边,这种描边看起来像传统媒介,如水彩或油漆。我尝试了很多种画笔形状,例如扇形画笔和圆点画笔。
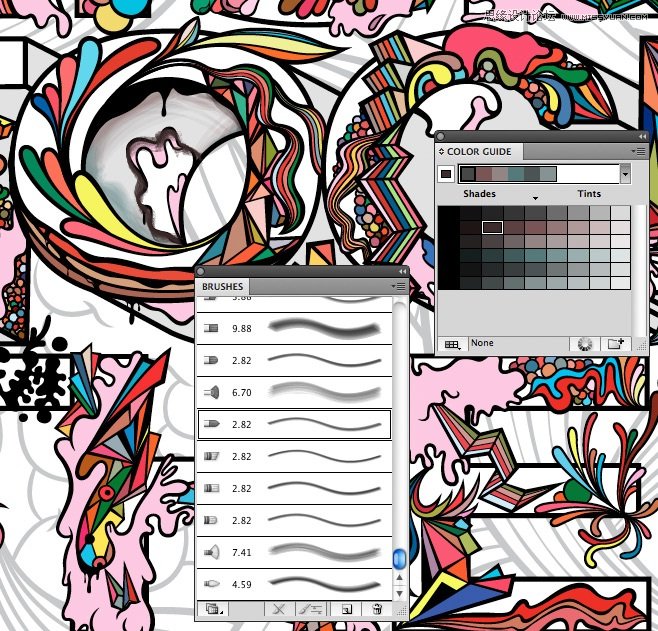
在绘制字母深度后,我调整了剪切组的不透明度。我在上面还创建了经过填充的新复合路径,并使用选择了“颜色混合”模式的“透明度”面板调整了颜色。
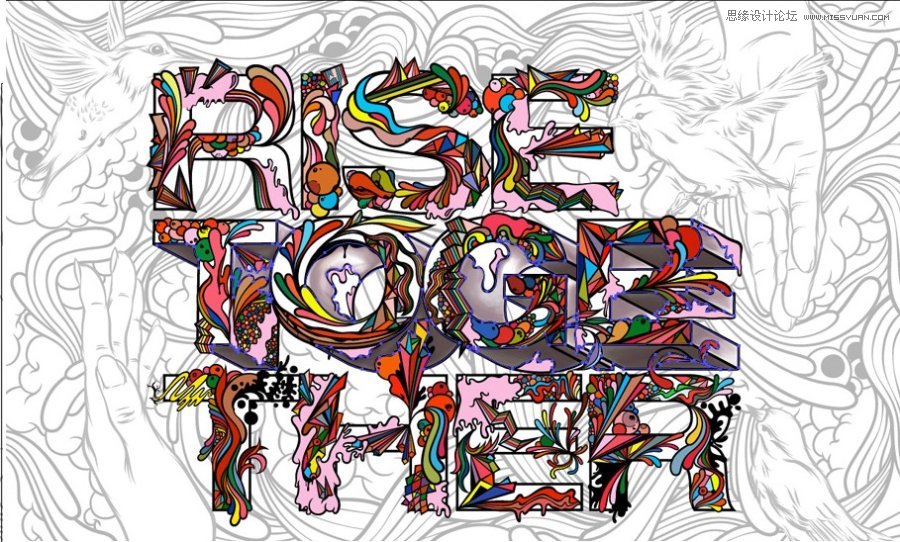
结束语
将颜色添加到背景中,然后调整几种颜色,该作品便完成了。

 情非得已
情非得已
-
 Illustrator绘制扁平化风格的建筑图2020-03-19
Illustrator绘制扁平化风格的建筑图2020-03-19
-
 Illustrator制作扁平化风格的电视机2020-03-18
Illustrator制作扁平化风格的电视机2020-03-18
-
 Illustrator绘制渐变风格的建筑场景插画2020-03-12
Illustrator绘制渐变风格的建筑场景插画2020-03-12
-
 佩奇插画:用AI绘制卡通风格的小猪佩奇2019-02-26
佩奇插画:用AI绘制卡通风格的小猪佩奇2019-02-26
-
 插画设计:AI绘制复古风格的宇航员海报2019-01-24
插画设计:AI绘制复古风格的宇航员海报2019-01-24
-
 房屋插画:AI绘制圣诞节主题的房屋插画2019-01-21
房屋插画:AI绘制圣诞节主题的房屋插画2019-01-21
-
 圣诞插画:AI绘制简约风格圣诞节插画2019-01-21
圣诞插画:AI绘制简约风格圣诞节插画2019-01-21
-
 灯塔绘制:AI绘制的灯塔插画2019-01-21
灯塔绘制:AI绘制的灯塔插画2019-01-21
-
 时尚船锚:AI绘制鲜花装饰的船锚图标2019-01-18
时尚船锚:AI绘制鲜花装饰的船锚图标2019-01-18
-
 扁平宝箱图形:AI绘制游戏中常见的宝箱2019-01-18
扁平宝箱图形:AI绘制游戏中常见的宝箱2019-01-18
-
 Illustrator制作复古风格的邮票效果2021-03-10
Illustrator制作复古风格的邮票效果2021-03-10
-
 Illustrator制作复古风格的邮票效果
相关文章2112021-03-10
Illustrator制作复古风格的邮票效果
相关文章2112021-03-10
-
 Illustrator制作扁平化风格的电视机
相关文章5132020-03-18
Illustrator制作扁平化风格的电视机
相关文章5132020-03-18
-
 Illustrator制作卡通风格的法国建筑图
相关文章6122020-03-18
Illustrator制作卡通风格的法国建筑图
相关文章6122020-03-18
-
 文字设计:用AI制作趣味剪影文字效果
相关文章12412019-08-15
文字设计:用AI制作趣味剪影文字效果
相关文章12412019-08-15
-
 霓虹文字:用AI制作立体灯管艺术字
相关文章17302019-08-15
霓虹文字:用AI制作立体灯管艺术字
相关文章17302019-08-15
-
 标志设计:用AI制作2.5D风格的LOGO图标
相关文章26042019-04-16
标志设计:用AI制作2.5D风格的LOGO图标
相关文章26042019-04-16
-
 透视网格:详解AI中的透视网格及使用方法
相关文章18082019-04-14
透视网格:详解AI中的透视网格及使用方法
相关文章18082019-04-14
-
 AI结合AE制作字体动画艺术效果
相关文章7232019-04-08
AI结合AE制作字体动画艺术效果
相关文章7232019-04-08
