Illustrator实例教程:使用3D效果制作网页按钮(2)
文章来源于 未知,感谢作者 飞鱼的声纳 给我们带来经精彩的文章!第五步:添加发光效果
在外观面板中选择已有的填色,点击下方的”复制所选项目”图标,你会得到第二个填色,将渐变更改为黑白渐变,角度设置为50度。将混合模式更改为滤色,不透明度降低为75%。
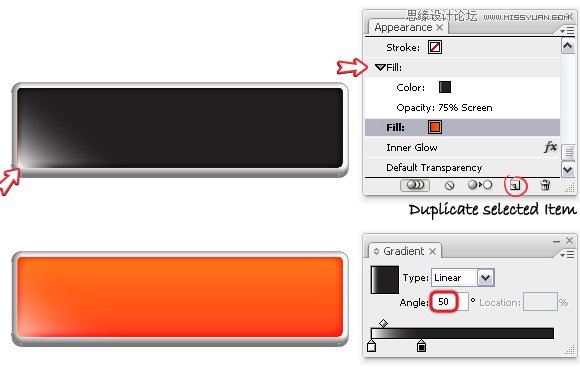
像前面一样将第二个填充再复制一遍,使用同样的渐变,角度更改为140%,不透明度调整到75%至90%之间。
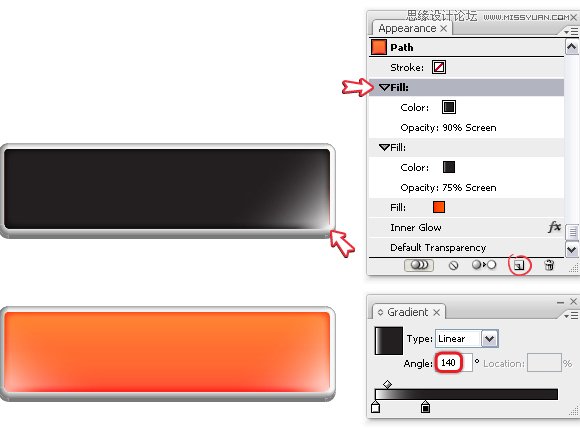
第六步:使用艺术笔刷
使用直接选择工具(A)选择内部的矩形,然后从对象菜单中选择复制粘贴到前面命令。在图层面板中将新矩形拖出按钮编组,因为我们不想让它放在那里。移除现有的属性,给它添加黑色的描边。在此矩形被选中的状态下,使用对象》路径》添加锚点命令两次增加额外的锚点。接下来,使用剪刀工具(C)在所示的两个点上点击两次,将形状剪短,然后删除底部的部分。
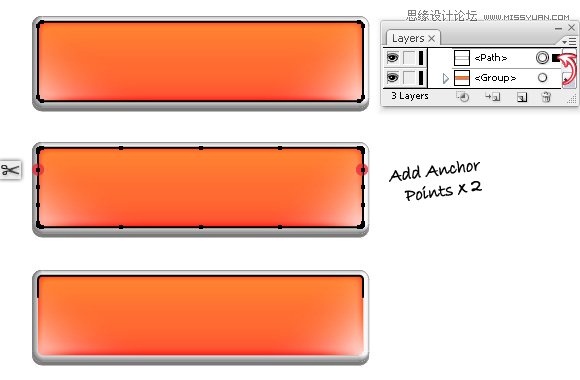
现在,你需要一个艺术笔刷。我在这篇文章中的第九步解释过如何使用它。唯一不同的是,这次我从100 x 3像素的椭圆开始,而不是200 x 5像素。在你拖拽它到笔刷面板保存为新的艺术笔刷之后,使用它从路径的顶部描边,将比重设置为2pt。
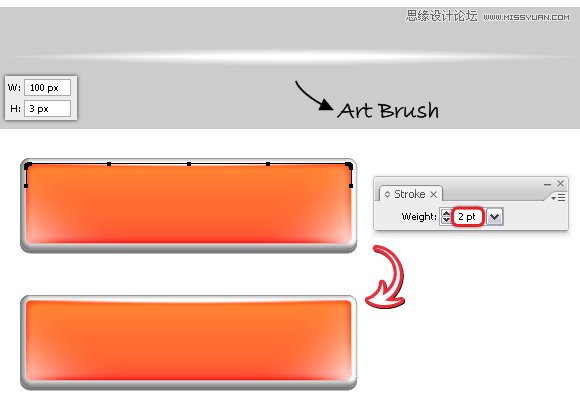
第七步:添加阴影
再一次拷贝粘贴内部的矩形,将其拖拽出按钮编组并放置于编组之前。移除已有的外观,将其填充为黑色(1)。现在,将黑色矩形拷贝粘贴到前面,更改填色,和黑色矩形区分开来。按下两次向上的方向建将红色矩形向上移动(2)。键盘的增加值应该设置为1像素(编辑菜单》首选项》常规)。
选择两个形状然后从路径查找器面板选择减去顶层》扩展,剩下的薄的形状应该填充的是黑色。(3)将混合模式更改为正片叠底,降低不透明度至20%。
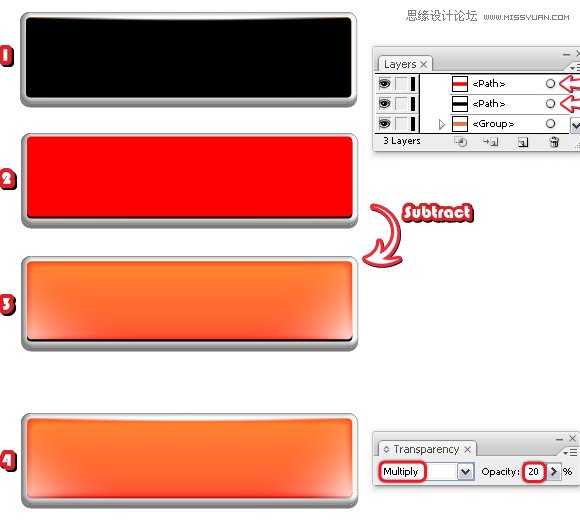
第八步:光泽
接下来,使用钢笔工具(P)如下图所示在按钮中间画一条路径。将内部矩形再次拷贝粘贴到前面,移除已有的外观,添加黑色描边。选择此矩形和蓝色和路径,在路径查找器面板选择分割。在对象菜单中选择取消编组,然后删除底部部分。
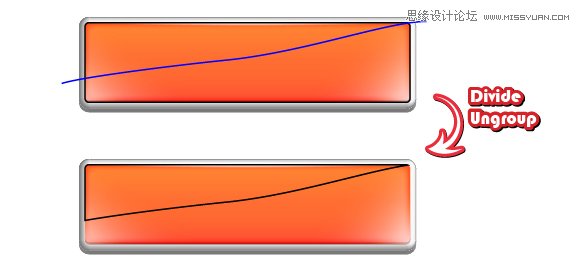
给此形状填充一个黑色到白色的线性渐变,角度设置为负90度。将混合模式更改为滤色(黑色将变成透明),不透明度降低到30%。
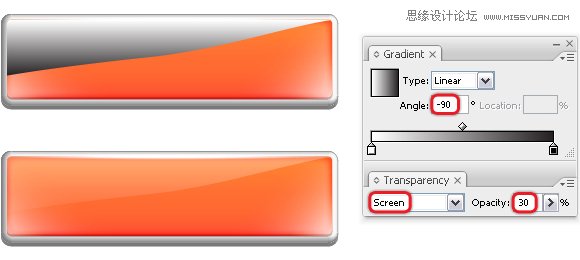
 情非得已
情非得已
-
 Illustrator绘制扁平化风格的建筑图2020-03-19
Illustrator绘制扁平化风格的建筑图2020-03-19
-
 Illustrator制作扁平化风格的电视机2020-03-18
Illustrator制作扁平化风格的电视机2020-03-18
-
 Illustrator绘制渐变风格的建筑场景插画2020-03-12
Illustrator绘制渐变风格的建筑场景插画2020-03-12
-
 佩奇插画:用AI绘制卡通风格的小猪佩奇2019-02-26
佩奇插画:用AI绘制卡通风格的小猪佩奇2019-02-26
-
 插画设计:AI绘制复古风格的宇航员海报2019-01-24
插画设计:AI绘制复古风格的宇航员海报2019-01-24
-
 房屋插画:AI绘制圣诞节主题的房屋插画2019-01-21
房屋插画:AI绘制圣诞节主题的房屋插画2019-01-21
-
 圣诞插画:AI绘制简约风格圣诞节插画2019-01-21
圣诞插画:AI绘制简约风格圣诞节插画2019-01-21
-
 灯塔绘制:AI绘制的灯塔插画2019-01-21
灯塔绘制:AI绘制的灯塔插画2019-01-21
-
 时尚船锚:AI绘制鲜花装饰的船锚图标2019-01-18
时尚船锚:AI绘制鲜花装饰的船锚图标2019-01-18
-
 扁平宝箱图形:AI绘制游戏中常见的宝箱2019-01-18
扁平宝箱图形:AI绘制游戏中常见的宝箱2019-01-18
-
 Illustrator制作复古风格的邮票效果2021-03-10
Illustrator制作复古风格的邮票效果2021-03-10
-
 Illustrator制作复古风格的邮票效果
相关文章2112021-03-10
Illustrator制作复古风格的邮票效果
相关文章2112021-03-10
-
 Illustrator设计简洁的乒乓球主题页面
相关文章8532020-09-28
Illustrator设计简洁的乒乓球主题页面
相关文章8532020-09-28
-
 Illustrator制作扁平化风格的电视机
相关文章5132020-03-18
Illustrator制作扁平化风格的电视机
相关文章5132020-03-18
-
 Illustrator制作卡通风格的法国建筑图
相关文章6122020-03-18
Illustrator制作卡通风格的法国建筑图
相关文章6122020-03-18
-
 文字设计:用AI制作趣味剪影文字效果
相关文章12412019-08-15
文字设计:用AI制作趣味剪影文字效果
相关文章12412019-08-15
-
 霓虹文字:用AI制作立体灯管艺术字
相关文章17302019-08-15
霓虹文字:用AI制作立体灯管艺术字
相关文章17302019-08-15
-
 标志设计:用AI制作2.5D风格的LOGO图标
相关文章26042019-04-16
标志设计:用AI制作2.5D风格的LOGO图标
相关文章26042019-04-16
-
 AI结合AE制作字体动画艺术效果
相关文章7232019-04-08
AI结合AE制作字体动画艺术效果
相关文章7232019-04-08
