Illustrator网格工具绘制写实美女教程(3)
文章来源于 飞特网,感谢作者 情非得已 给我们带来经精彩的文章!设计教程/矢量教程/Illustrator教程2012-12-14
43处理效果如下。眼袋部分依然要羽化,系数为1。 44调整下路径。 45双眼绘制完毕。 好了,现在我们来绘制眉毛,这里很简单,因为不是表现的重点所以用笔刷就可以搞定了。 46在画笔中选择羽化碳笔。 47在眉毛的底色
43处理效果如下。眼袋部分依然要羽化,系数为1。

44调整下路径。
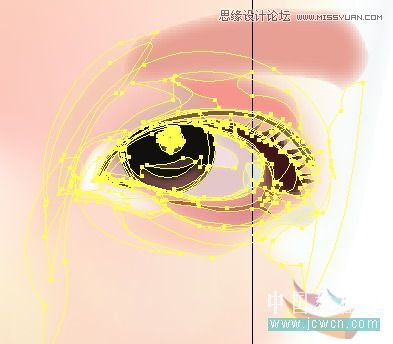
45双眼绘制完毕。

好了,现在我们来绘制眉毛,这里很简单,因为不是表现的重点所以用笔刷就可以搞定了。
46在画笔中选择羽化碳笔。
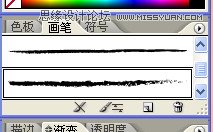
47在眉毛的底色层上用笔刷绘制。

48大致画到如下效果就可以了。

49左眉毛也如下图所绘。

好了,到这里开始我们要绘制鼻子了,这次还是要讲到本篇的重点——网格,大家会发现运用网格的范围其实可以很广泛,它可以大大增强绘画的效率。好啦,我们开始吧。
50和之前画脸部一样,运用矩形工具画个长方形,在其内部添加网格线,下图为变形前的鼻子骨格线。
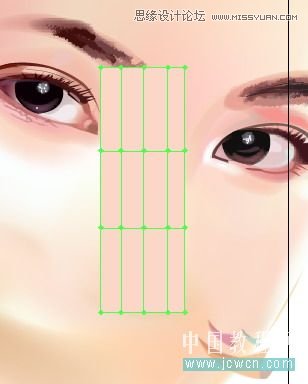
51用"直接选择工具"尽心变形,慢慢变换到鼻子的造型。
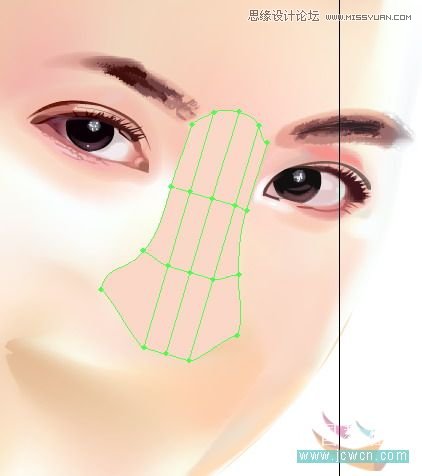
52当大致形状变好了以后,在其添加结构线。
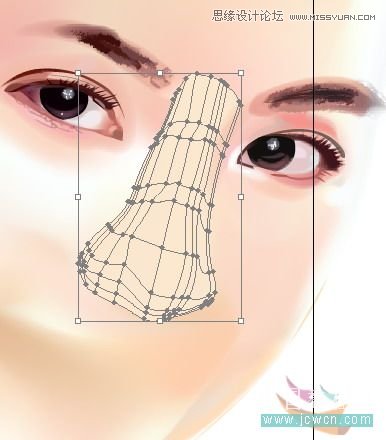
53点中所要采色的节点,这里的鼻尖是最亮的地方,可以先从其开始采色。
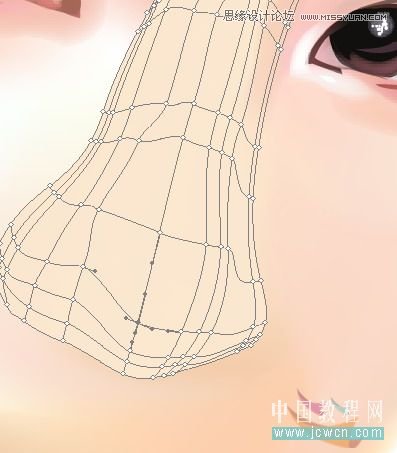
54吸取高光色彩。

55最后对网格中的节点一一做采色处理,效果如下图。
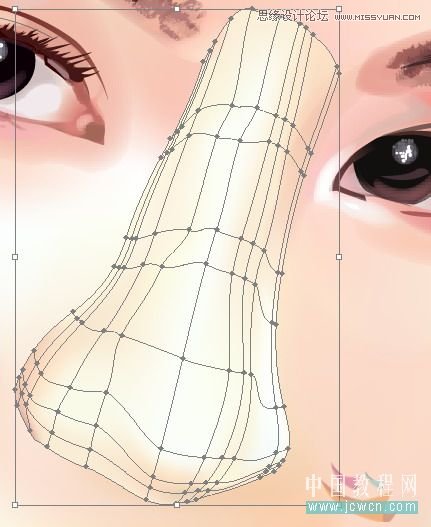
56采色后的效果如下图。

57运用亡格勾画出鼻孔。

58由于网格的采色给绘画带来了便利,所以我们接下来只要把鼻子与脸做个过渡的处理就可以了,目的在于让鼻子与脸统一起来。在鼻子边缘添加补色过渡处理。
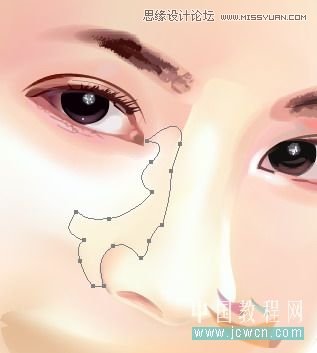
59同样的进行边缘的过渡。

60在网格上添加些过渡不自然的环境关效果。

61加上另一个鼻孔。
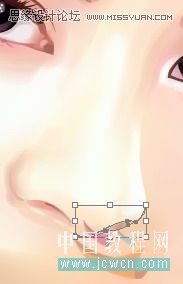
 情非得已
情非得已
推荐文章
-
 Illustrator绘制扁平化风格的建筑图2020-03-19
Illustrator绘制扁平化风格的建筑图2020-03-19
-
 Illustrator制作扁平化风格的电视机2020-03-18
Illustrator制作扁平化风格的电视机2020-03-18
-
 Illustrator绘制渐变风格的建筑场景插画2020-03-12
Illustrator绘制渐变风格的建筑场景插画2020-03-12
-
 佩奇插画:用AI绘制卡通风格的小猪佩奇2019-02-26
佩奇插画:用AI绘制卡通风格的小猪佩奇2019-02-26
-
 插画设计:AI绘制复古风格的宇航员海报2019-01-24
插画设计:AI绘制复古风格的宇航员海报2019-01-24
-
 房屋插画:AI绘制圣诞节主题的房屋插画2019-01-21
房屋插画:AI绘制圣诞节主题的房屋插画2019-01-21
-
 圣诞插画:AI绘制简约风格圣诞节插画2019-01-21
圣诞插画:AI绘制简约风格圣诞节插画2019-01-21
-
 灯塔绘制:AI绘制的灯塔插画2019-01-21
灯塔绘制:AI绘制的灯塔插画2019-01-21
-
 时尚船锚:AI绘制鲜花装饰的船锚图标2019-01-18
时尚船锚:AI绘制鲜花装饰的船锚图标2019-01-18
-
 扁平宝箱图形:AI绘制游戏中常见的宝箱2019-01-18
扁平宝箱图形:AI绘制游戏中常见的宝箱2019-01-18
热门文章
-
 Illustrator制作复古风格的邮票效果2021-03-10
Illustrator制作复古风格的邮票效果2021-03-10
-
 Illustrator制作复古风格的邮票效果
相关文章2112021-03-10
Illustrator制作复古风格的邮票效果
相关文章2112021-03-10
-
 Illustrator设计简洁的乒乓球主题页面
相关文章8532020-09-28
Illustrator设计简洁的乒乓球主题页面
相关文章8532020-09-28
-
 Illustrator绘制扁平化风格的室内效果图
相关文章15042020-03-19
Illustrator绘制扁平化风格的室内效果图
相关文章15042020-03-19
-
 Illustrator绘制扁平化风格的建筑图
相关文章7132020-03-19
Illustrator绘制扁平化风格的建筑图
相关文章7132020-03-19
-
 Illustrator快速的设计复杂的箭头
相关文章2542020-03-19
Illustrator快速的设计复杂的箭头
相关文章2542020-03-19
-
 Illustrator设计紫色立体效果的企业LOGO
相关文章9252020-03-19
Illustrator设计紫色立体效果的企业LOGO
相关文章9252020-03-19
-
 Illustrator制作卡通风格的法国建筑图
相关文章6122020-03-18
Illustrator制作卡通风格的法国建筑图
相关文章6122020-03-18
-
 Illustrator绘制以手为装饰的字体海报
相关文章2722020-03-18
Illustrator绘制以手为装饰的字体海报
相关文章2722020-03-18
