Illustrator制作透明效果的烧瓶图标
文章来源于 未知,感谢作者 smile12 给我们带来经精彩的文章!在今天的AI实例教程中我们将一起来学习制作化学烧瓶图标的方法,加成是一篇国外翻译教程,制作过程介绍的比较详细,制作难度也不大,适合初中级AI学习者学习制作,希望教程介绍的内容对朋友们的AI学习有所帮助!
我们先来看看制作完成的效果:

下面是具体的制作步骤介绍:
步骤01
为300px的文件创建一个300。首先,启用的网格(视图">"显示网格")和对齐到网格(视图>对齐到网格)。接下来,你需要一格每5px。转到编辑>首选项>指南>电网,在网格线进入每一个细分的框框和1。您还可以打开"信息"面板("窗口">"信息)与形状的大小和位置的实时预览。不要忘了更换计量单位像素编辑>首选项>单位>一般。铝这些选项将大大提高您的工作效率。
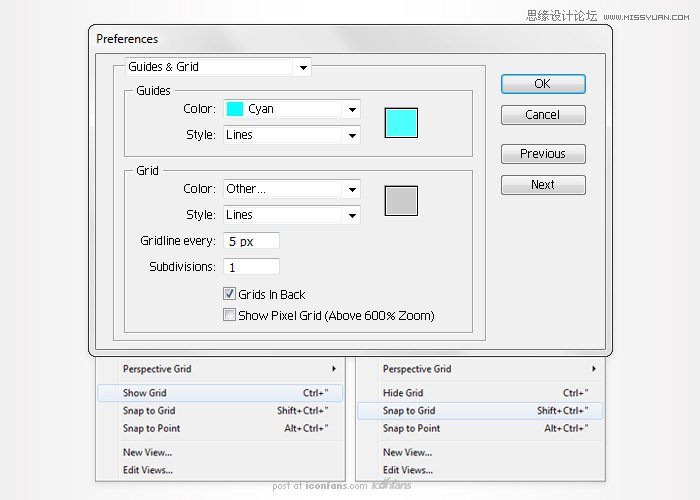
步骤02
首先,到"外观"面板删除中风的颜色。接下来,选择矩形工具(M)和165px的形状,创造了170。我充满了红色和我降低其不透明度为30%,所以,你可以看到网格更容易。这不是做相同的,但绝对必要的,它可能是有益的,如果你在Illustrator新。保持专注于这种新鲜的形状和抢直接选择工具(A)。选择顶部锚点和去对象>路径>平均。检查这两个按钮,然后单击确定。在第二幅图像显示您的矩形变成一个三角形。继续用椭圆工具(L)。60px形状创建170个,并把它显示在第三个图像,然后重新选择矩形工具(M),并创建两个新的形状。首先,创建一个170 15px形状和放置在底部区域,然后再创建60 95px形状和放置在顶部区域(在最终图像所示)。
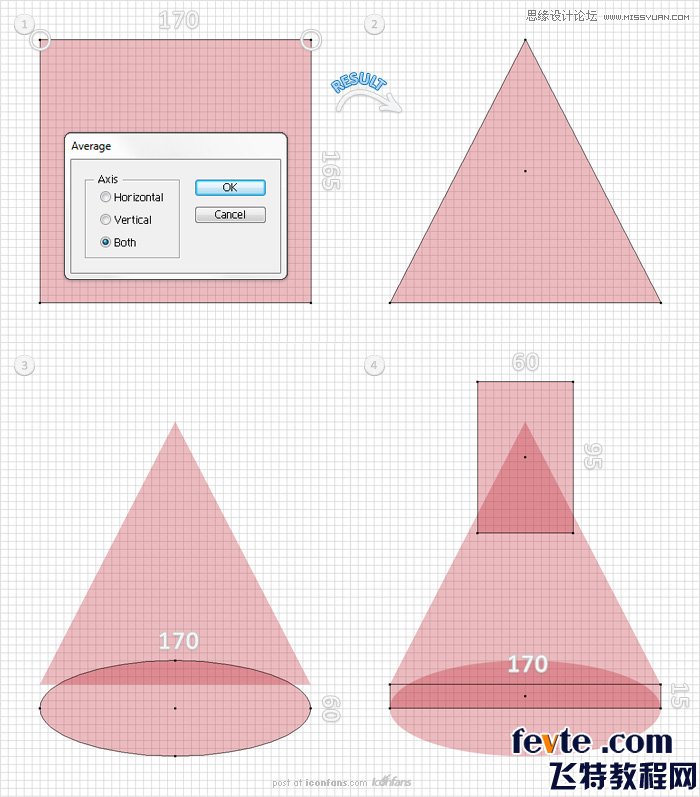
步骤03
选择在上一步中创建的形状,然后单击"携手探路者面板按钮。接下来,您需要添加形状的离散圆度效果。回合的任何一个角落脚本将这个派上用场。将它保存到您的硬盘驱动器。现在抢的直接选择工具(A)。选择第二幅图像中强调这两个锚点点,转到文件>脚本>其他脚本。打开多哈回合谈判的任何一个角落的脚本,输入10px半径,然后单击确定。继续使用直接选择工具(A)。选择这两个锚点,在第三个图像点突出,转到文件>脚本>其他脚本。打开多哈回合谈判的任何一个角落的脚本,输入一个20像素的半径,然后单击确定。最终的形状应该像在第四图像 。转到"图层"面板中,双击这个形状和它命名为"返回"。
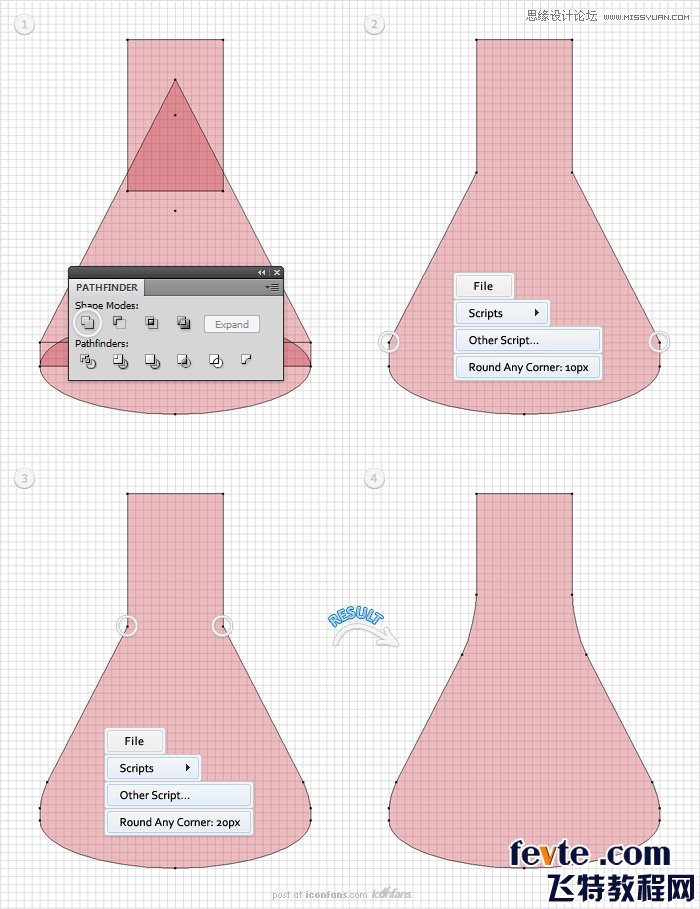
步骤04
对于下一步的重点上的"后退"的顶部区域。选择椭圆工具(L),创建两个新的形状,将它们放置在第一幅图像显示。大而小,应该是60,宽20像素高大宽,80px,30px高大。选择这两个椭圆形,然后单击"从探路者"面板的负接待按钮。由此产生的形状,看起来应该在第二个图像。切换到矩形工具(M),创建60和10px的形状把它作为第三图像显示。选择它与其他的,新鲜的造型和点击面板从探路者负接待按钮。由此产生的形状,看起来应该像在第四的形象。将它命名为"顶"。
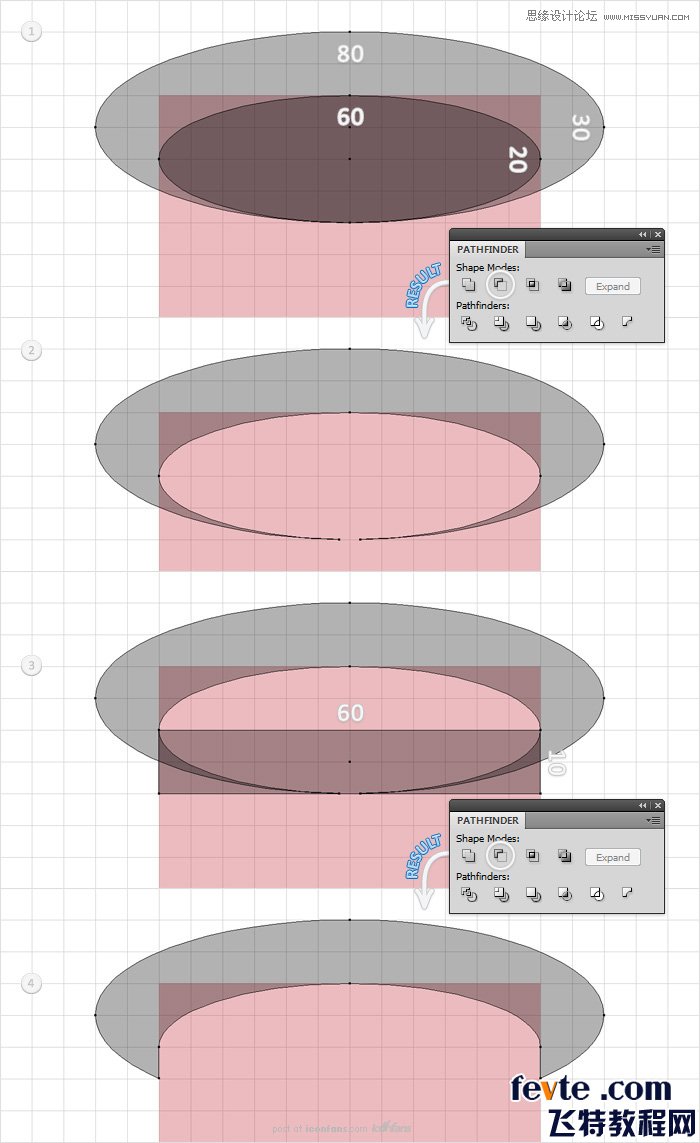
步骤05
选择在上一步中创建形状,并在前面的副本(控制+控制+ F)。选择"返回"这个副本,然后单击"从探路者"面板的负接待按钮。由此产生的形状"后退"的名称。现在,你应该有两个形状图层面板:"后退"和"顶"。
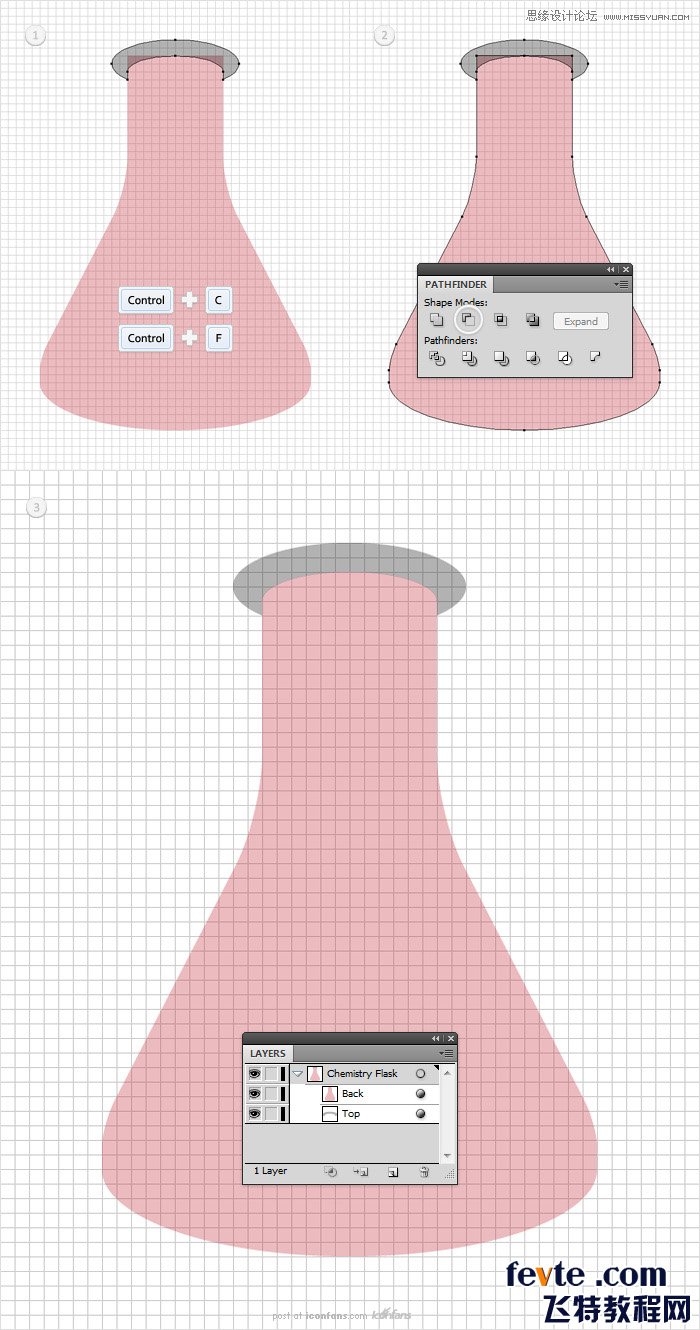
 情非得已
情非得已
-
 Illustrator绘制扁平化风格的建筑图2020-03-19
Illustrator绘制扁平化风格的建筑图2020-03-19
-
 Illustrator制作扁平化风格的电视机2020-03-18
Illustrator制作扁平化风格的电视机2020-03-18
-
 Illustrator绘制渐变风格的建筑场景插画2020-03-12
Illustrator绘制渐变风格的建筑场景插画2020-03-12
-
 佩奇插画:用AI绘制卡通风格的小猪佩奇2019-02-26
佩奇插画:用AI绘制卡通风格的小猪佩奇2019-02-26
-
 插画设计:AI绘制复古风格的宇航员海报2019-01-24
插画设计:AI绘制复古风格的宇航员海报2019-01-24
-
 房屋插画:AI绘制圣诞节主题的房屋插画2019-01-21
房屋插画:AI绘制圣诞节主题的房屋插画2019-01-21
-
 圣诞插画:AI绘制简约风格圣诞节插画2019-01-21
圣诞插画:AI绘制简约风格圣诞节插画2019-01-21
-
 灯塔绘制:AI绘制的灯塔插画2019-01-21
灯塔绘制:AI绘制的灯塔插画2019-01-21
-
 时尚船锚:AI绘制鲜花装饰的船锚图标2019-01-18
时尚船锚:AI绘制鲜花装饰的船锚图标2019-01-18
-
 扁平宝箱图形:AI绘制游戏中常见的宝箱2019-01-18
扁平宝箱图形:AI绘制游戏中常见的宝箱2019-01-18
-
 Illustrator制作复古风格的邮票效果2021-03-10
Illustrator制作复古风格的邮票效果2021-03-10
-
 Illustrator制作复古风格的邮票效果
相关文章2112021-03-10
Illustrator制作复古风格的邮票效果
相关文章2112021-03-10
-
 Illustrator绘制扁平化风格的室内效果图
相关文章15042020-03-19
Illustrator绘制扁平化风格的室内效果图
相关文章15042020-03-19
-
 Illustrator设计紫色立体效果的企业LOGO
相关文章9252020-03-19
Illustrator设计紫色立体效果的企业LOGO
相关文章9252020-03-19
-
 文字设计:用AI制作趣味剪影文字效果
相关文章12412019-08-15
文字设计:用AI制作趣味剪影文字效果
相关文章12412019-08-15
-
 标志设计:用AI制作2.5D风格的LOGO图标
相关文章26042019-04-16
标志设计:用AI制作2.5D风格的LOGO图标
相关文章26042019-04-16
-
 AI结合AE制作字体动画艺术效果
相关文章7232019-04-08
AI结合AE制作字体动画艺术效果
相关文章7232019-04-08
-
 城市图标:用AI软件制作描边城市图形
相关文章7762019-03-19
城市图标:用AI软件制作描边城市图形
相关文章7762019-03-19
-
 可爱图标:用AI制作细描边风人物教程
相关文章6802019-03-19
可爱图标:用AI制作细描边风人物教程
相关文章6802019-03-19
