Illustrator绘制一只超萌的企鹅
文章来源于 站酷,感谢作者 吃素的猫 给我们带来经精彩的文章!没错,这是我们的可爱的胖乎乎的企鹅的最终效果图,我们将要创建的的矢量图作为本教程的一部分。创建的整个身体都从不同的圆形和椭圆形的帮助企鹅完成可爱,友好的外观。通过渐变和阴影的效果将会使它更加有逼真效果。

下面是教程

首先,第一步,打开Adobe Illustrator并且在画板上绘制一个椭圆,然后使用直接选择工具选择并拖动最下点垂直向上。
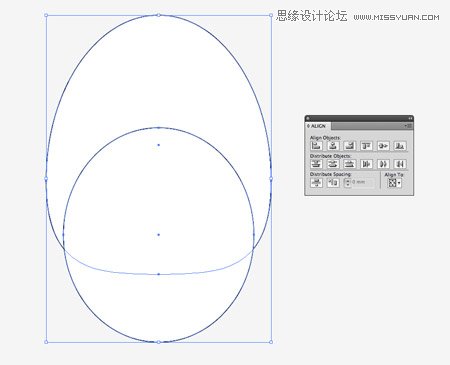
互相重叠椭圆形勾勒的腹部的部分,然后对准两个形状沿Y轴的中心。
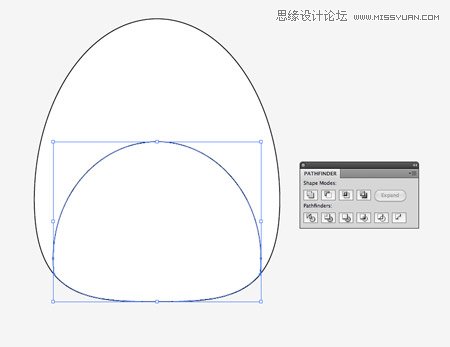
我们需要减少这个新的形状,所以在前面的副本(CMD + C)和粘贴(CMD + F)的副本,原来的身体轮廓,并把它的顶部(CMD + Shift +])。择这两份连同肚子里的形状,选择调色板相交选项并修剪它的大小。(苹果机与pc机快捷键叫法不同,用pc的童鞋请注意哈,这里的cmd其实就是ctrl,只要搞懂这两个概念,苹果机其实很好操作)。
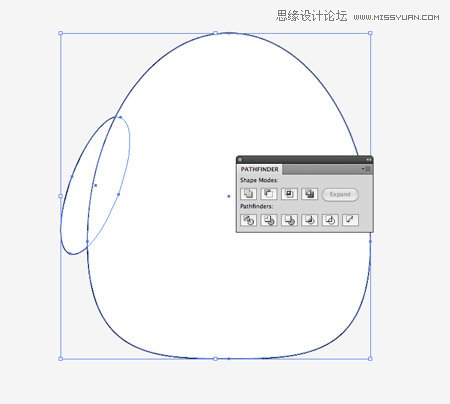
绘制另一个椭圆形作为一面。粘贴在身体的另一个副本,并用它来修剪下来的翅膀形状。
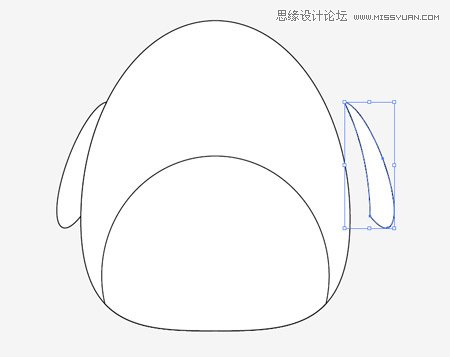
另一翅膀复制并粘贴到画板上,然后到对象>变换>对齐。新翅膀在对面的身体上。
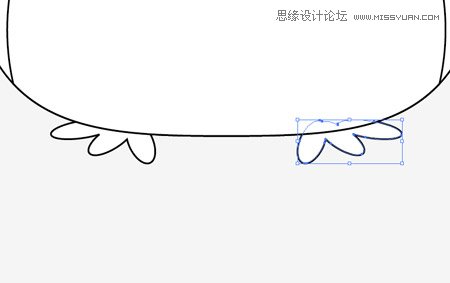
绘制基本使用三个倾斜的椭圆形的脚。将它们合并在一起。
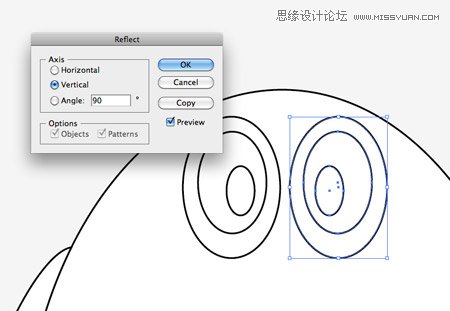
接下来是企鹅的眼睛了,我们用三个不同大小的圆形。
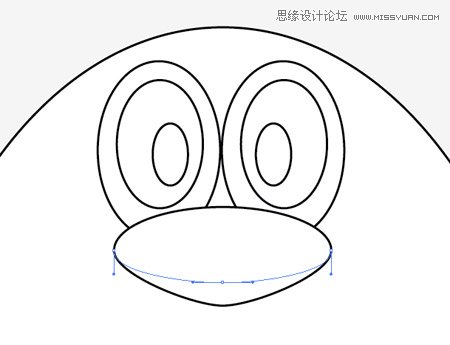
使用另一种椭圆形来画企鹅的嘴巴,最下点的向下拖动和调整贝赛尔曲线。

现在,我们就可以开始给企鹅身体填个色。替换默认的灰色到黑色的渐变填充和描边,然后调整角度,颜色由身体中心的向边缘径向渐变。

给眼睛一个微妙的渐变,由用柔软的灰色到白色调整渐变。
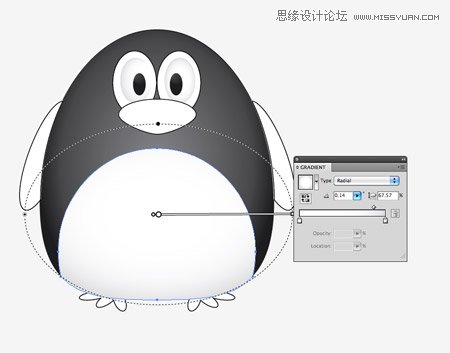
使用类似的腹部形状的灰到白的渐变。调整渐变,使下部有更多的灰色阴影,三维效果。
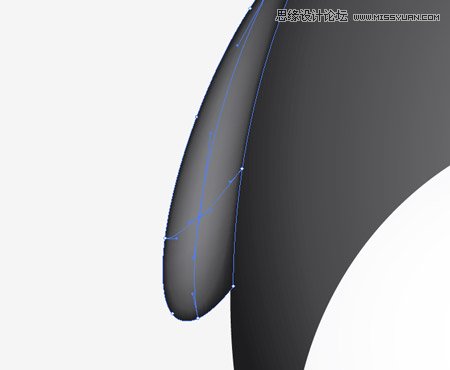
接下来是企鹅的两个翅膀,我们将使用渐变网格工具。首先填充个黑色的翅膀,然后选择一个点。选择较淡的灰色,这种颜色的渐变网格点,适当调整。

添加另一个渐变网格的嘴,但这个时候开始添加一个橙色的基础色和浅黄色色调的顶部边缘附近,作为一大亮点。
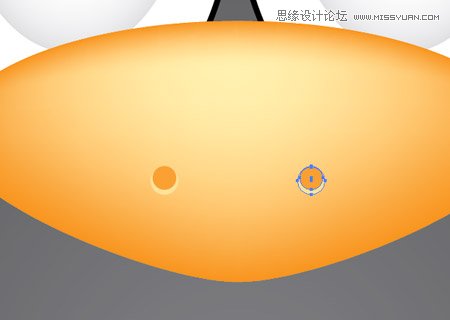
创建两个重叠的两个圆鼻孔。底部的圆应是较浅的黄色调的打造一种高光效果。
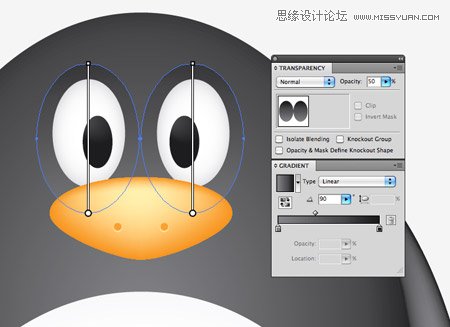
 情非得已
情非得已
-
 Illustrator绘制扁平化风格的建筑图2020-03-19
Illustrator绘制扁平化风格的建筑图2020-03-19
-
 Illustrator制作扁平化风格的电视机2020-03-18
Illustrator制作扁平化风格的电视机2020-03-18
-
 Illustrator绘制渐变风格的建筑场景插画2020-03-12
Illustrator绘制渐变风格的建筑场景插画2020-03-12
-
 佩奇插画:用AI绘制卡通风格的小猪佩奇2019-02-26
佩奇插画:用AI绘制卡通风格的小猪佩奇2019-02-26
-
 插画设计:AI绘制复古风格的宇航员海报2019-01-24
插画设计:AI绘制复古风格的宇航员海报2019-01-24
-
 房屋插画:AI绘制圣诞节主题的房屋插画2019-01-21
房屋插画:AI绘制圣诞节主题的房屋插画2019-01-21
-
 圣诞插画:AI绘制简约风格圣诞节插画2019-01-21
圣诞插画:AI绘制简约风格圣诞节插画2019-01-21
-
 灯塔绘制:AI绘制的灯塔插画2019-01-21
灯塔绘制:AI绘制的灯塔插画2019-01-21
-
 时尚船锚:AI绘制鲜花装饰的船锚图标2019-01-18
时尚船锚:AI绘制鲜花装饰的船锚图标2019-01-18
-
 扁平宝箱图形:AI绘制游戏中常见的宝箱2019-01-18
扁平宝箱图形:AI绘制游戏中常见的宝箱2019-01-18
-
 Illustrator制作复古风格的邮票效果2021-03-10
Illustrator制作复古风格的邮票效果2021-03-10
-
 Illustrator绘制渐变风格的建筑场景插画
相关文章2072020-03-12
Illustrator绘制渐变风格的建筑场景插画
相关文章2072020-03-12
-
 详细解析AI快速绘制角度渐变
相关文章6362019-08-29
详细解析AI快速绘制角度渐变
相关文章6362019-08-29
-
 标志设计:用AI设计渐变风格的立体标志
相关文章18552019-03-19
标志设计:用AI设计渐变风格的立体标志
相关文章18552019-03-19
-
 小鸟图像:用AI绘制渐变风格的小鸟图形
相关文章26712019-03-19
小鸟图像:用AI绘制渐变风格的小鸟图形
相关文章26712019-03-19
-
 字母海报:用AI制作翻页风格海报教程
相关文章13652019-03-19
字母海报:用AI制作翻页风格海报教程
相关文章13652019-03-19
-
 渐变插画:使用AI绘制磨砂风格的插画
相关文章9492019-03-02
渐变插画:使用AI绘制磨砂风格的插画
相关文章9492019-03-02
-
 详解AI网格渐变和混合渐变原理及使用
相关文章17512019-01-26
详解AI网格渐变和混合渐变原理及使用
相关文章17512019-01-26
-
 渐变技巧:详解AI基础渐变的原理及使用
相关文章14482019-01-26
渐变技巧:详解AI基础渐变的原理及使用
相关文章14482019-01-26
