Illustrator设计个性时尚风格的名片教程(2)
文章来源于 太平洋电脑网,感谢作者 情非得已 给我们带来经精彩的文章!点击直线工具,用一支10%的黑色画笔来画一条短线,复制(CMD/Ctrl+C)然后粘贴(CMD/Ctrl+F),接着旋转90度。拖出一个选择区域同时选择两个东西,把他们拖进色板面板(Swatches palette)里。删除在画板左边原来那两条直线。(图13)

图13
在第一张卡片上画一个覆盖整张卡片的矩形,出血区的线条选用红色。复制粘贴这个矩形,在这个复制的矩形里用之前做好的那个模板样式来填充。当样式复制好,你将会得到一个无缝的网络样式。(图14)
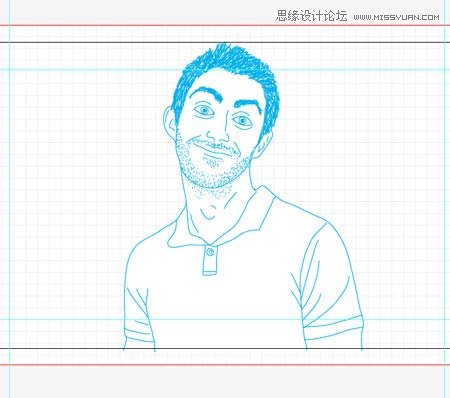
图14
把手绘插图粘贴在你的名片文件里,把笔触的颜色设置为100%的蓝色(Cyan)。别忘了瞳孔部分填充和笔触的调整哦,只要像我们刚才在手绘插图那一个步骤里那样做就可以了。(图15)

图15
把人物拖到左边出血区的直线内。人物插图可能会超出参考线外的空白,没关系,只要人物的头像在黑色框框里就行了。想着名片最后效果图的大小是什么样的,现在就做成什么样的!(图16)

图16
在名片的右边画一个用蓝色填充的矩形,记得把矩形右边的边线与出血区的边线重合。接着,用背景网络模式中的线条选择整体尺寸。使用输入工具在蓝色矩形内输入你的名字,用你认为最有影响力最吸引人的字体哦。在这里,我使用的是我个人认为非常美观的League Gothic字体,而且白色在蓝色背景中显得突出与漂亮。(图17)

图17
接着,继续在名片上输入文字,但是要确保这些字体要比名字的小而且颜色与上面的矩形相一致。我用的是一些常见的个人资料,你当然可以用你想在名片上呈现的个人信息。(图18)

图18
选中名片前边所有编辑部分,按住ALT键把它们拖到卡片的背面。把所有边线都排列到出血区的参考线上,然后删除人物、背景网络和个人信息。(图19)

图19
把矩形的颜色改成蓝色,然后新建另一个格子样本,不过这次画笔的颜色为30%的蓝色。拖动这个样本到色板面板,复制一个矩形作为样本的背景,最后把这个样本加进矩形中。(图20)

图20
把名字背后的矩形拉长到与名片的宽度同宽,然后用白色填充这个矩形。(图21)拖出其中一条参考线,这样才可以更加精确名片的正中心。用这条参考线来把这个矩形文本框放在名片的最中心。把字体颜色改为蓝色,别忘了把文本框内的话改为一句很热情的话语。(图22)

图21

图22
到这一步,名片的设计已经基本上进入了竣工阶段。这个精致的网络背景为我们提供一个很简便的基地去设计大小,手画人物头像和输入个人信息。不过此时,别忘了花点时间检查卡片背面的字体,要与背景颜色相突出,位置在最中心,而且还必须是吸引人的一句话。(图23)

图23)
按住CMD/Ctrl和A全选,使用捷径CMD/Ctrl+SHIFT+O把所以字体移到框架里。这样做可以有效防止打印时会出现相关的字体问题。点击File ,然后是下拉菜单中的Save As and select Adobe PDF。在PDF选项中,在Marks和Bleeds区内选择恰当的打印标记。Trim和Registration标记通常都是最重要的。很多情况下,Color Bars和Page Information这两项都是留给打印的人最后才做出调整。

图24

图25
最后,在Adobe Acrobat 打开你的打印预览,检查一下你的名片设计有没有什么问题。在Adobe Illustrator中,这两个artboards都是用来在PDF中生成两个页面的,然后把这一个文件发给印刷者,让他帮你做出选择。
 情非得已
情非得已
-
 Illustrator绘制扁平化风格的建筑图2020-03-19
Illustrator绘制扁平化风格的建筑图2020-03-19
-
 Illustrator制作扁平化风格的电视机2020-03-18
Illustrator制作扁平化风格的电视机2020-03-18
-
 Illustrator绘制渐变风格的建筑场景插画2020-03-12
Illustrator绘制渐变风格的建筑场景插画2020-03-12
-
 佩奇插画:用AI绘制卡通风格的小猪佩奇2019-02-26
佩奇插画:用AI绘制卡通风格的小猪佩奇2019-02-26
-
 插画设计:AI绘制复古风格的宇航员海报2019-01-24
插画设计:AI绘制复古风格的宇航员海报2019-01-24
-
 房屋插画:AI绘制圣诞节主题的房屋插画2019-01-21
房屋插画:AI绘制圣诞节主题的房屋插画2019-01-21
-
 圣诞插画:AI绘制简约风格圣诞节插画2019-01-21
圣诞插画:AI绘制简约风格圣诞节插画2019-01-21
-
 灯塔绘制:AI绘制的灯塔插画2019-01-21
灯塔绘制:AI绘制的灯塔插画2019-01-21
-
 时尚船锚:AI绘制鲜花装饰的船锚图标2019-01-18
时尚船锚:AI绘制鲜花装饰的船锚图标2019-01-18
-
 扁平宝箱图形:AI绘制游戏中常见的宝箱2019-01-18
扁平宝箱图形:AI绘制游戏中常见的宝箱2019-01-18
-
 Illustrator制作复古风格的邮票效果2021-03-10
Illustrator制作复古风格的邮票效果2021-03-10
-
 Illustrator制作复古风格的邮票效果
相关文章2112021-03-10
Illustrator制作复古风格的邮票效果
相关文章2112021-03-10
-
 Illustrator设计简洁的乒乓球主题页面
相关文章8532020-09-28
Illustrator设计简洁的乒乓球主题页面
相关文章8532020-09-28
-
 Illustrator绘制扁平化风格的室内效果图
相关文章15042020-03-19
Illustrator绘制扁平化风格的室内效果图
相关文章15042020-03-19
-
 Illustrator绘制扁平化风格的建筑图
相关文章7132020-03-19
Illustrator绘制扁平化风格的建筑图
相关文章7132020-03-19
-
 Illustrator快速的设计复杂的箭头
相关文章2542020-03-19
Illustrator快速的设计复杂的箭头
相关文章2542020-03-19
-
 Illustrator设计紫色立体效果的企业LOGO
相关文章9252020-03-19
Illustrator设计紫色立体效果的企业LOGO
相关文章9252020-03-19
-
 Illustrator制作扁平化风格的电视机
相关文章5132020-03-18
Illustrator制作扁平化风格的电视机
相关文章5132020-03-18
-
 Illustrator制作卡通风格的法国建筑图
相关文章6122020-03-18
Illustrator制作卡通风格的法国建筑图
相关文章6122020-03-18
