Illustrator设计钻石格子风格的LOGO教程
文章来源于 PS梦工场,感谢作者 南辰 给我们带来经精彩的文章!设计教程/矢量教程/Illustrator教程2013-12-19
今天为大家带来一篇非常有趣的教程,如何用利用许多晶状面来组成一个具有钻石风格的logo。我们将为你介绍从最初的草图到最终设计作品的整个流程。
今天为大家带来一篇非常有趣的教程,如何用利用许多晶状面来组成一个具有钻石风格的logo。我们将为你介绍从最初的草图到最终设计作品的整个流程。

设计logo时,应先画一个草图,我们构思的是一支乌鸦。先勾画出乌鸦的基本形态。用曲线勾画出来的会被误认为是海鸥或鸽子,所以我决定采用直线来勾画。
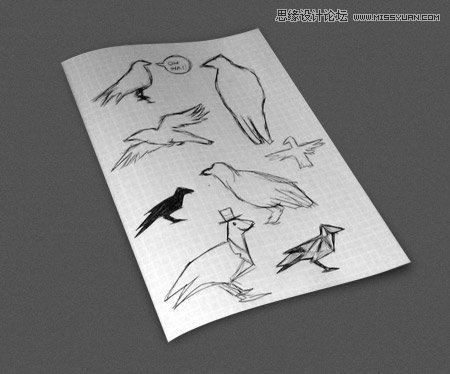
完成乌鸦的整体轮廓后,打开AI,用钢笔工具画出草图的基本轮廓,要注意每部分的比例。
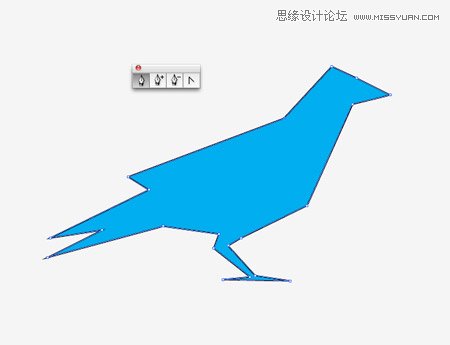
我们要完成的这个设计是立体风格的,因此需要增加一些修饰效果。在轮廓上的每个角点处画一些相交线。
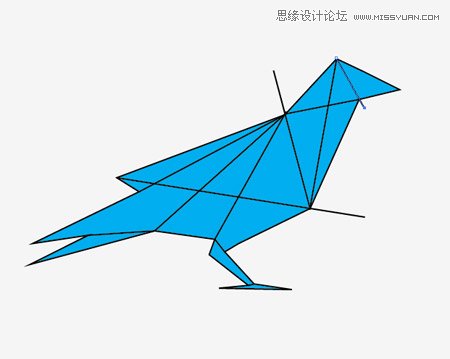
这些相交线将图形分成不同的平面,无需分的太多,因为一般logo的尺寸都较小,而在小尺寸下,一些小的平面是看不到的。选中所有的相交线,按下Ctrl+8以创建复合路径。
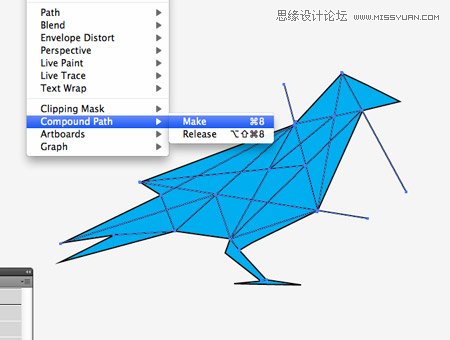
选择复合路径线条和整体轮廓,然后从路径查找器中点击分割选项,单击右键取消编组。
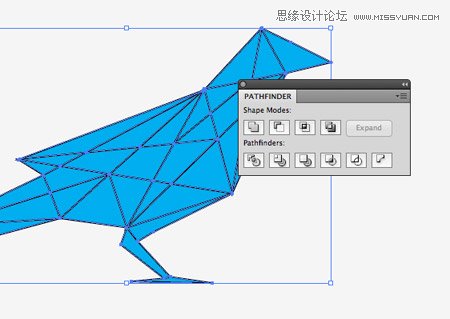
选择几种色块组成一个简单的调色板,然后用这些颜色来填充每一个平面。

所有平面都填充好颜色后,复制图形。我们将这些颜色与logo最终的文件要打包放在一起。把文件复制一份,为每个色块填充渐变。
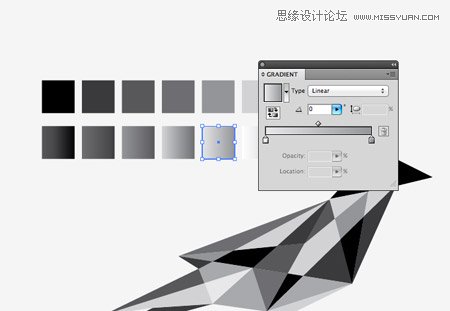
 情非得已
情非得已
推荐文章
-
 Illustrator绘制扁平化风格的建筑图2020-03-19
Illustrator绘制扁平化风格的建筑图2020-03-19
-
 Illustrator制作扁平化风格的电视机2020-03-18
Illustrator制作扁平化风格的电视机2020-03-18
-
 Illustrator绘制渐变风格的建筑场景插画2020-03-12
Illustrator绘制渐变风格的建筑场景插画2020-03-12
-
 佩奇插画:用AI绘制卡通风格的小猪佩奇2019-02-26
佩奇插画:用AI绘制卡通风格的小猪佩奇2019-02-26
-
 插画设计:AI绘制复古风格的宇航员海报2019-01-24
插画设计:AI绘制复古风格的宇航员海报2019-01-24
-
 房屋插画:AI绘制圣诞节主题的房屋插画2019-01-21
房屋插画:AI绘制圣诞节主题的房屋插画2019-01-21
-
 圣诞插画:AI绘制简约风格圣诞节插画2019-01-21
圣诞插画:AI绘制简约风格圣诞节插画2019-01-21
-
 灯塔绘制:AI绘制的灯塔插画2019-01-21
灯塔绘制:AI绘制的灯塔插画2019-01-21
-
 时尚船锚:AI绘制鲜花装饰的船锚图标2019-01-18
时尚船锚:AI绘制鲜花装饰的船锚图标2019-01-18
-
 扁平宝箱图形:AI绘制游戏中常见的宝箱2019-01-18
扁平宝箱图形:AI绘制游戏中常见的宝箱2019-01-18
热门文章
-
 Illustrator制作复古风格的邮票效果2021-03-10
Illustrator制作复古风格的邮票效果2021-03-10
-
 Illustrator制作复古风格的邮票效果
相关文章2112021-03-10
Illustrator制作复古风格的邮票效果
相关文章2112021-03-10
-
 Illustrator设计简洁的乒乓球主题页面
相关文章8532020-09-28
Illustrator设计简洁的乒乓球主题页面
相关文章8532020-09-28
-
 Illustrator绘制扁平化风格的室内效果图
相关文章15042020-03-19
Illustrator绘制扁平化风格的室内效果图
相关文章15042020-03-19
-
 Illustrator绘制扁平化风格的建筑图
相关文章7132020-03-19
Illustrator绘制扁平化风格的建筑图
相关文章7132020-03-19
-
 Illustrator快速的设计复杂的箭头
相关文章2542020-03-19
Illustrator快速的设计复杂的箭头
相关文章2542020-03-19
-
 Illustrator设计紫色立体效果的企业LOGO
相关文章9252020-03-19
Illustrator设计紫色立体效果的企业LOGO
相关文章9252020-03-19
-
 Illustrator制作扁平化风格的电视机
相关文章5132020-03-18
Illustrator制作扁平化风格的电视机
相关文章5132020-03-18
-
 Illustrator制作卡通风格的法国建筑图
相关文章6122020-03-18
Illustrator制作卡通风格的法国建筑图
相关文章6122020-03-18
