Illustrator制作一个精致的圣诞节花环(8)
文章来源于 站酷,感谢作者 newgnauh 给我们带来经精彩的文章!设计教程/矢量教程/Illustrator教程2013-12-23
第6步 选择剩下的半球,执行【效果】【3D】【旋转】。打预览窗口,你将看到你的形状变成了3D立体球体。 点击【贴图】按钮,进入【贴图】的选项。接下来:在下拉菜单里选择【符号】,在列表中找到并选择刚才创建的符
第6步
选择剩下的半球,执行【效果】>【3D】>【旋转】。打预览窗口,你将看到你的形状变成了3D立体球体。
点击【贴图】按钮,进入【贴图】的选项。接下来:在下拉菜单里选择【符号】,在列表中找到并选择刚才创建的符号。将贴图图案调整到你满意为止,单击OK(确定)。瞧!球体图案准备好了。【扩展】创建出的球体,现在你可以删除不需要的部分,留下星星。
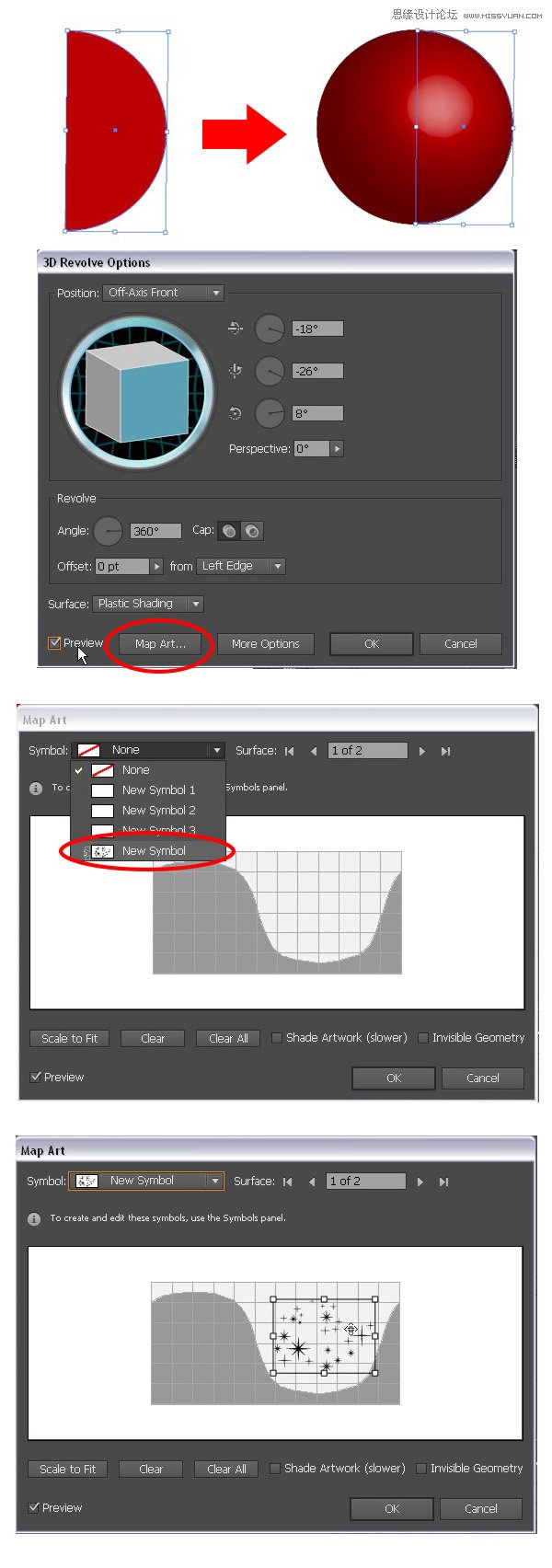
第7步
星星扩展好之后,你就可以给它重新着上闪亮的金色,然后放到我们之前创作的球上。
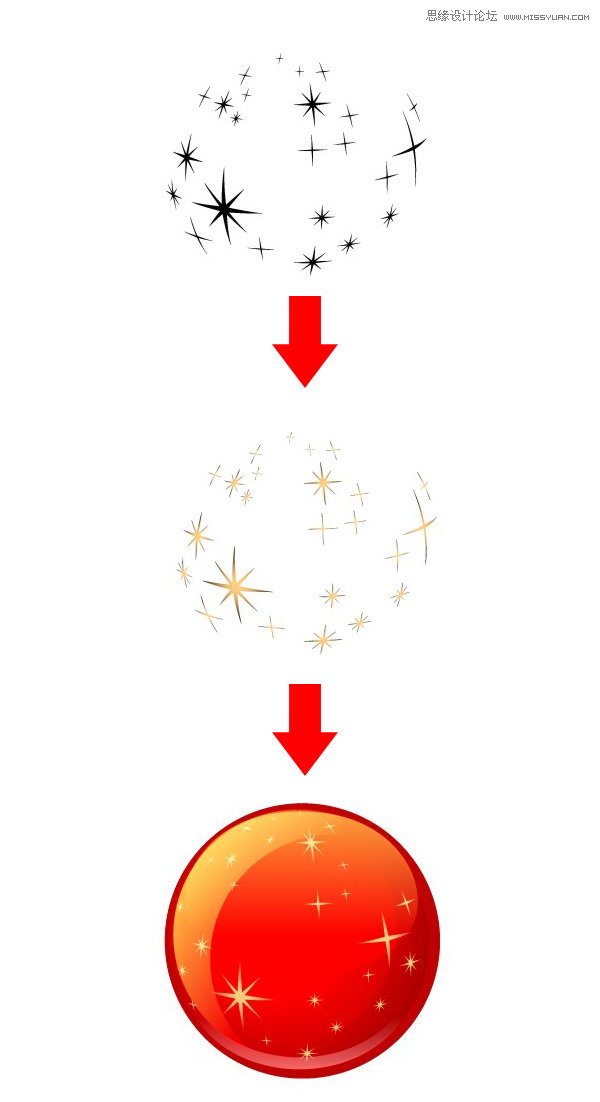
第8步
最后,还有球顶部的小帽子。用【钢笔工具】(P)绘制一个适当的形状,【复制】并【贴在后面】。给第一形状填充金色质感的线性渐变,第二个则用褐色金属质感的渐变。
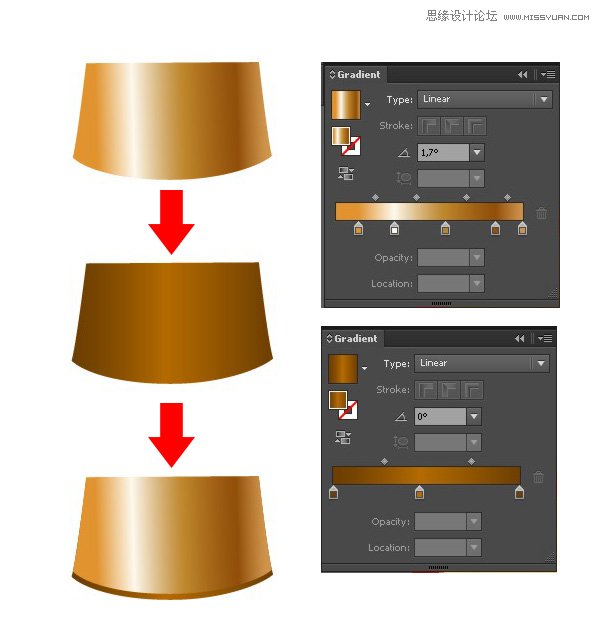
第9步
在第一个形状上,绘制两个椭圆,一个高光,使这“帽子”更有层次感。现在,它看起来更像一个圆柱了。
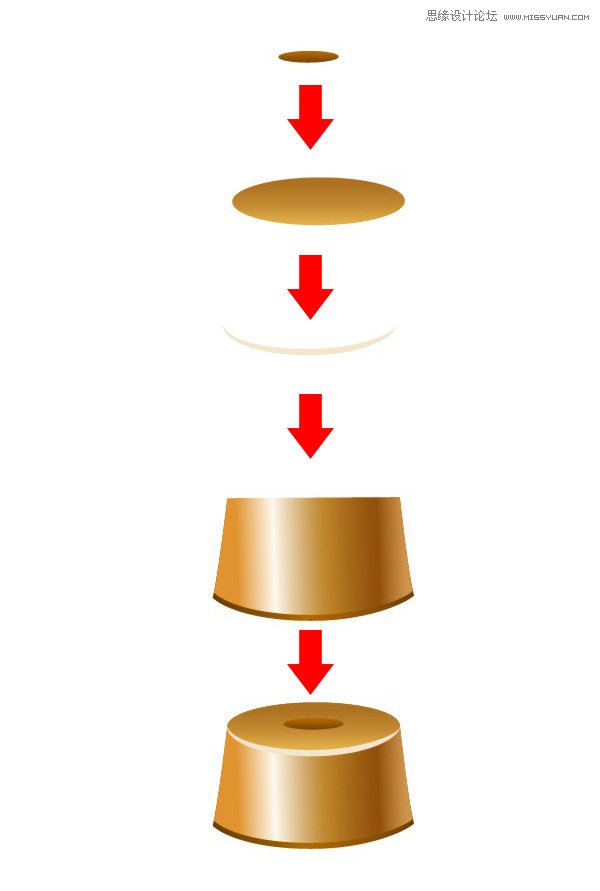
第10步
在顶上加一个圈和一些高光。
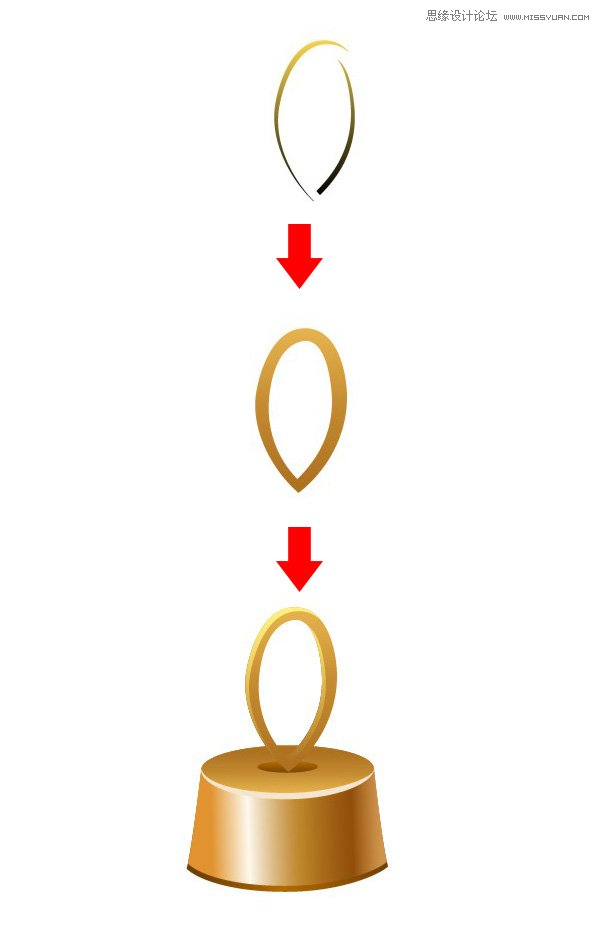
第11步
最后,将帽子的部分全部组合在一起,复制它,并用【镜像工具】(O)创建一个呈水平镜像的形状。用从白到红的线性渐变填充镜像形状,并设置【叠加】的【混合模式】。
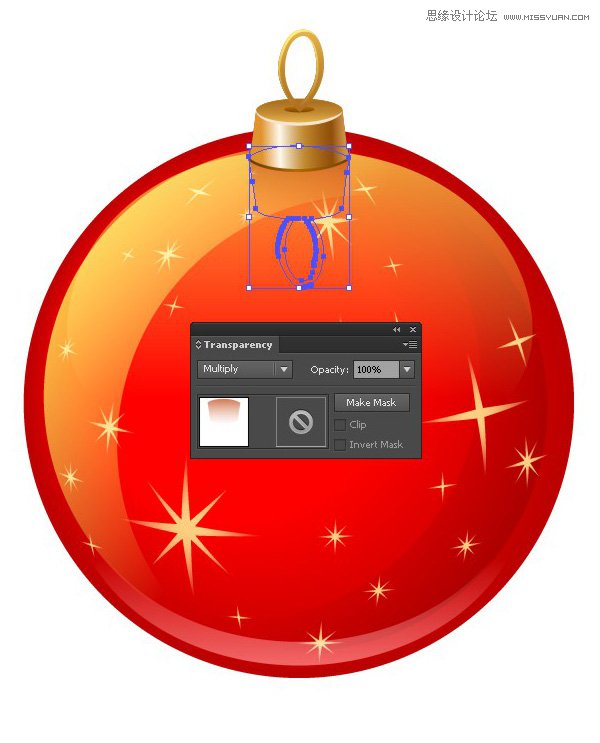
 情非得已
情非得已
推荐文章
-
 Illustrator绘制扁平化风格的建筑图2020-03-19
Illustrator绘制扁平化风格的建筑图2020-03-19
-
 Illustrator制作扁平化风格的电视机2020-03-18
Illustrator制作扁平化风格的电视机2020-03-18
-
 Illustrator绘制渐变风格的建筑场景插画2020-03-12
Illustrator绘制渐变风格的建筑场景插画2020-03-12
-
 佩奇插画:用AI绘制卡通风格的小猪佩奇2019-02-26
佩奇插画:用AI绘制卡通风格的小猪佩奇2019-02-26
-
 插画设计:AI绘制复古风格的宇航员海报2019-01-24
插画设计:AI绘制复古风格的宇航员海报2019-01-24
-
 房屋插画:AI绘制圣诞节主题的房屋插画2019-01-21
房屋插画:AI绘制圣诞节主题的房屋插画2019-01-21
-
 圣诞插画:AI绘制简约风格圣诞节插画2019-01-21
圣诞插画:AI绘制简约风格圣诞节插画2019-01-21
-
 灯塔绘制:AI绘制的灯塔插画2019-01-21
灯塔绘制:AI绘制的灯塔插画2019-01-21
-
 时尚船锚:AI绘制鲜花装饰的船锚图标2019-01-18
时尚船锚:AI绘制鲜花装饰的船锚图标2019-01-18
-
 扁平宝箱图形:AI绘制游戏中常见的宝箱2019-01-18
扁平宝箱图形:AI绘制游戏中常见的宝箱2019-01-18
热门文章
-
 Illustrator制作复古风格的邮票效果2021-03-10
Illustrator制作复古风格的邮票效果2021-03-10
-
 标志设计:用AI制作2.5D风格的LOGO图标
相关文章26042019-04-16
标志设计:用AI制作2.5D风格的LOGO图标
相关文章26042019-04-16
-
 佩奇插画:用AI绘制卡通风格的小猪佩奇
相关文章11492019-02-26
佩奇插画:用AI绘制卡通风格的小猪佩奇
相关文章11492019-02-26
-
 图标设计:使用AI绘制扁平化快餐图标
相关文章5472019-02-21
图标设计:使用AI绘制扁平化快餐图标
相关文章5472019-02-21
-
 插画设计:用AI绘制可爱的小柯基插画
相关文章8322019-01-24
插画设计:用AI绘制可爱的小柯基插画
相关文章8322019-01-24
-
 插画绘制:用AI绘制可爱的羊驼插画
相关文章5402019-01-24
插画绘制:用AI绘制可爱的羊驼插画
相关文章5402019-01-24
-
 庆祝插画:用AI制作获得奖杯庆祝插画
相关文章3922019-01-24
庆祝插画:用AI制作获得奖杯庆祝插画
相关文章3922019-01-24
-
 插画设计:AI绘制矢量风格的小矮人插图
相关文章2612019-01-24
插画设计:AI绘制矢量风格的小矮人插图
相关文章2612019-01-24
-
 插画设计:用AI绘制连指手套插图
相关文章4232019-01-24
插画设计:用AI绘制连指手套插图
相关文章4232019-01-24
