Illustrator绘制矢量风格3D图标教程
文章来源于 未知,感谢作者 情非得已 给我们带来经精彩的文章!设计教程/矢量教程/Illustrator教程2014-01-03
利用Illustrator的三维功能,我们可以做出很多简单漂亮的示例三维logo效果。
利用Illustrator的三维功能,我们可以做出很多简单漂亮的示例三维logo效果。

1、3D文本,选用Illustrator字体工具输入“3D Logo”。然后在效果菜单 选择 弯曲 选择 弧度(Effect >Warp > Arc)做如下设置:

2、三维挤压与导角
然后在效果菜单 选择 三维,再选择 挤压与导角( Effect > 3D > Extrude & Bevel )做如图设置。你可以用拖拽立方体的方法来设置X,Y,Z坐标的值。设置挤压深度为20pt。

3、扩展外观
现在到对象菜单选择扩展外观来移除效果并得到路径。在扩大文本对象后,在对象菜单下选择去除群组或者按Ctrl+Shift+G。你也许需要执行4到5次去除群组才能把对象的组合全部去除。

4、合并路径
选择一个圆角的路径,用修整工具(Shift+F9)。按住alt,点击合并外部区域来合并选中的路径。重复这个动作直到合并了所有圆角的路径。
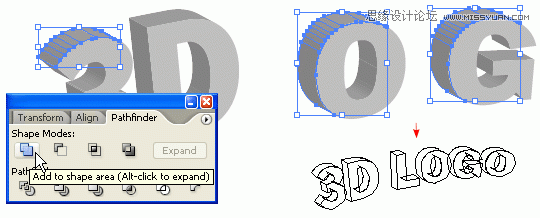
5、应用渐变
选择表面的路径并用一个黄色到绿色渐变。

6、吸管
选择阴影(深层)路径,用吸管工具点击字体路径,这样就可以复制渐变填充了。

7、阴影渐变
选择阴影区的路径,然后在渐变工具加入暗色调的渐变。
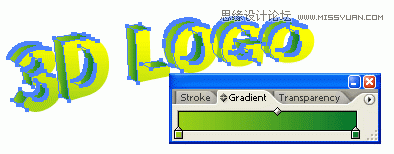
总结
你可以这个方法制作任何3D对象(形状、文本、元素),就通用的步骤如下:使用三维挤压与导角效果,放大对象外观,取消群组,使用渐变,吸管提取渐变填充
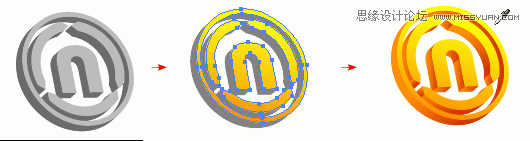
 情非得已
情非得已
推荐文章
-
 Illustrator绘制扁平化风格的建筑图2020-03-19
Illustrator绘制扁平化风格的建筑图2020-03-19
-
 Illustrator制作扁平化风格的电视机2020-03-18
Illustrator制作扁平化风格的电视机2020-03-18
-
 Illustrator绘制渐变风格的建筑场景插画2020-03-12
Illustrator绘制渐变风格的建筑场景插画2020-03-12
-
 佩奇插画:用AI绘制卡通风格的小猪佩奇2019-02-26
佩奇插画:用AI绘制卡通风格的小猪佩奇2019-02-26
-
 插画设计:AI绘制复古风格的宇航员海报2019-01-24
插画设计:AI绘制复古风格的宇航员海报2019-01-24
-
 房屋插画:AI绘制圣诞节主题的房屋插画2019-01-21
房屋插画:AI绘制圣诞节主题的房屋插画2019-01-21
-
 圣诞插画:AI绘制简约风格圣诞节插画2019-01-21
圣诞插画:AI绘制简约风格圣诞节插画2019-01-21
-
 灯塔绘制:AI绘制的灯塔插画2019-01-21
灯塔绘制:AI绘制的灯塔插画2019-01-21
-
 时尚船锚:AI绘制鲜花装饰的船锚图标2019-01-18
时尚船锚:AI绘制鲜花装饰的船锚图标2019-01-18
-
 扁平宝箱图形:AI绘制游戏中常见的宝箱2019-01-18
扁平宝箱图形:AI绘制游戏中常见的宝箱2019-01-18
热门文章
-
 Illustrator制作复古风格的邮票效果2021-03-10
Illustrator制作复古风格的邮票效果2021-03-10
-
 Illustrator制作复古风格的邮票效果
相关文章2112021-03-10
Illustrator制作复古风格的邮票效果
相关文章2112021-03-10
-
 Illustrator设计简洁的乒乓球主题页面
相关文章8532020-09-28
Illustrator设计简洁的乒乓球主题页面
相关文章8532020-09-28
-
 Illustrator绘制扁平化风格的室内效果图
相关文章15042020-03-19
Illustrator绘制扁平化风格的室内效果图
相关文章15042020-03-19
-
 Illustrator绘制扁平化风格的建筑图
相关文章7132020-03-19
Illustrator绘制扁平化风格的建筑图
相关文章7132020-03-19
-
 Illustrator快速的设计复杂的箭头
相关文章2542020-03-19
Illustrator快速的设计复杂的箭头
相关文章2542020-03-19
-
 Illustrator设计紫色立体效果的企业LOGO
相关文章9252020-03-19
Illustrator设计紫色立体效果的企业LOGO
相关文章9252020-03-19
-
 Illustrator制作扁平化风格的电视机
相关文章5132020-03-18
Illustrator制作扁平化风格的电视机
相关文章5132020-03-18
-
 Illustrator制作卡通风格的法国建筑图
相关文章6122020-03-18
Illustrator制作卡通风格的法国建筑图
相关文章6122020-03-18
