Illustrator教程:详细解析AI网格工具的使用(2)
文章来源于 优设,感谢作者 佚名 给我们带来经精彩的文章!设计教程/矢量教程/Illustrator教程2014-02-19
另外,还有一种办法来创建网格,就是利用AI的矢量效果中的变换效果,比较适合用来创建事先已经确定了单元格长、宽的网格,不过不能做出上面那样的「版式网格」。再举个例子来看一下:给一个960640的文档打上单元格
另外,还有一种办法来创建网格,就是利用AI的矢量效果中的变换效果,比较适合用来创建事先已经确定了单元格长、宽的网格,不过不能做出上面那样的「版式网格」。再举个例子来看一下:给一个960×640的文档打上单元格大小为80×24的网格。
首先,当然依旧是新建一个960×640大小的文档,关掉像素对齐。然后,用直线工具,在画板的顶端画一条直线,如图:

(为方便查看,我把直线的宽度设定成了2px,FF0000红色。实际使用中,不必设置线条颜色和宽度,并且,没有特殊原因的话,应避免使用FF0000红色)
然后,选中这条直线,加上一个「变换」效果,弹出的对话框中做如下设置:
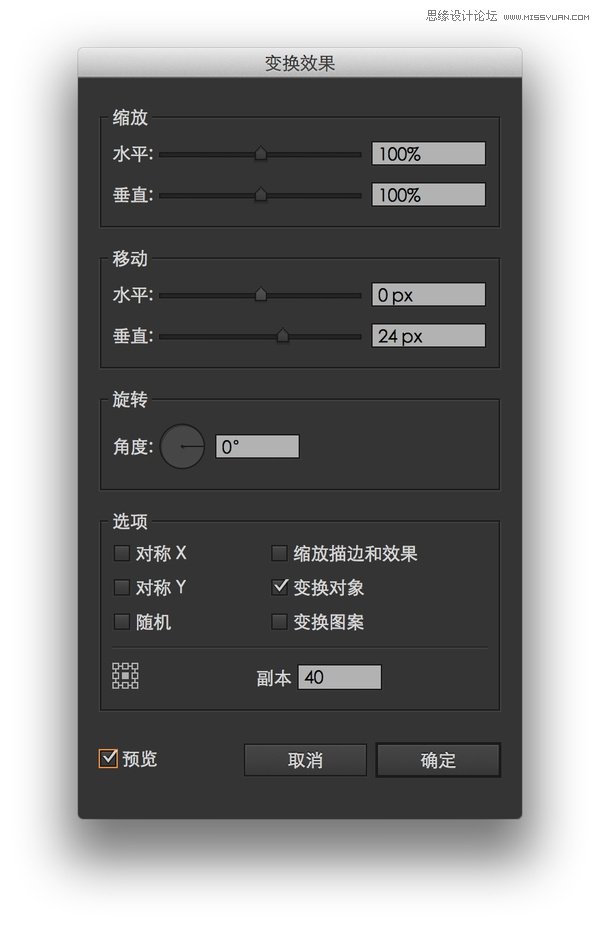
在这个对话框里,「垂直」一项即为我们希望的网格单元格高度,「副本」一项是网格单元格的数量。如果要是懒得手工算的话,可以勾选「预览」选项,用鼠标滚轮或触控板调整「副本」一栏的大小。
点击「确定」后,画板应该是类似这样:
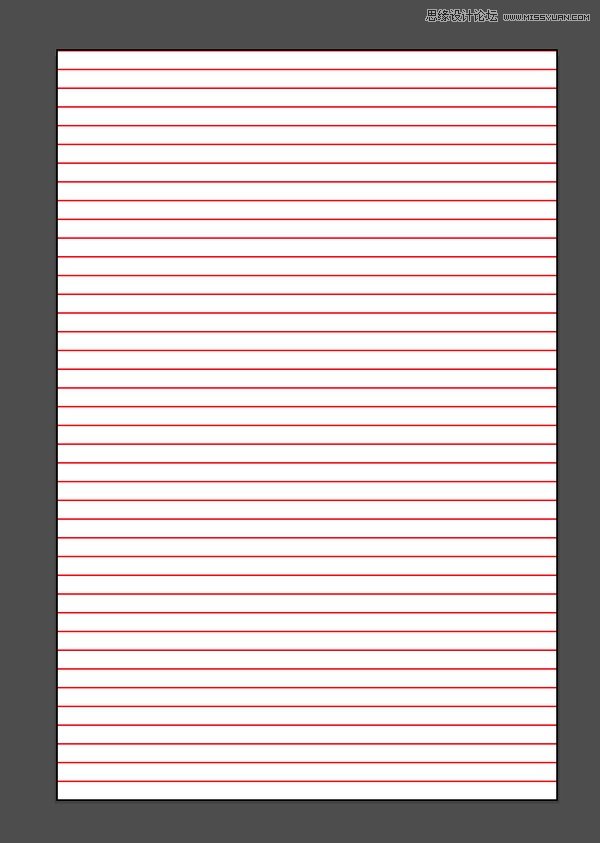
然后,选中直线,执行命令「扩展外观」两次,将「变换」效果应用:
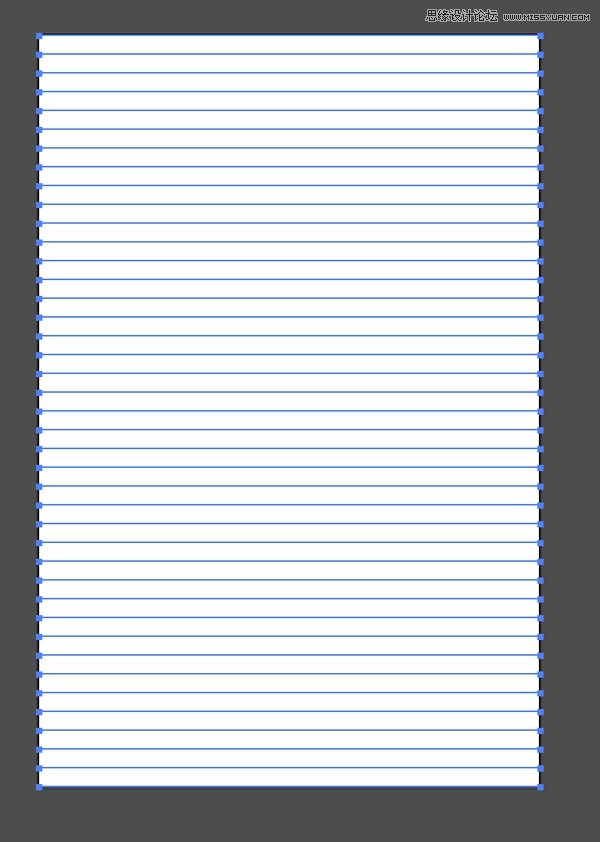
接着,取消这个对象的编组,全选取消编组后的所有直线,最后再执行命令「建立参考线」就可以了(具体方法可查看上篇教程:使用AdobeIllustrator做UI设计——灵活使用参考线):
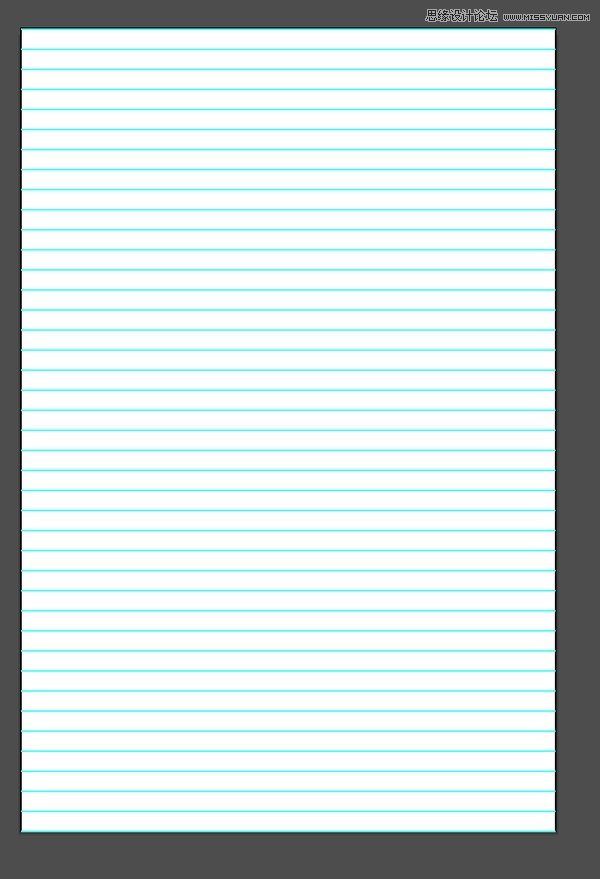
竖线同理,画直线,使用「变换」效果复制,使用「扩展外观」命令应用效果,取消编组两次,建立参考线:
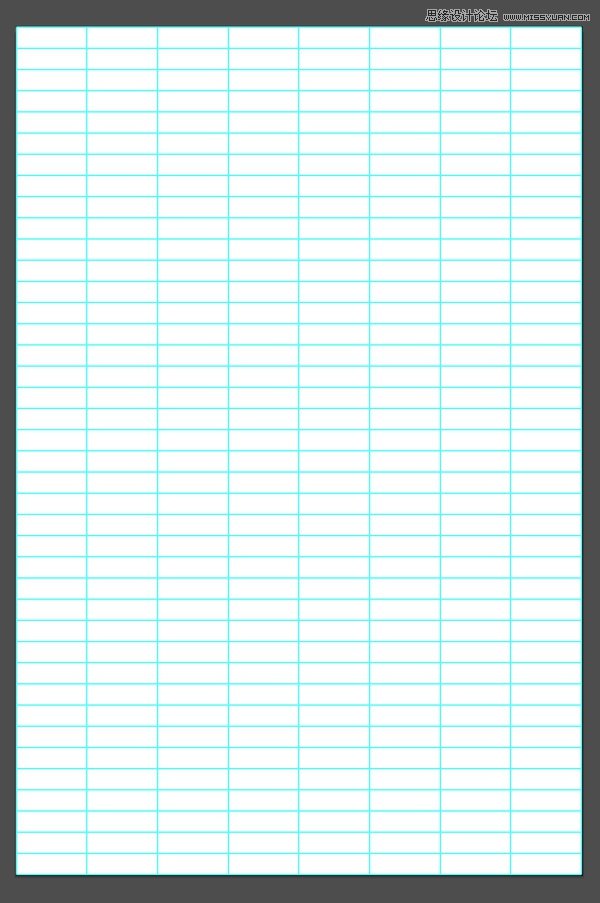
Done.
为什么没有说AI内置的网格效果(即使用快捷键[Cmd]+[']开启的那个)?因为那个网格是AI的全局设置,并不是基于文档的。如果不同的文档使用了不同规格的网格,那么每次切换文档时都在首选项里改变设置。因此,这个功能基本上是鸡肋。
完结。
 情非得已
情非得已
推荐文章
-
 Illustrator绘制扁平化风格的建筑图2020-03-19
Illustrator绘制扁平化风格的建筑图2020-03-19
-
 Illustrator制作扁平化风格的电视机2020-03-18
Illustrator制作扁平化风格的电视机2020-03-18
-
 Illustrator绘制渐变风格的建筑场景插画2020-03-12
Illustrator绘制渐变风格的建筑场景插画2020-03-12
-
 佩奇插画:用AI绘制卡通风格的小猪佩奇2019-02-26
佩奇插画:用AI绘制卡通风格的小猪佩奇2019-02-26
-
 插画设计:AI绘制复古风格的宇航员海报2019-01-24
插画设计:AI绘制复古风格的宇航员海报2019-01-24
-
 房屋插画:AI绘制圣诞节主题的房屋插画2019-01-21
房屋插画:AI绘制圣诞节主题的房屋插画2019-01-21
-
 圣诞插画:AI绘制简约风格圣诞节插画2019-01-21
圣诞插画:AI绘制简约风格圣诞节插画2019-01-21
-
 灯塔绘制:AI绘制的灯塔插画2019-01-21
灯塔绘制:AI绘制的灯塔插画2019-01-21
-
 时尚船锚:AI绘制鲜花装饰的船锚图标2019-01-18
时尚船锚:AI绘制鲜花装饰的船锚图标2019-01-18
-
 扁平宝箱图形:AI绘制游戏中常见的宝箱2019-01-18
扁平宝箱图形:AI绘制游戏中常见的宝箱2019-01-18
热门文章
-
 Illustrator制作复古风格的邮票效果2021-03-10
Illustrator制作复古风格的邮票效果2021-03-10
-
 Illustrator制作扁平化风格的电视机
相关文章5132020-03-18
Illustrator制作扁平化风格的电视机
相关文章5132020-03-18
-
 Illustrator绘制渐变风格的建筑场景插画
相关文章2072020-03-12
Illustrator绘制渐变风格的建筑场景插画
相关文章2072020-03-12
-
 使用七巧板法绘制简约的插画作品
相关文章4032019-08-29
使用七巧板法绘制简约的插画作品
相关文章4032019-08-29
-
 透视网格:详解AI中的透视网格及使用方法
相关文章18082019-04-14
透视网格:详解AI中的透视网格及使用方法
相关文章18082019-04-14
-
 饼图工具:用AI制作立体图形教程
相关文章17832019-03-26
饼图工具:用AI制作立体图形教程
相关文章17832019-03-26
-
 字母海报:用AI制作翻页风格海报教程
相关文章13652019-03-19
字母海报:用AI制作翻页风格海报教程
相关文章13652019-03-19
-
 2.5D插画:用AI绘制2.5D风格剪纸插画
相关文章8432019-03-08
2.5D插画:用AI绘制2.5D风格剪纸插画
相关文章8432019-03-08
-
 渐变插画:使用AI绘制磨砂风格的插画
相关文章9492019-03-02
渐变插画:使用AI绘制磨砂风格的插画
相关文章9492019-03-02
