Illustrator给滑板添加骷髅图案效果(2)
文章来源于 未知,感谢作者 情非得已 给我们带来经精彩的文章!画一个黑色填充的圆圈,然后复制一个放到旁边,将两个圆成组然后放到骷髅外轮廓中,纵向居中对齐。
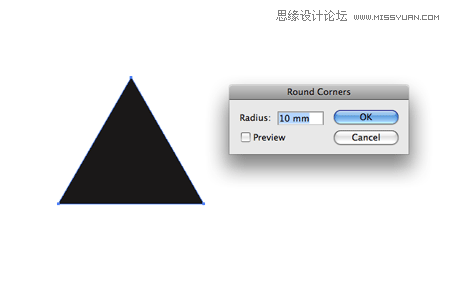
选择星型工具,然后在画板上绘制一个形状在松开鼠标之前,按向下箭头键来讲星型的点改成3个,这样我们可以创建一个三角形。
然后选择Effect > Stylize > Round Corners(圆角功能),输入一个大约10mm的数值,来将三角形圆角化。

缩小三角形,将它作为骷髅的鼻子。
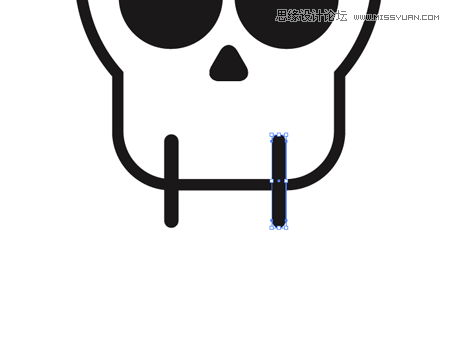
使用圆角矩形创建一个长瘦的形状,按(CMD/ctrl+C)复制,再按(CMD/ctrl+F)原地黏贴,然后按住shift 键用鼠标将它移动到骷髅嘴的另一边。
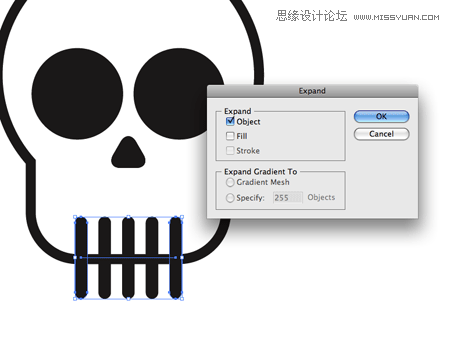
选择这两个形状,点击Object > Blend > Make(创建过渡效果),在specified steps(过渡步数选项)上输入3,按确定。然后再点击Object > Expand(展开),在弹出选项窗口点击Object (物体本身)勾选框,将过渡效果转换为实际形状。
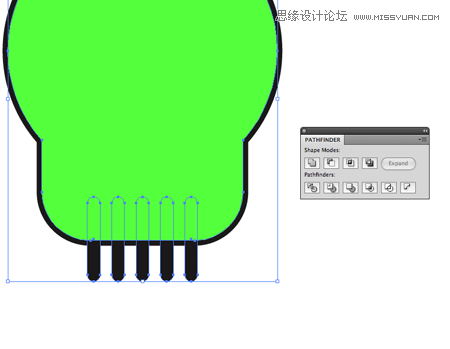
Duplicate(复制)骷髅外轮廓形状,并将它放到所有物体顶部,使用任何一种颜色填充它,取消之前的5个细长矩形的成组状态,然后选择Object > Compound Path > Make(制作复合路径),然后同时选择顶部骷髅形状和所有矩形,使用Pathfinder 面板的第三个选项按钮,这样只保留骷髅和矩形重叠的部分。

重复之前的各个步骤,创建出3个不同的骷髅图案,每一个在比例上稍有不同,这样我们可以在最终图形上增加一点变化。
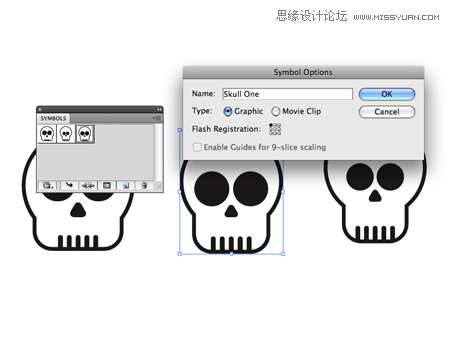
单独选择每一个骷髅图形,然后在Symbols palette(图标面板)点击新建图标按钮。
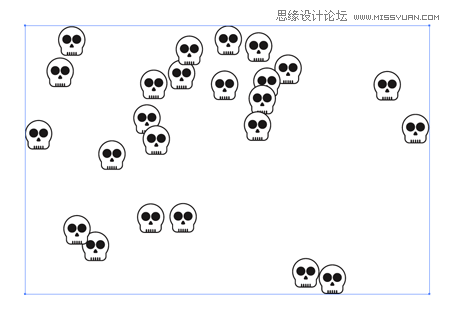
选择图标喷射器工具,从图标面板选择第一个骷髅图案,按住鼠标在画板上拖动,来放置一些骷髅图标的复制品。
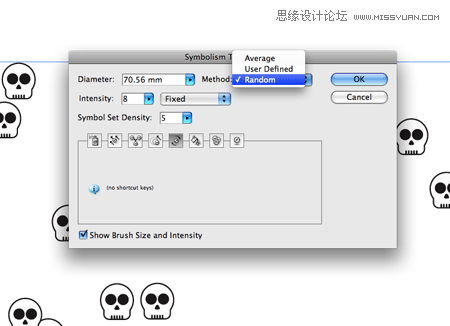
一直按住Symbol Sprayer(图标喷射器)图标,在弹出的一系列图标上选择第二个工具,双击Symbol Rotator(图标旋转器)来调整设置,将旋转方式设置为Random(随机)。
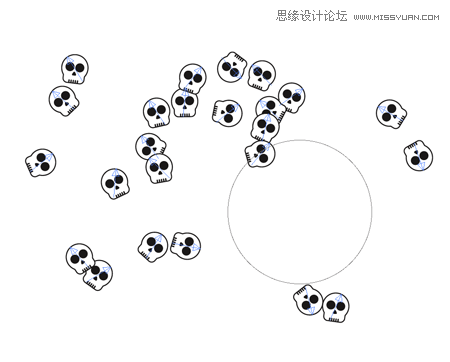
使用Symbol Sprayer Rotator (图标旋转器)在画布上将每个骷髅旋转到不同朝向,创建一种真正随机的分部状态。
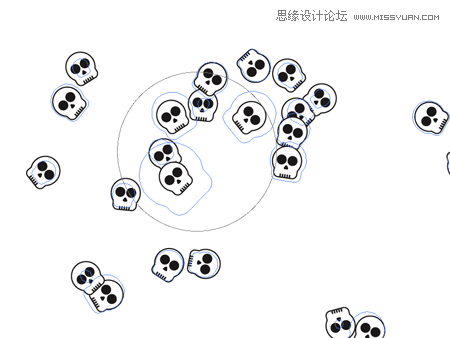
 情非得已
情非得已
-
 Illustrator绘制扁平化风格的建筑图2020-03-19
Illustrator绘制扁平化风格的建筑图2020-03-19
-
 Illustrator制作扁平化风格的电视机2020-03-18
Illustrator制作扁平化风格的电视机2020-03-18
-
 Illustrator绘制渐变风格的建筑场景插画2020-03-12
Illustrator绘制渐变风格的建筑场景插画2020-03-12
-
 佩奇插画:用AI绘制卡通风格的小猪佩奇2019-02-26
佩奇插画:用AI绘制卡通风格的小猪佩奇2019-02-26
-
 插画设计:AI绘制复古风格的宇航员海报2019-01-24
插画设计:AI绘制复古风格的宇航员海报2019-01-24
-
 房屋插画:AI绘制圣诞节主题的房屋插画2019-01-21
房屋插画:AI绘制圣诞节主题的房屋插画2019-01-21
-
 圣诞插画:AI绘制简约风格圣诞节插画2019-01-21
圣诞插画:AI绘制简约风格圣诞节插画2019-01-21
-
 灯塔绘制:AI绘制的灯塔插画2019-01-21
灯塔绘制:AI绘制的灯塔插画2019-01-21
-
 时尚船锚:AI绘制鲜花装饰的船锚图标2019-01-18
时尚船锚:AI绘制鲜花装饰的船锚图标2019-01-18
-
 扁平宝箱图形:AI绘制游戏中常见的宝箱2019-01-18
扁平宝箱图形:AI绘制游戏中常见的宝箱2019-01-18
-
 Illustrator制作复古风格的邮票效果2021-03-10
Illustrator制作复古风格的邮票效果2021-03-10
-
 Illustrator制作复古风格的邮票效果
相关文章2112021-03-10
Illustrator制作复古风格的邮票效果
相关文章2112021-03-10
-
 Illustrator绘制扁平化风格的室内效果图
相关文章15042020-03-19
Illustrator绘制扁平化风格的室内效果图
相关文章15042020-03-19
-
 Illustrator设计紫色立体效果的企业LOGO
相关文章9252020-03-19
Illustrator设计紫色立体效果的企业LOGO
相关文章9252020-03-19
-
 文字设计:用AI制作趣味剪影文字效果
相关文章12412019-08-15
文字设计:用AI制作趣味剪影文字效果
相关文章12412019-08-15
-
 AI结合AE制作字体动画艺术效果
相关文章7232019-04-08
AI结合AE制作字体动画艺术效果
相关文章7232019-04-08
-
 字母海报:用AI制作翻页风格海报教程
相关文章13652019-03-19
字母海报:用AI制作翻页风格海报教程
相关文章13652019-03-19
-
 渐变插画:使用AI绘制磨砂风格的插画
相关文章9492019-03-02
渐变插画:使用AI绘制磨砂风格的插画
相关文章9492019-03-02
-
 AI教程:制作科技感十足的立体球状
相关文章14452019-02-26
AI教程:制作科技感十足的立体球状
相关文章14452019-02-26
