Illustrator绘制逼真质感的匕首教程
文章来源于 5D多媒体,感谢作者 zhuzhu 给我们带来经精彩的文章!本例将向朋友们介绍运用Illustrator绘制一把逼真的匕首刀,主要学习通过运用矩形工具、节点工具调整节点绘制匕首的外形,通过渐变填充表现刀刃和刀柄的质感,同时还会学习到路径查找器、路径裁剪、混合选项、效果等工具的应用,希望能给朋友们带来帮助。
最终效果:
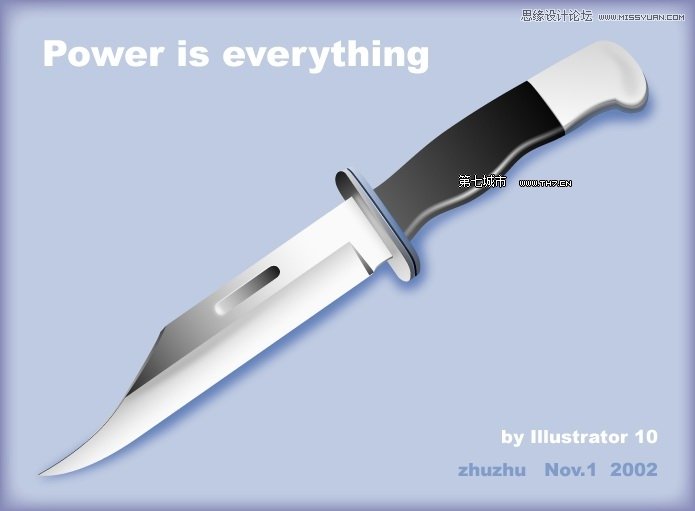
刀刃的制作:
一、
1. 新建文件,新建图层;
2. 用矩形工具画一个长方形;
3. 按A键切换到空心箭头工具,选中左上方的节点,按住SHIFT键按右方向键移动节点。
4. 切换到添加节点工具,局部放大视图,添加如图的2个锚点。
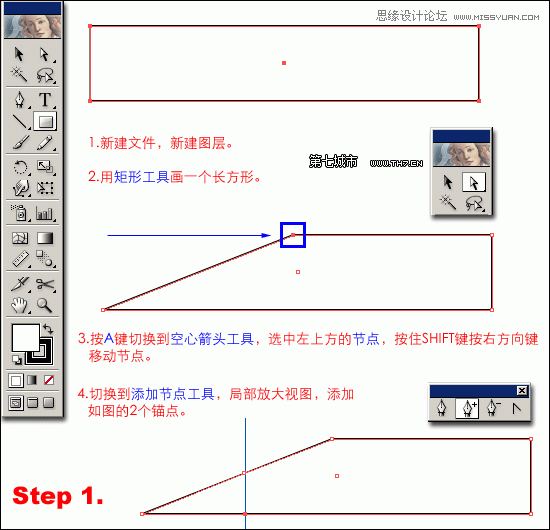
二、
1.用转换节点工具把上面的新增的那个节点转化为曲线节点;
2.按住CTRL键可以临时切换到空心箭头工具,拖拽锚点手柄进行调节;
3.选中最左边的节点,按上方向键,调节到整个矩形高度的三分之一左右;
4.继续用转换节点工具转换下面新增的节点;
5.按住CTRL键临时切换到节点编辑工具,往左水平方向拖动节点左手柄,形成刀刃弧度;
注意不要拖动右边的手柄,以免产生错位变性。
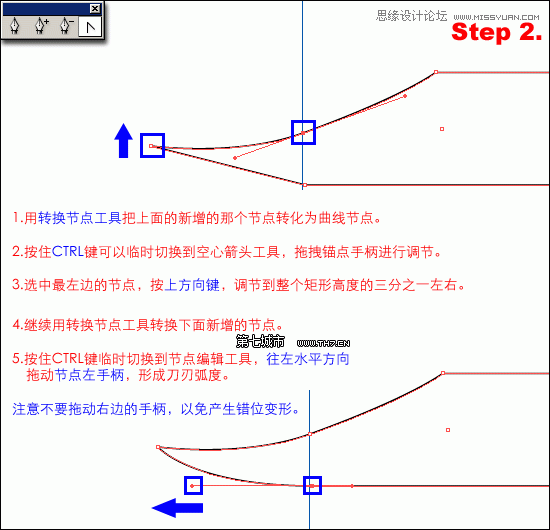
三、
1.从标尺上拉出新的水平辅助线
2.如果默认是状态是锁定的,按Ctlr+Alt解锁;
3.按R键切换到旋转工具;
4.按住Alt点击旋转中心点;
5.在弹出的对话框中设定旋转角度;
6.把刀刃也旋转同样的角度。
注意:旋转辅助线和图形之前都需要选中!
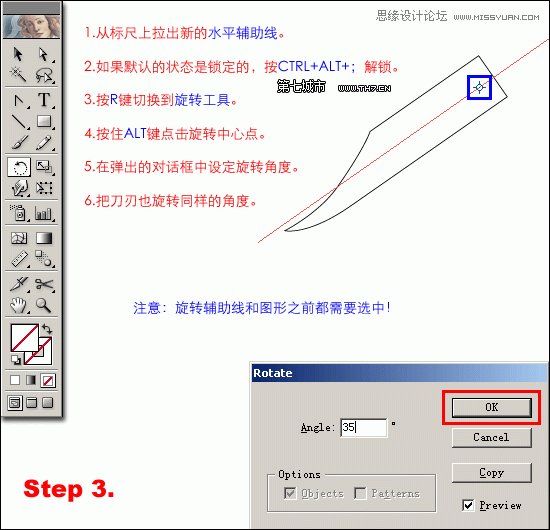
四、
1.把刀刃图形选中,按住ALT拖拽复制3个副本备用;
2.选择其中两个副本,叠放到如图的位置;
3.选中这两个图形,执行前置对象裁剪。
注:关于路径寻找器重的裁剪有两种,一种是前置,另一种是后置。只要看裁剪图标中空心和实心的关系就明白了,实心的是保留下来的路径。
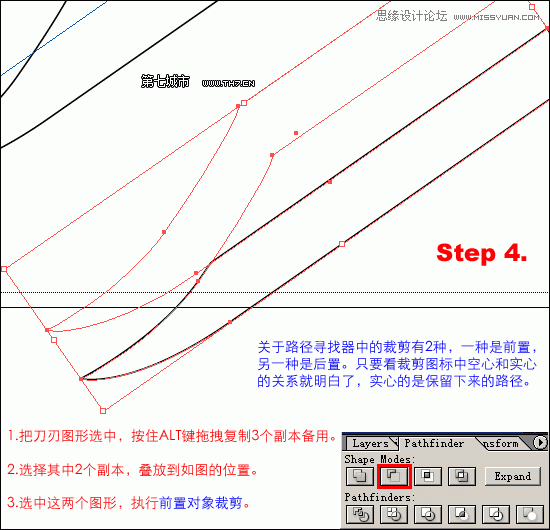
五、
1.选中原来的刀刃;
2.填充渐变色;
3.按G键切换到渐变工具,顺着辅助线从下往上拉渐变。
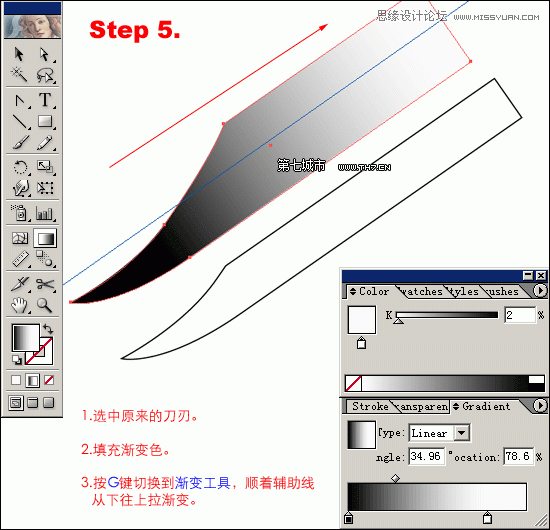
六、
1.选中经过路径裁剪的刀锋图形;
2.编辑渐变色;
3.用渐变工具按如图所示的方向角度拉渐变;
4.把刀锋图形和原来的刀刃图形对齐叠放在一起。
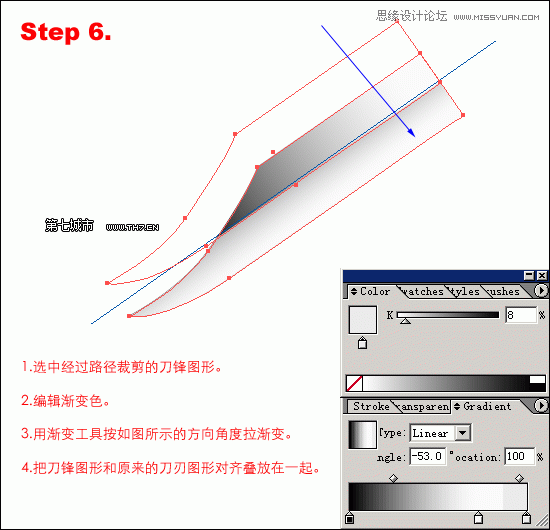
七、
1.选中最后一个副本;
2.用剪刀工具裁剪路径;
3.用渐变工具拉渐变色;
4.在图层1画一个蓝色矩形作为背景,并锁定图层。
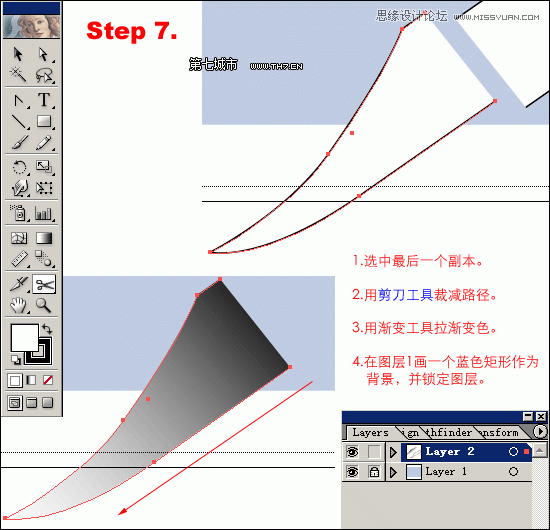
 情非得已
情非得已
-
 Illustrator绘制扁平化风格的建筑图2020-03-19
Illustrator绘制扁平化风格的建筑图2020-03-19
-
 Illustrator制作扁平化风格的电视机2020-03-18
Illustrator制作扁平化风格的电视机2020-03-18
-
 Illustrator绘制渐变风格的建筑场景插画2020-03-12
Illustrator绘制渐变风格的建筑场景插画2020-03-12
-
 佩奇插画:用AI绘制卡通风格的小猪佩奇2019-02-26
佩奇插画:用AI绘制卡通风格的小猪佩奇2019-02-26
-
 插画设计:AI绘制复古风格的宇航员海报2019-01-24
插画设计:AI绘制复古风格的宇航员海报2019-01-24
-
 房屋插画:AI绘制圣诞节主题的房屋插画2019-01-21
房屋插画:AI绘制圣诞节主题的房屋插画2019-01-21
-
 圣诞插画:AI绘制简约风格圣诞节插画2019-01-21
圣诞插画:AI绘制简约风格圣诞节插画2019-01-21
-
 灯塔绘制:AI绘制的灯塔插画2019-01-21
灯塔绘制:AI绘制的灯塔插画2019-01-21
-
 时尚船锚:AI绘制鲜花装饰的船锚图标2019-01-18
时尚船锚:AI绘制鲜花装饰的船锚图标2019-01-18
-
 扁平宝箱图形:AI绘制游戏中常见的宝箱2019-01-18
扁平宝箱图形:AI绘制游戏中常见的宝箱2019-01-18
-
 Illustrator制作复古风格的邮票效果2021-03-10
Illustrator制作复古风格的邮票效果2021-03-10
-
 Illustrator制作复古风格的邮票效果
相关文章2112021-03-10
Illustrator制作复古风格的邮票效果
相关文章2112021-03-10
-
 Illustrator设计简洁的乒乓球主题页面
相关文章8532020-09-28
Illustrator设计简洁的乒乓球主题页面
相关文章8532020-09-28
-
 Illustrator绘制扁平化风格的室内效果图
相关文章15042020-03-19
Illustrator绘制扁平化风格的室内效果图
相关文章15042020-03-19
-
 Illustrator绘制扁平化风格的建筑图
相关文章7132020-03-19
Illustrator绘制扁平化风格的建筑图
相关文章7132020-03-19
-
 Illustrator快速的设计复杂的箭头
相关文章2542020-03-19
Illustrator快速的设计复杂的箭头
相关文章2542020-03-19
-
 Illustrator设计紫色立体效果的企业LOGO
相关文章9252020-03-19
Illustrator设计紫色立体效果的企业LOGO
相关文章9252020-03-19
-
 Illustrator制作扁平化风格的电视机
相关文章5132020-03-18
Illustrator制作扁平化风格的电视机
相关文章5132020-03-18
-
 Illustrator制作卡通风格的法国建筑图
相关文章6122020-03-18
Illustrator制作卡通风格的法国建筑图
相关文章6122020-03-18
