Illustrator绘制逼真的美国队长盾牌图标(5)
文章来源于 站酷,感谢作者 1小鬼1 给我们带来经精彩的文章!设计教程/矢量教程/Illustrator教程2014-04-22
第5步 启用网格 ( 视图显示网格 )和对齐网格 ( 视图对齐到网格 )。 使用椭圆工具(L),创建一个130 X 60px的形状,设置填充颜色为黑色,并把它作为第一形象。 请确定这个新的形状保持选中,降低其不透明度为60%,改
第5步
启用网格 ( 视图>显示网格 )和对齐网格 ( 视图>对齐到网格 )。 使用椭圆工具(L),创建一个130 X 60px的形状,设置填充颜色为黑色,并把它作为第一形象。 请确定这个新的形状保持选中,降低其不透明度为60%,改变混合模式为正片叠底 ,去影响>模糊>高斯模糊 。 输入一个20像素的半径 ,然后单击确定 。
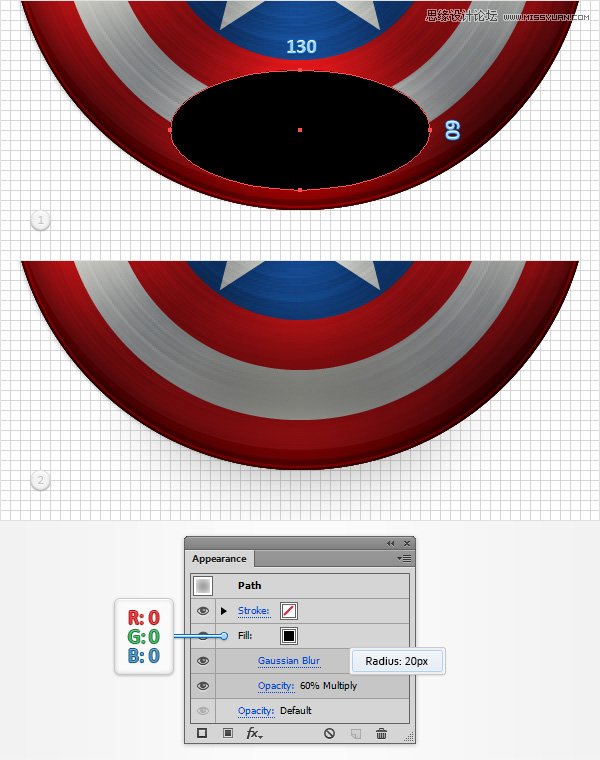
第6步
使用椭圆工具(L),创建一个140×75像素的形状,设置填充颜色为白色,并把它作为第一形象。 请确定这个新的形状保持选中,降低其不透明度为20%,改变混合模式为颜色减淡 ,并去影响>模糊>高斯模糊 。输入15px的半径 ,然后单击确定 。
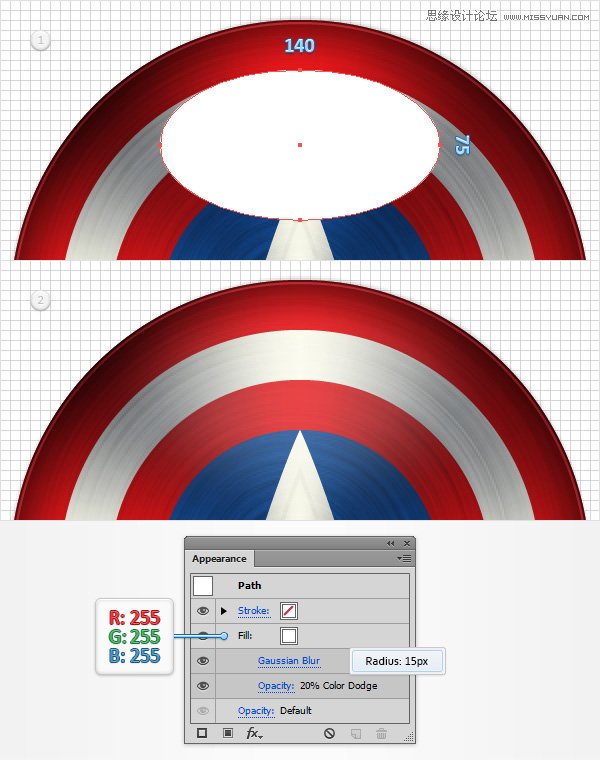
6,添加背景和龙影
第1步
使用矩形工具(M),创建一个新的610px广场,设置填充颜色为R = 50 G = 55 B = 70,并使用水平居中和垂直居中对齐的对齐面板按钮居中。
请确定这个新的形状保持选中,集中在外观面板上采用添加第二个填充相同的添加新的填充按钮。 选择这个新的填充,设置颜色为黑色,降低其不透明度为10%,改变混合模式为正片叠底 ,并去影响>艺术>胶片颗粒 。 进入如下图所示的属性,然后单击确定 。
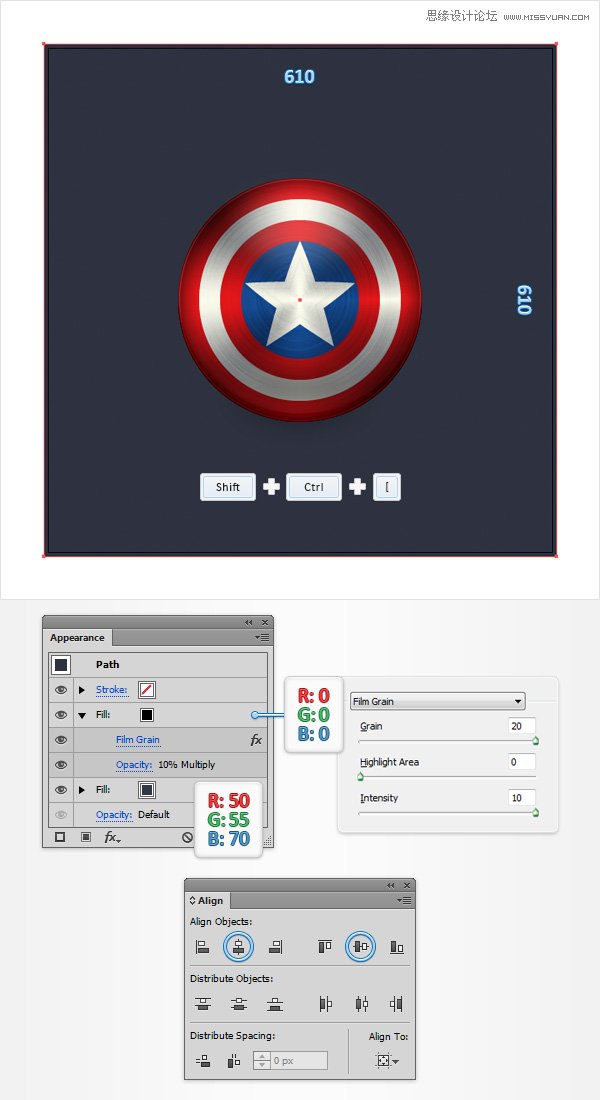
第2步
重新选择最大的,红色的圆圈,去影响>风格化>阴影 。 请在上面所示的属性,左窗口(如下图),单击确定 ,再去影响>风格化>阴影 。 请在上面所示的属性,右边的窗口中,单击确定 ,再次去影响>风格化>阴影。 请在下方所示的属性,左窗口中,单击OK(确定),然后转到一个更多的时间影响>风格化>阴影 。 请在下方,右边窗口显示的属性,然后单击确定 。
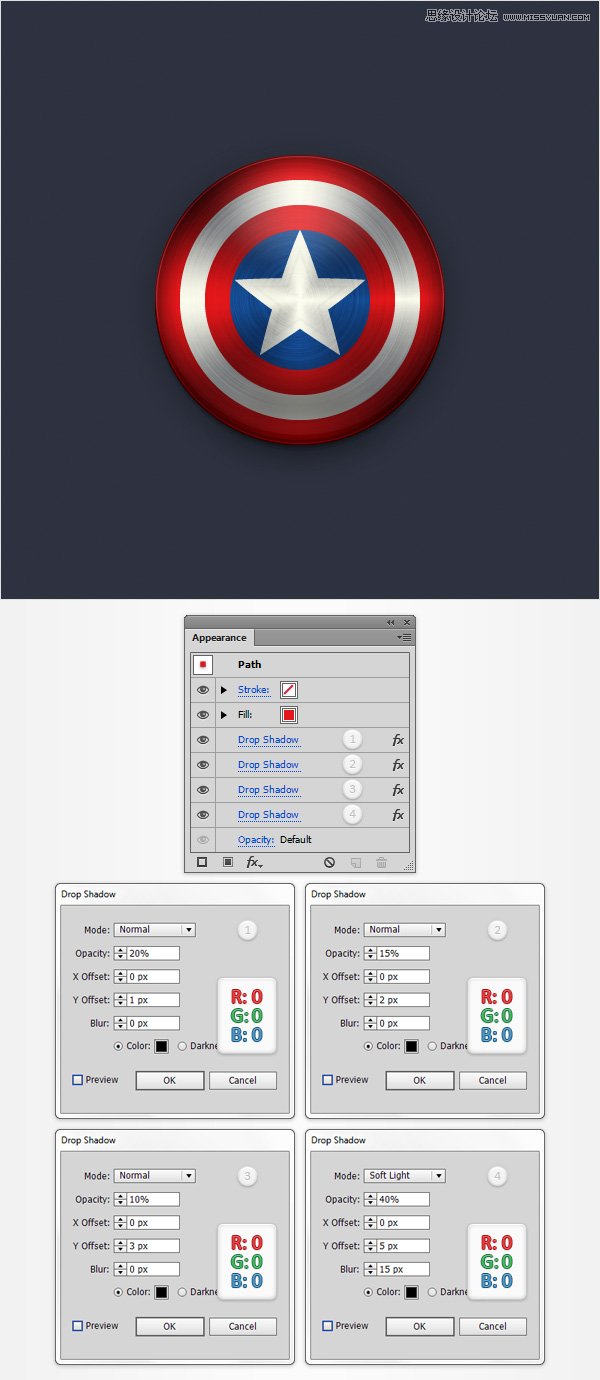
 情非得已
情非得已
推荐文章
-
 Illustrator绘制扁平化风格的建筑图2020-03-19
Illustrator绘制扁平化风格的建筑图2020-03-19
-
 Illustrator制作扁平化风格的电视机2020-03-18
Illustrator制作扁平化风格的电视机2020-03-18
-
 Illustrator绘制渐变风格的建筑场景插画2020-03-12
Illustrator绘制渐变风格的建筑场景插画2020-03-12
-
 佩奇插画:用AI绘制卡通风格的小猪佩奇2019-02-26
佩奇插画:用AI绘制卡通风格的小猪佩奇2019-02-26
-
 插画设计:AI绘制复古风格的宇航员海报2019-01-24
插画设计:AI绘制复古风格的宇航员海报2019-01-24
-
 房屋插画:AI绘制圣诞节主题的房屋插画2019-01-21
房屋插画:AI绘制圣诞节主题的房屋插画2019-01-21
-
 圣诞插画:AI绘制简约风格圣诞节插画2019-01-21
圣诞插画:AI绘制简约风格圣诞节插画2019-01-21
-
 灯塔绘制:AI绘制的灯塔插画2019-01-21
灯塔绘制:AI绘制的灯塔插画2019-01-21
-
 时尚船锚:AI绘制鲜花装饰的船锚图标2019-01-18
时尚船锚:AI绘制鲜花装饰的船锚图标2019-01-18
-
 扁平宝箱图形:AI绘制游戏中常见的宝箱2019-01-18
扁平宝箱图形:AI绘制游戏中常见的宝箱2019-01-18
热门文章
-
 Illustrator制作复古风格的邮票效果2021-03-10
Illustrator制作复古风格的邮票效果2021-03-10
-
 Illustrator制作复古风格的邮票效果
相关文章2112021-03-10
Illustrator制作复古风格的邮票效果
相关文章2112021-03-10
-
 Illustrator设计简洁的乒乓球主题页面
相关文章8532020-09-28
Illustrator设计简洁的乒乓球主题页面
相关文章8532020-09-28
-
 Illustrator绘制扁平化风格的室内效果图
相关文章15042020-03-19
Illustrator绘制扁平化风格的室内效果图
相关文章15042020-03-19
-
 Illustrator绘制扁平化风格的建筑图
相关文章7132020-03-19
Illustrator绘制扁平化风格的建筑图
相关文章7132020-03-19
-
 Illustrator快速的设计复杂的箭头
相关文章2542020-03-19
Illustrator快速的设计复杂的箭头
相关文章2542020-03-19
-
 Illustrator设计紫色立体效果的企业LOGO
相关文章9252020-03-19
Illustrator设计紫色立体效果的企业LOGO
相关文章9252020-03-19
-
 Illustrator制作卡通风格的法国建筑图
相关文章6122020-03-18
Illustrator制作卡通风格的法国建筑图
相关文章6122020-03-18
-
 Illustrator绘制以手为装饰的字体海报
相关文章2722020-03-18
Illustrator绘制以手为装饰的字体海报
相关文章2722020-03-18
