Illustrator制作漂亮的圆形螺旋花纹教程
文章来源于 飞特网,感谢作者 AkaneLee 给我们带来经精彩的文章!设计教程/矢量教程/Illustrator教程2014-08-07
本教程主要使用Illustrator制作漂亮的圆形螺旋花纹教程,这个教程是一个朋友在问这个效果怎么做的,摸索很久找出一个有点笨的方法,请先有心理准备要不停修改数值和距离才能取得漂亮花纹。
本教程主要使用Illustrator制作漂亮的圆形螺旋花纹教程,这个教程是一个朋友在问这个效果怎么做的,摸索很久找出一个有点笨的方法,请先有心理准备要不停修改数值和距离才能取得漂亮花纹。
先看看效果图
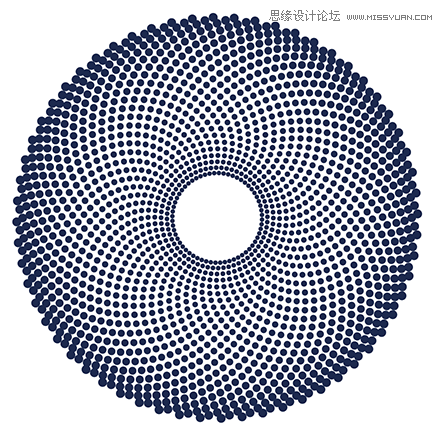
1.随意拉出垂直和水平各一条参考线,取十字定位点。画一个圆,无填色、纯线条就好。圆的位置请参考图片。
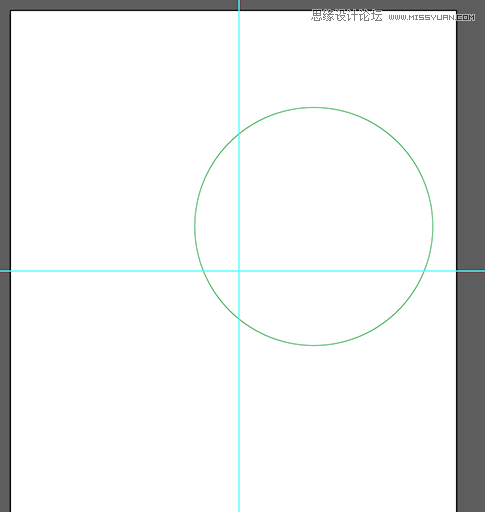
2.旋转工具,按住 Alt 再点击十字交点就会出现这个窗口。设 6 度,按拷贝。
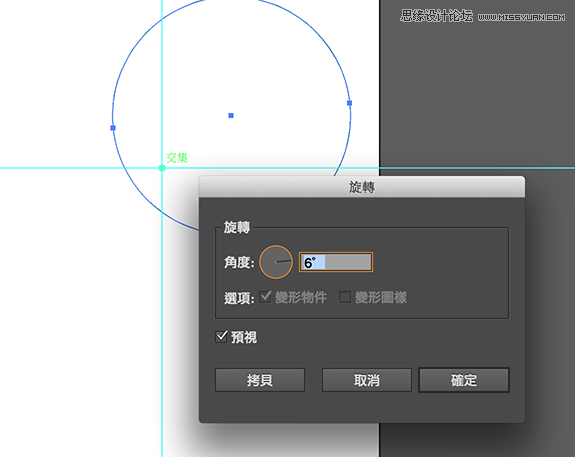
3.不停按 ctrl+D,如果第 2 步骤操作正确,就可以画出如图片这样的网纹。
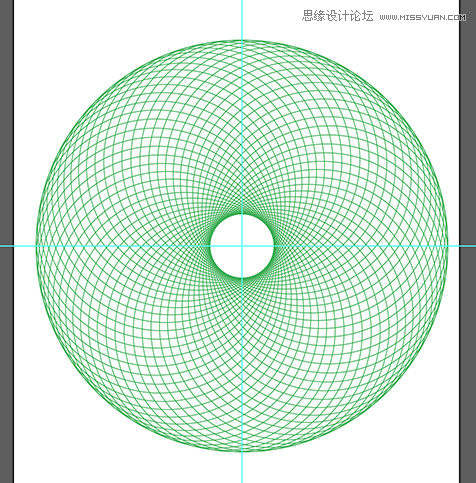
4.将其中一个圆的线段换个颜色,并复制一个在旁边备用。之后选取整个网纹的圆、ctrl+2 锁定。(网纹只是参考线,之后不会用到。)
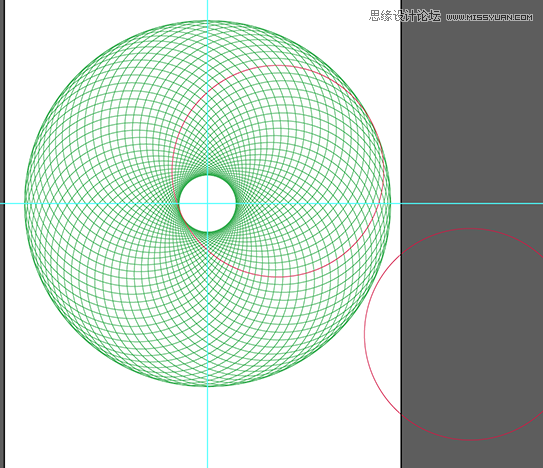
5.画出一大一小两个黑圆点,中心对齐被换色线。黑圆点的大小不要比网纹格子大。
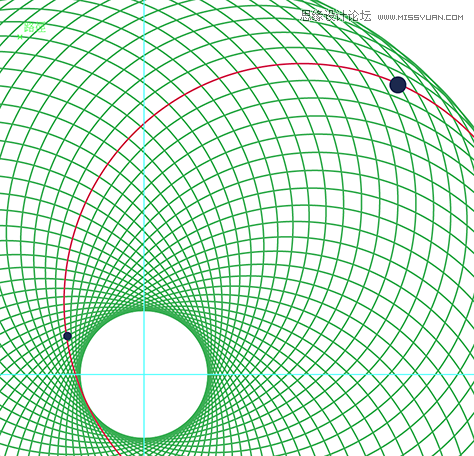
 情非得已
情非得已
推荐文章
-
 Illustrator绘制扁平化风格的建筑图2020-03-19
Illustrator绘制扁平化风格的建筑图2020-03-19
-
 Illustrator制作扁平化风格的电视机2020-03-18
Illustrator制作扁平化风格的电视机2020-03-18
-
 Illustrator绘制渐变风格的建筑场景插画2020-03-12
Illustrator绘制渐变风格的建筑场景插画2020-03-12
-
 佩奇插画:用AI绘制卡通风格的小猪佩奇2019-02-26
佩奇插画:用AI绘制卡通风格的小猪佩奇2019-02-26
-
 插画设计:AI绘制复古风格的宇航员海报2019-01-24
插画设计:AI绘制复古风格的宇航员海报2019-01-24
-
 房屋插画:AI绘制圣诞节主题的房屋插画2019-01-21
房屋插画:AI绘制圣诞节主题的房屋插画2019-01-21
-
 圣诞插画:AI绘制简约风格圣诞节插画2019-01-21
圣诞插画:AI绘制简约风格圣诞节插画2019-01-21
-
 灯塔绘制:AI绘制的灯塔插画2019-01-21
灯塔绘制:AI绘制的灯塔插画2019-01-21
-
 时尚船锚:AI绘制鲜花装饰的船锚图标2019-01-18
时尚船锚:AI绘制鲜花装饰的船锚图标2019-01-18
-
 扁平宝箱图形:AI绘制游戏中常见的宝箱2019-01-18
扁平宝箱图形:AI绘制游戏中常见的宝箱2019-01-18
热门文章
-
 Illustrator制作复古风格的邮票效果2021-03-10
Illustrator制作复古风格的邮票效果2021-03-10
-
 Illustrator制作复古风格的邮票效果
相关文章2112021-03-10
Illustrator制作复古风格的邮票效果
相关文章2112021-03-10
-
 Illustrator设计简洁的乒乓球主题页面
相关文章8532020-09-28
Illustrator设计简洁的乒乓球主题页面
相关文章8532020-09-28
-
 Illustrator绘制扁平化风格的室内效果图
相关文章15042020-03-19
Illustrator绘制扁平化风格的室内效果图
相关文章15042020-03-19
-
 Illustrator绘制扁平化风格的建筑图
相关文章7132020-03-19
Illustrator绘制扁平化风格的建筑图
相关文章7132020-03-19
-
 Illustrator快速的设计复杂的箭头
相关文章2542020-03-19
Illustrator快速的设计复杂的箭头
相关文章2542020-03-19
-
 Illustrator设计紫色立体效果的企业LOGO
相关文章9252020-03-19
Illustrator设计紫色立体效果的企业LOGO
相关文章9252020-03-19
-
 Illustrator制作扁平化风格的电视机
相关文章5132020-03-18
Illustrator制作扁平化风格的电视机
相关文章5132020-03-18
-
 Illustrator制作卡通风格的法国建筑图
相关文章6122020-03-18
Illustrator制作卡通风格的法国建筑图
相关文章6122020-03-18
