Illustrator绘制萌萌的青蛙柯密特图标(2)
文章来源于 优设,感谢作者 幽灵公主 给我们带来经精彩的文章!第3步
现在我们来分解嘴巴部分的形状:
• 复制上一步绘制的椭圆,将复制的椭圆置于原椭圆的下方。(a)
• 选中两个椭圆,选择路径寻找器面板中的交集(b)
• 使用直接选择工具(A),选择锚点,上/下拖动,增加曲线的弯曲度。(c)
• 复制(Control + C),粘贴到最前面 (Control + F), 选择橡皮擦工具(Shift + E), 按住Alt键拖出一个矩形框,从而擦掉复制图形的上半部分。(d)
• 用椭圆工具(L)画一个正圆并把它放在中间直线的中央(e)
• 选中正圆和(d)中复制的椭圆,选择路径寻找器面板中的交集,得到一个半圆。(f)
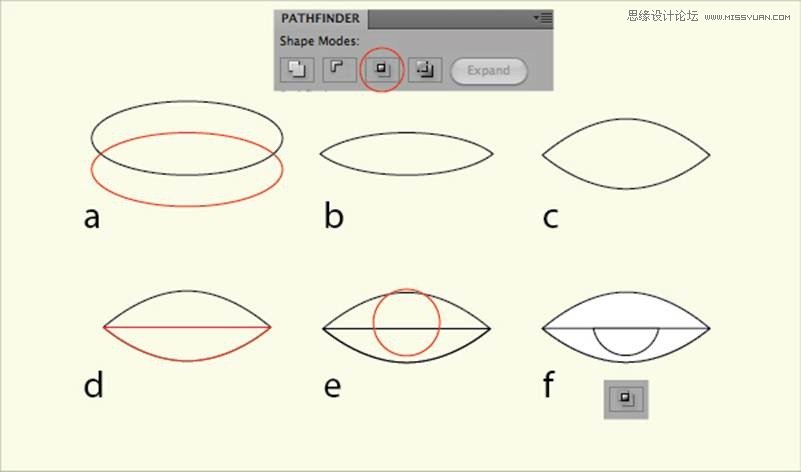
第4步
现在来画眼睛。画一个椭圆,将其旋转45度。 用融合笔工具(Shift + B),沿着椭圆的左上方画一条线,然后再画一根垂直线,与前一根线构成一个十字。选中这个十字和椭圆,选择路径寻找器面板中的交集。
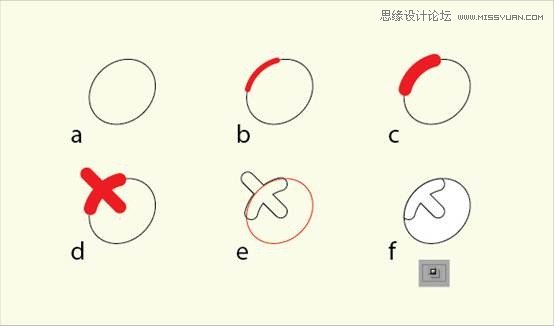
第5步
复制眼睛,水平翻转。将复制的眼睛放置到头的另一侧,如下图。

三、绘制脖子和身体
第1步
用矩形工具(M)和三角形来绘制脖子。按照下面的步骤进行绘制。
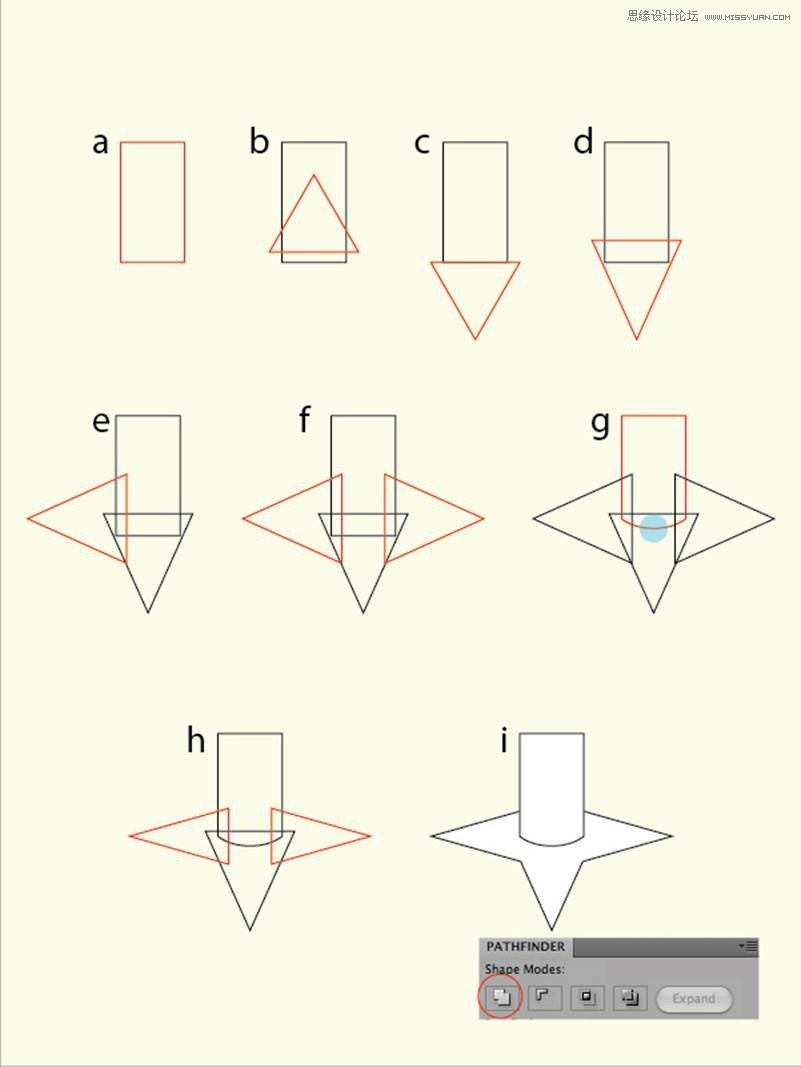
第2步
身体部分十分简单:
• 用圆角矩形工具画一个圆角矩形(a)
• 选择橡皮擦工具(Shift + E),按住Alt键拖出一个矩形框,从而擦除形状的底端部分。(b)
• 用直接选择工具(A)选择下方的锚点,选择缩放工具(S),像图中那样调整节点。(c)
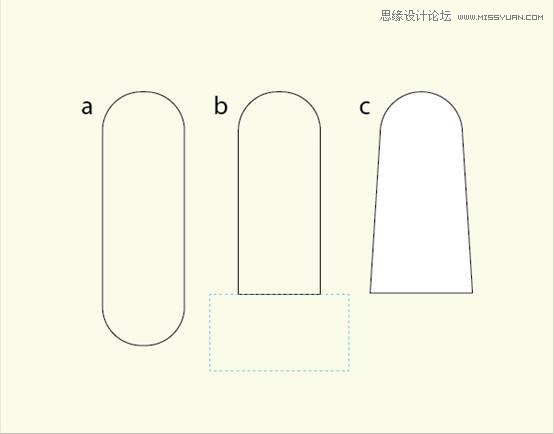
第3 步
我们的柯密特已经基本成形啦!现在,让我们为它加上手臂和标语。
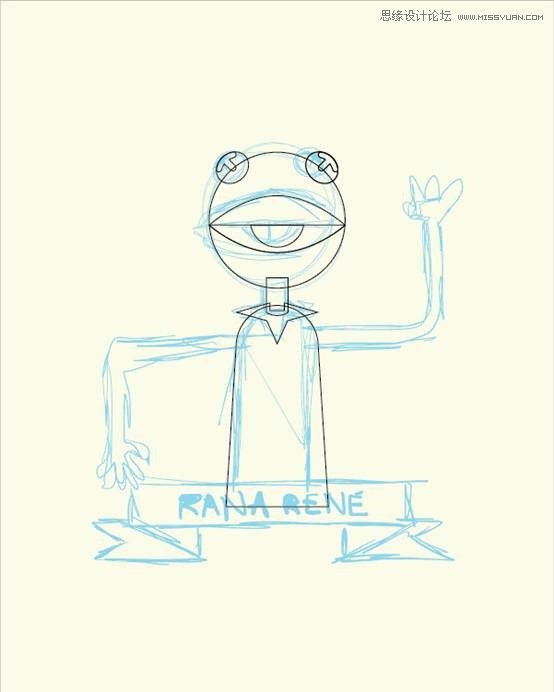
四、绘制手臂和标语
第1步
我们用圆角矩形的角来绘制手臂。删除左上角的路径(可用路径橡皮擦工具,译者注),加粗描边,然后选择对象>扩展。
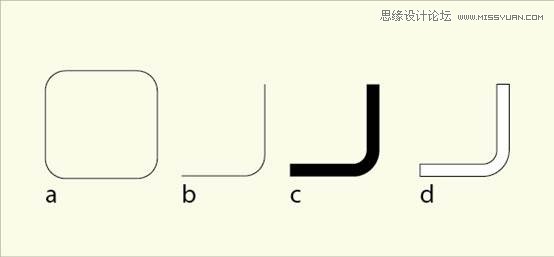
第2步
手掌的绘制也从一个圆角矩形开始(a)。选择直线工具 (\) ,绘制一根斜线 (b) ,用镜像工具(O)复制出另一根手指(c)(选中手指,选择镜像工具,按住Alt键单击手指下端的锚点,弹出窗口,选择垂直,单击复制。译者注),绘制中间的手指(d),用钢笔工具(P)画一根弯曲的线作为拇指(e)。最后, 扩展手指(f),选中整个手掌,选择路径寻找器面板中的合集。
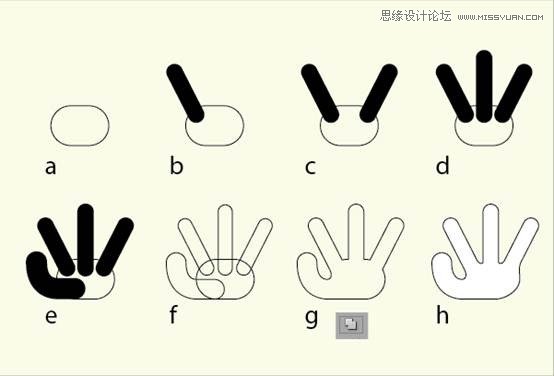
第3步
把绘制好的手臂和手掌移动到合适的位置,柯密特已经看起来越来越完整啦。下一步添加标语。
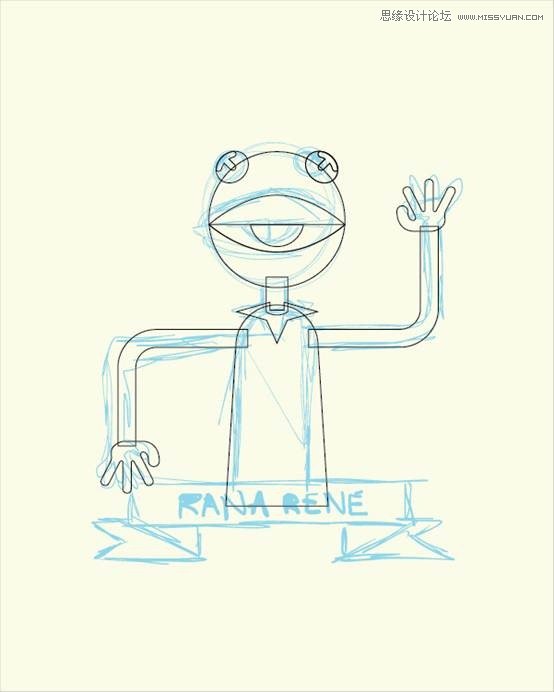
第4步
跟着下面的图解来绘制丝带形状。之后用文字工具(T)来添加文字。 我用的字体是AI自带的”Myriad Pro”。将文字转换为轮廓 (Control + Shift + O) ,(右键,ungroup,译者注)然后用直接选择工具(A)给字母”R” 和”A” 变形。
如果你不知道哪里有高质量英文字体,赶紧戳:《字体福利!23款新鲜高品质字体打包下载》

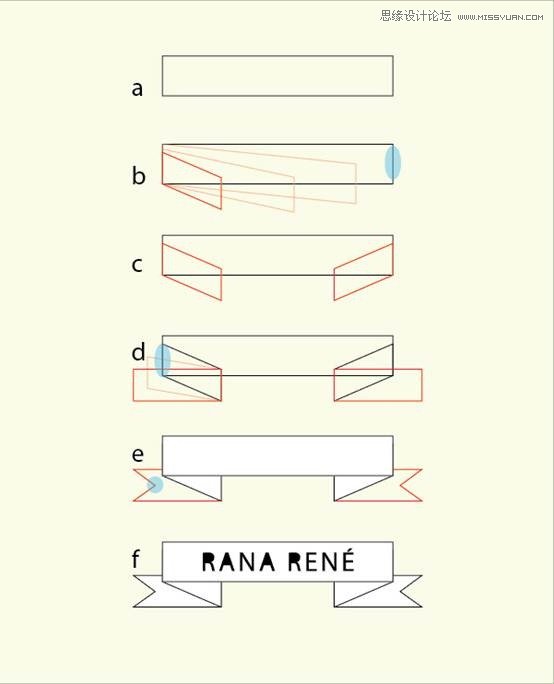
 情非得已
情非得已
-
 Illustrator绘制扁平化风格的建筑图2020-03-19
Illustrator绘制扁平化风格的建筑图2020-03-19
-
 Illustrator制作扁平化风格的电视机2020-03-18
Illustrator制作扁平化风格的电视机2020-03-18
-
 Illustrator绘制渐变风格的建筑场景插画2020-03-12
Illustrator绘制渐变风格的建筑场景插画2020-03-12
-
 佩奇插画:用AI绘制卡通风格的小猪佩奇2019-02-26
佩奇插画:用AI绘制卡通风格的小猪佩奇2019-02-26
-
 插画设计:AI绘制复古风格的宇航员海报2019-01-24
插画设计:AI绘制复古风格的宇航员海报2019-01-24
-
 房屋插画:AI绘制圣诞节主题的房屋插画2019-01-21
房屋插画:AI绘制圣诞节主题的房屋插画2019-01-21
-
 圣诞插画:AI绘制简约风格圣诞节插画2019-01-21
圣诞插画:AI绘制简约风格圣诞节插画2019-01-21
-
 灯塔绘制:AI绘制的灯塔插画2019-01-21
灯塔绘制:AI绘制的灯塔插画2019-01-21
-
 时尚船锚:AI绘制鲜花装饰的船锚图标2019-01-18
时尚船锚:AI绘制鲜花装饰的船锚图标2019-01-18
-
 扁平宝箱图形:AI绘制游戏中常见的宝箱2019-01-18
扁平宝箱图形:AI绘制游戏中常见的宝箱2019-01-18
-
 Illustrator制作复古风格的邮票效果2021-03-10
Illustrator制作复古风格的邮票效果2021-03-10
-
 Illustrator制作扁平化风格的电视机
相关文章5132020-03-18
Illustrator制作扁平化风格的电视机
相关文章5132020-03-18
-
 Illustrator绘制渐变风格的建筑场景插画
相关文章2072020-03-12
Illustrator绘制渐变风格的建筑场景插画
相关文章2072020-03-12
-
 标志设计:用AI制作2.5D风格的LOGO图标
相关文章26042019-04-16
标志设计:用AI制作2.5D风格的LOGO图标
相关文章26042019-04-16
-
 饼图工具:用AI制作立体图形教程
相关文章17832019-03-26
饼图工具:用AI制作立体图形教程
相关文章17832019-03-26
-
 城市图标:用AI软件制作描边城市图形
相关文章7762019-03-19
城市图标:用AI软件制作描边城市图形
相关文章7762019-03-19
-
 可爱图标:用AI制作细描边风人物教程
相关文章6802019-03-19
可爱图标:用AI制作细描边风人物教程
相关文章6802019-03-19
-
 字母海报:用AI制作翻页风格海报教程
相关文章13652019-03-19
字母海报:用AI制作翻页风格海报教程
相关文章13652019-03-19
-
 2.5D插画:用AI绘制2.5D风格剪纸插画
相关文章8432019-03-08
2.5D插画:用AI绘制2.5D风格剪纸插画
相关文章8432019-03-08
