Illustrator设计实用细腻的网页细纹背景(2)
文章来源于 优设,感谢作者 飞屋睿UIdesign 给我们带来经精彩的文章!设计教程/矢量教程/Illustrator教程2014-10-09
选中复制后的图形,然后通过点击ctrl+D重复前一步的操作。这个组合快捷键在制作纹理时非常有用。按照这一步骤操作多次,就会轻松画出一条斜纹线。 二、建立图案 选中上一步所制作出的斜纹线,然后进入【对象图案建
选中复制后的图形,然后通过点击“ctrl+D”重复前一步的操作。这个组合快捷键在制作纹理时非常有用。按照这一步骤操作多次,就会轻松画出一条斜纹线。
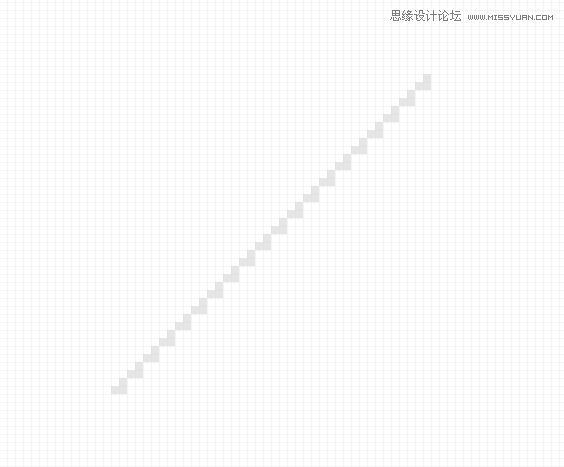
二、建立图案
选中上一步所制作出的斜纹线,然后进入【对象>图案>建立】,进入图案编辑状态。
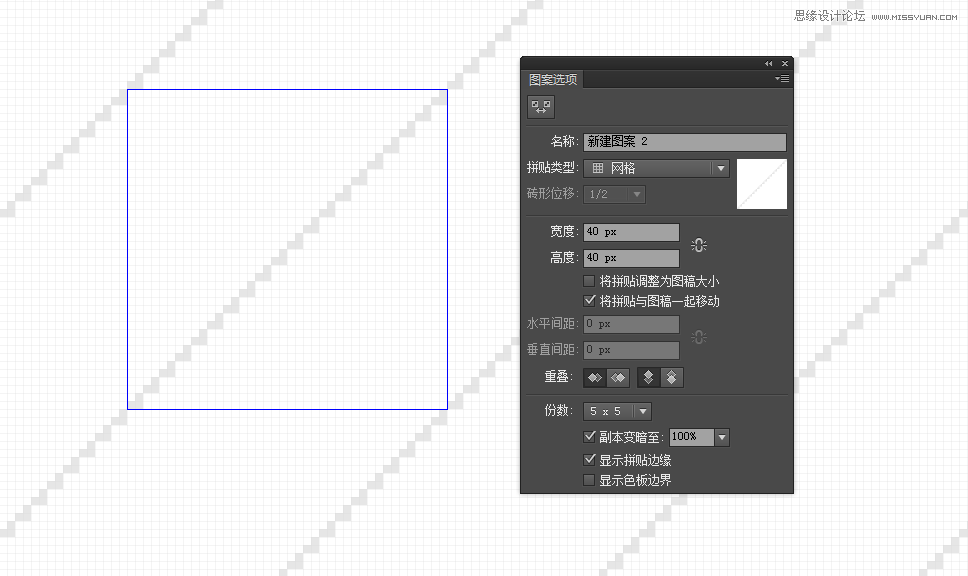
其实,这时才是图案创作的开始。正因为单个像素图往往和我们最终效果之间出现偏差,因此,我们就在这里开始进一步美化我们的图案。
如果你想要让线条更加丰富,可以增加一些新的图形。这时,在蓝色选框内进行编辑,操作的方式和正常的模式没有差别,唯一不同就是可以看到图案的整体效果。例如我在此增加一些1*1px的小方形。
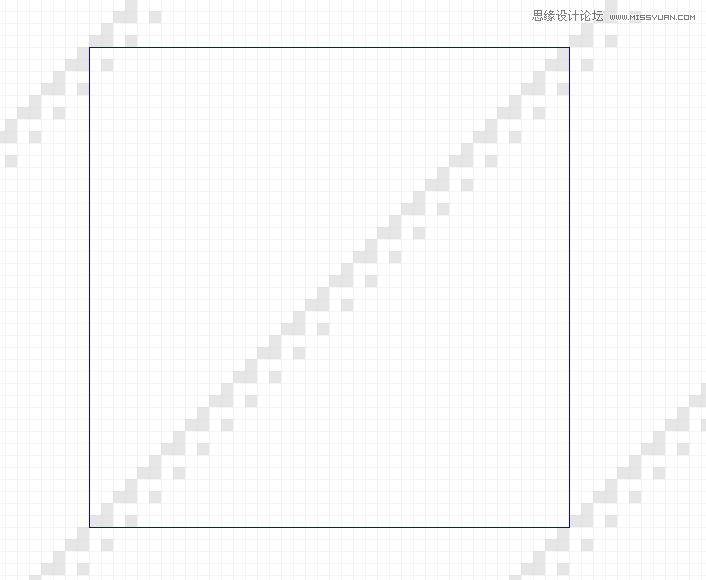
这时,请你记得无论追加什么图形,你都不能只关注蓝色方框中的图形的样子,而要查看整体图案是否刚好吻合,如果不是,你将要在方框内不断尝试修正。例如,我在增加小方形时,左上角也需要增加一个小方形,才能让整个斜纹完满。这类追加的图形,在蓝色方框的边角处的处理相对教复杂,情况也根据图形的不同而多样化,在此简述,但你也要通过自己的实践练习对其掌握的熟练度。
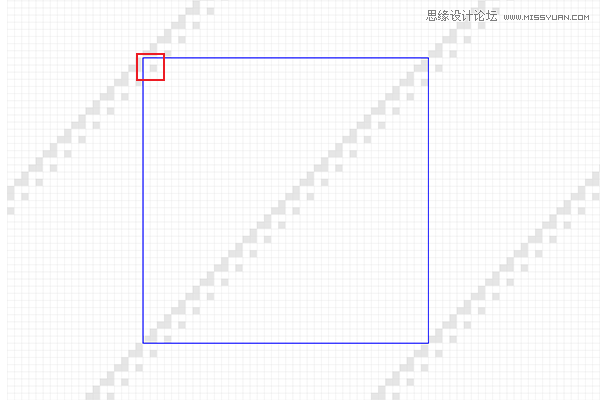
接下来我又增加了其他的形状,并为铺上浅灰色作为底色。
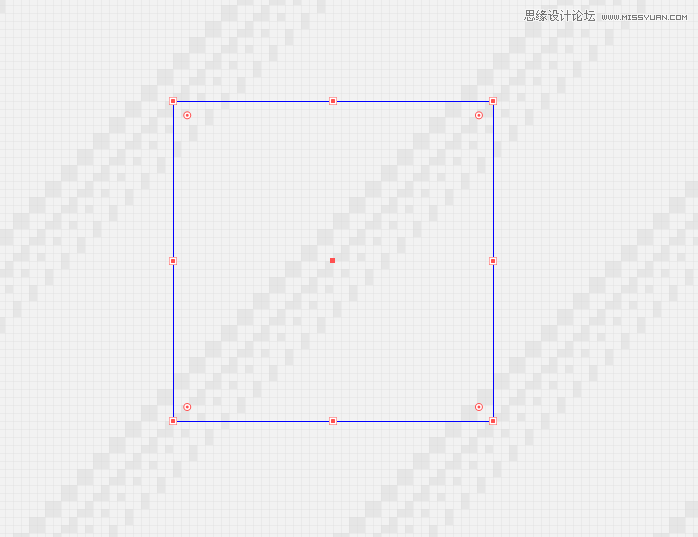
三、导出图案
点击“完成”按钮后,画上一个矩形,选择刚刚制作好的图案填充。
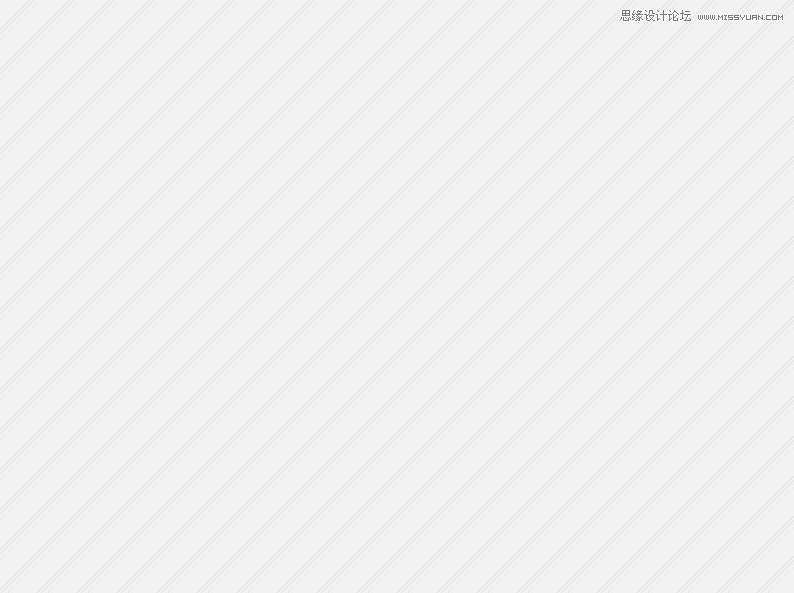
填充后的图案导出png格式,并利用PS定义为图案后,投入实际的使用。
后记
有人说,既然可以在图案建立后还能编辑,可不可以从一开始就从空白开始建立图案呢?我的答案是,完全可以!创意是无限的,你可以在空白的编辑区域里进行任意调整,直到你获得想要的效果。
 情非得已
情非得已
推荐文章
-
 Illustrator绘制扁平化风格的建筑图2020-03-19
Illustrator绘制扁平化风格的建筑图2020-03-19
-
 Illustrator制作扁平化风格的电视机2020-03-18
Illustrator制作扁平化风格的电视机2020-03-18
-
 Illustrator绘制渐变风格的建筑场景插画2020-03-12
Illustrator绘制渐变风格的建筑场景插画2020-03-12
-
 佩奇插画:用AI绘制卡通风格的小猪佩奇2019-02-26
佩奇插画:用AI绘制卡通风格的小猪佩奇2019-02-26
-
 插画设计:AI绘制复古风格的宇航员海报2019-01-24
插画设计:AI绘制复古风格的宇航员海报2019-01-24
-
 房屋插画:AI绘制圣诞节主题的房屋插画2019-01-21
房屋插画:AI绘制圣诞节主题的房屋插画2019-01-21
-
 圣诞插画:AI绘制简约风格圣诞节插画2019-01-21
圣诞插画:AI绘制简约风格圣诞节插画2019-01-21
-
 灯塔绘制:AI绘制的灯塔插画2019-01-21
灯塔绘制:AI绘制的灯塔插画2019-01-21
-
 时尚船锚:AI绘制鲜花装饰的船锚图标2019-01-18
时尚船锚:AI绘制鲜花装饰的船锚图标2019-01-18
-
 扁平宝箱图形:AI绘制游戏中常见的宝箱2019-01-18
扁平宝箱图形:AI绘制游戏中常见的宝箱2019-01-18
热门文章
-
 Illustrator制作复古风格的邮票效果2021-03-10
Illustrator制作复古风格的邮票效果2021-03-10
-
 Illustrator设计简洁的乒乓球主题页面
相关文章8532020-09-28
Illustrator设计简洁的乒乓球主题页面
相关文章8532020-09-28
-
 Illustrator绘制时尚的网页进度条教程
相关文章3702018-10-31
Illustrator绘制时尚的网页进度条教程
相关文章3702018-10-31
-
 Illustrator绘制扁平化风格的小清新图标
相关文章7112017-08-22
Illustrator绘制扁平化风格的小清新图标
相关文章7112017-08-22
-
 Illustrator绘制磨砂颗粒感的日落插图
相关文章16502017-08-17
Illustrator绘制磨砂颗粒感的日落插图
相关文章16502017-08-17
-
 Illustrator绘制自然主题风格的绿叶背景
相关文章7952017-07-11
Illustrator绘制自然主题风格的绿叶背景
相关文章7952017-07-11
-
 Illustrator绘制卡通风格的八大行星小插画
相关文章9212017-05-17
Illustrator绘制卡通风格的八大行星小插画
相关文章9212017-05-17
-
 Illustrator制作由水果组成的时尚图案背景
相关文章9322017-05-17
Illustrator制作由水果组成的时尚图案背景
相关文章9322017-05-17
-
 Illustrator简单绘制绚丽的蓝色光线背景
相关文章6502017-04-11
Illustrator简单绘制绚丽的蓝色光线背景
相关文章6502017-04-11
