Illustrator绘制扁平化风格的宝石图标(2)
文章来源于 飞特网,感谢作者 佚名 给我们带来经精彩的文章!设计教程/矢量教程/Illustrator教程2014-11-28
Step 4 为了表现红宝石的玻璃材质,我们需要添加更多的高光。 小提示:按以下原文步骤做的话,最终得到的效果会和原作者展示的红宝石效果略有不同。如果一定要和原作中最终效果一致,那就试试改变一下渐变的角度吧
Step 4
为了表现红宝石的玻璃材质,我们需要添加更多的高光。
小提示:按以下原文步骤做的话,最终得到的效果会和原作者展示的红宝石效果略有不同。如果一定要和原作中最终效果一致,那就试试改变一下渐变的角度吧;如果你懒得不想去研究的话,可以在本篇文章最后看到按步骤做出的效果。
复制粘贴(CTRL-C>CTRL-F)宝石的右上部分,然后将它稍微缩小一点儿并且用线性渐变进行填充:暗黄色((R=209,G=181,B=96)渐变到黑色。混合模式改为滤色,这样我们就制作出了高光。此时我们再使用镜像工具垂直镜像出左边的高光部分,如图所示:
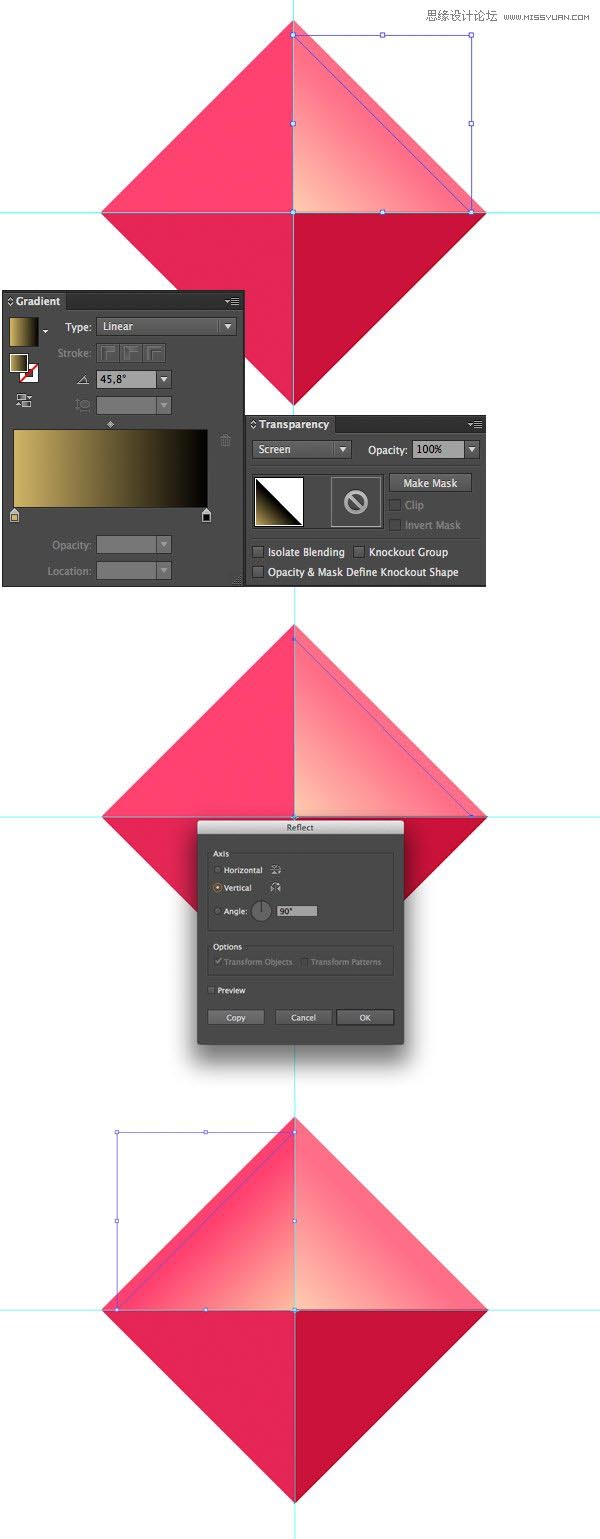
Step 5
继续给宝石添加更多的细节让它看上去更立体更有层次感。
在宝石的最上面,以其中心画一个小一点儿的正方形并旋转45度。用线性渐变填充:深粉色(R=228, G=20, B=64)渐变到玫瑰色(R=225, G=107, B=126)。然后用上个教程中制作星芒的办法为红宝石填加闪耀的光芒。
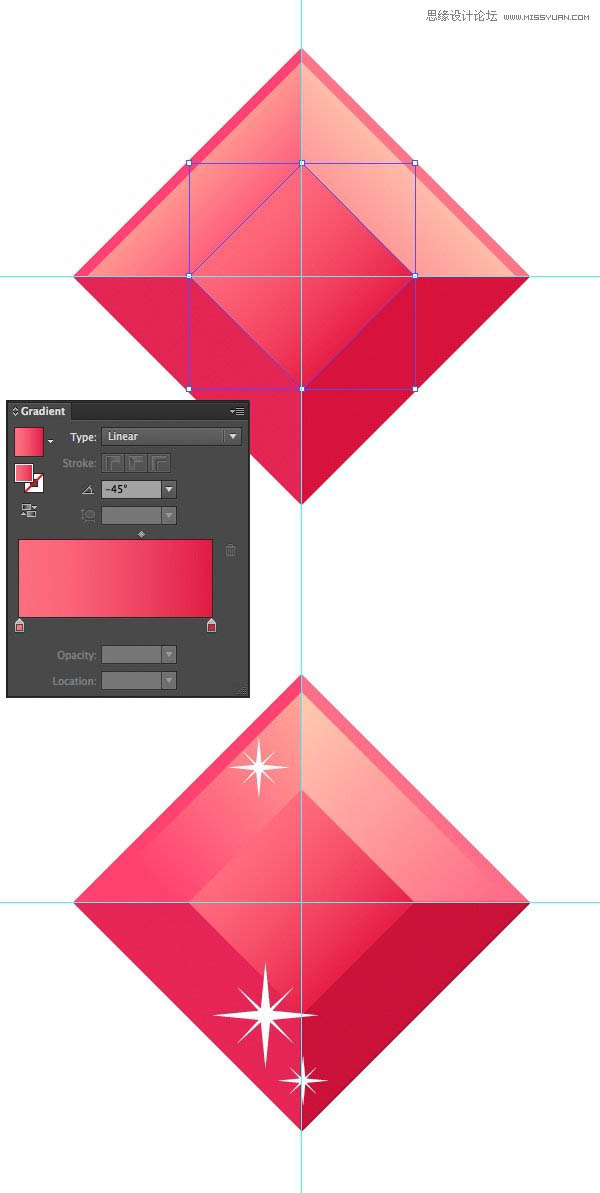
Step 6
用圆形工具给红宝石画一个背景,用线性渐变填充颜色:深绿色(R=81, G=163, B=37)渐变到亮绿色(R=201, G=230,B=85)。最后给红宝石填加一个长投影,于是我们的红宝石图标就完成了~!
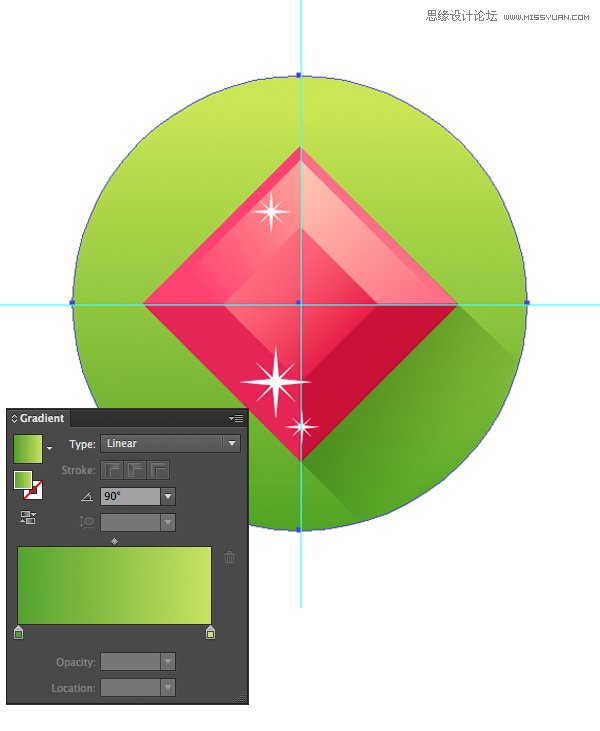
红宝石图标完成了~!我们本期的内容也到此结束。
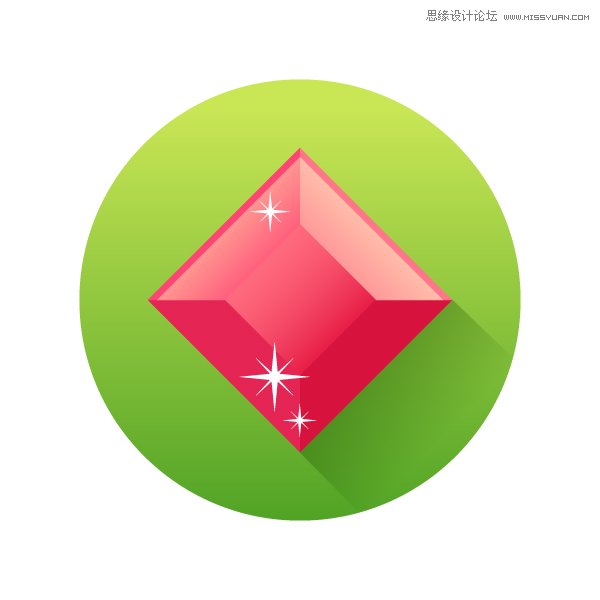

 情非得已
情非得已
推荐文章
-
 Illustrator绘制扁平化风格的建筑图2020-03-19
Illustrator绘制扁平化风格的建筑图2020-03-19
-
 Illustrator制作扁平化风格的电视机2020-03-18
Illustrator制作扁平化风格的电视机2020-03-18
-
 Illustrator绘制渐变风格的建筑场景插画2020-03-12
Illustrator绘制渐变风格的建筑场景插画2020-03-12
-
 佩奇插画:用AI绘制卡通风格的小猪佩奇2019-02-26
佩奇插画:用AI绘制卡通风格的小猪佩奇2019-02-26
-
 插画设计:AI绘制复古风格的宇航员海报2019-01-24
插画设计:AI绘制复古风格的宇航员海报2019-01-24
-
 房屋插画:AI绘制圣诞节主题的房屋插画2019-01-21
房屋插画:AI绘制圣诞节主题的房屋插画2019-01-21
-
 圣诞插画:AI绘制简约风格圣诞节插画2019-01-21
圣诞插画:AI绘制简约风格圣诞节插画2019-01-21
-
 灯塔绘制:AI绘制的灯塔插画2019-01-21
灯塔绘制:AI绘制的灯塔插画2019-01-21
-
 时尚船锚:AI绘制鲜花装饰的船锚图标2019-01-18
时尚船锚:AI绘制鲜花装饰的船锚图标2019-01-18
-
 扁平宝箱图形:AI绘制游戏中常见的宝箱2019-01-18
扁平宝箱图形:AI绘制游戏中常见的宝箱2019-01-18
热门文章
-
 Illustrator制作复古风格的邮票效果2021-03-10
Illustrator制作复古风格的邮票效果2021-03-10
-
 Illustrator制作复古风格的邮票效果
相关文章2112021-03-10
Illustrator制作复古风格的邮票效果
相关文章2112021-03-10
-
 Illustrator绘制扁平化风格的室内效果图
相关文章15042020-03-19
Illustrator绘制扁平化风格的室内效果图
相关文章15042020-03-19
-
 Illustrator绘制扁平化风格的建筑图
相关文章7132020-03-19
Illustrator绘制扁平化风格的建筑图
相关文章7132020-03-19
-
 Illustrator制作扁平化风格的电视机
相关文章5132020-03-18
Illustrator制作扁平化风格的电视机
相关文章5132020-03-18
-
 Illustrator制作卡通风格的法国建筑图
相关文章6122020-03-18
Illustrator制作卡通风格的法国建筑图
相关文章6122020-03-18
-
 Illustrator绘制扁平化风格的办公室插画
相关文章9502020-03-12
Illustrator绘制扁平化风格的办公室插画
相关文章9502020-03-12
-
 Illustrator绘制渐变风格的建筑场景插画
相关文章2072020-03-12
Illustrator绘制渐变风格的建筑场景插画
相关文章2072020-03-12
-
 标志设计:用AI制作2.5D风格的LOGO图标
相关文章26042019-04-16
标志设计:用AI制作2.5D风格的LOGO图标
相关文章26042019-04-16
