Illustrator制作喷溅效果的艺术字教程(5)
文章来源于 优设,感谢作者 陌北默 给我们带来经精彩的文章!设计教程/矢量教程/Illustrator教程2014-12-25
五、给文本添加高光和阴影 步骤 1 首先,新建一个图层在文本上。 选择钢笔工具 (p)或铅笔工具(N)画一个路径在字母P,a,n,t,m和e的左边,如下(图1)所示。 给这六个路径用另外一个教程,自己用细笔刷画也可以)的黑
五、给文本添加高光和阴影
步骤 1
首先,新建一个图层在文本上。 选择钢笔工具 (p)或铅笔工具(N)画一个路径在字母P,a,n,t,m和e的左边,如下(图1)所示。
给这六个路径用另外一个教程,自己用细笔刷画也可以)的黑色笔刷涂一下。设置描边为2Pt(图2)。设置它们的混合模式为叠加,不透明度75%(图3)。
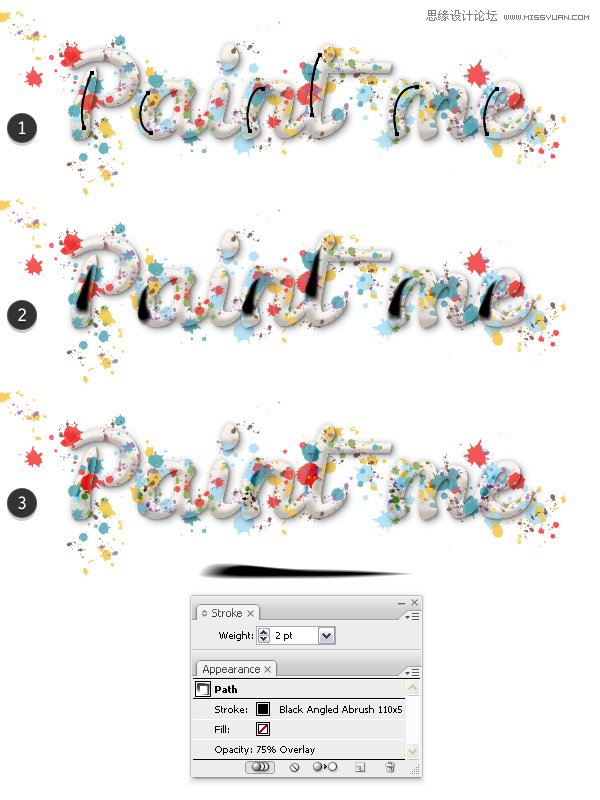
步骤2
接下来,新建一个图层在文本上,画出路径如下图所示的字母(1)。用步骤1里面的笔刷(只是颜色改为白色)给这些路径刷一刷。 根据需要设置描边为1 – 1.5pt(图2),设置它们的混合模式为叠加(图3)。
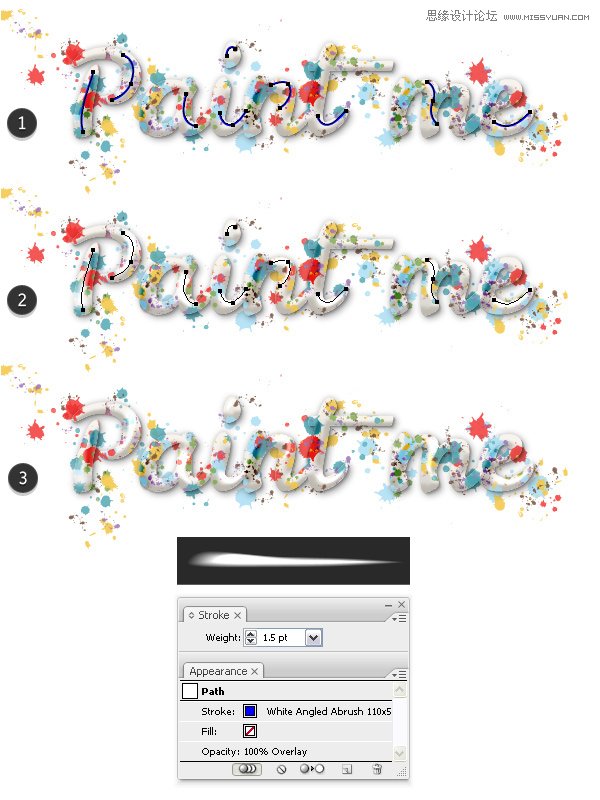
步骤3
这里是一个添加高光、阴影之前和之后的比较图。未添加时文本看起来很平坦,但在添加高光/阴影后的文字看起来有光泽,也更丰富。

六、添加文字周围的喷溅
步骤 1
先将文本图层和高光、阴影图层锁定。 再选择所有字母周围的色斑复制并粘贴在前面(Ctrl+F)(图1)。保持选中,将它们的填充改为从白色到黑色的渐变(图2),设置混合模式为颜色减淡,不透明度为50%(图3)。
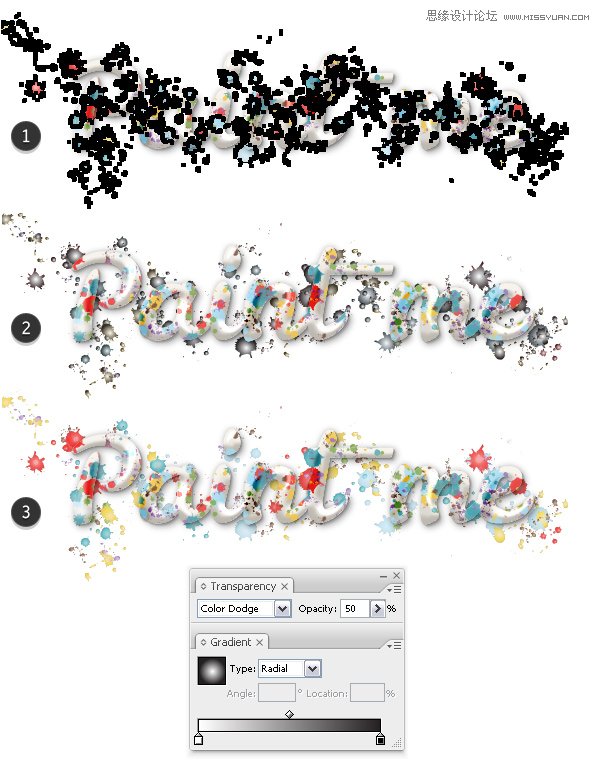
步骤 2
再次选择所有字母周围的色斑复制并粘贴在前面(Ctrl+F)(图1)。使它们保持选中状态,在路径查找器上使用联集将它们合并成一个形状。删除新创建复合路径的所有图层样式,并将填充色改为白色。

 情非得已
情非得已
推荐文章
-
 Illustrator绘制扁平化风格的建筑图2020-03-19
Illustrator绘制扁平化风格的建筑图2020-03-19
-
 Illustrator制作扁平化风格的电视机2020-03-18
Illustrator制作扁平化风格的电视机2020-03-18
-
 Illustrator绘制渐变风格的建筑场景插画2020-03-12
Illustrator绘制渐变风格的建筑场景插画2020-03-12
-
 佩奇插画:用AI绘制卡通风格的小猪佩奇2019-02-26
佩奇插画:用AI绘制卡通风格的小猪佩奇2019-02-26
-
 插画设计:AI绘制复古风格的宇航员海报2019-01-24
插画设计:AI绘制复古风格的宇航员海报2019-01-24
-
 房屋插画:AI绘制圣诞节主题的房屋插画2019-01-21
房屋插画:AI绘制圣诞节主题的房屋插画2019-01-21
-
 圣诞插画:AI绘制简约风格圣诞节插画2019-01-21
圣诞插画:AI绘制简约风格圣诞节插画2019-01-21
-
 灯塔绘制:AI绘制的灯塔插画2019-01-21
灯塔绘制:AI绘制的灯塔插画2019-01-21
-
 时尚船锚:AI绘制鲜花装饰的船锚图标2019-01-18
时尚船锚:AI绘制鲜花装饰的船锚图标2019-01-18
-
 扁平宝箱图形:AI绘制游戏中常见的宝箱2019-01-18
扁平宝箱图形:AI绘制游戏中常见的宝箱2019-01-18
热门文章
-
 Illustrator制作复古风格的邮票效果2021-03-10
Illustrator制作复古风格的邮票效果2021-03-10
-
 Illustrator制作复古风格的邮票效果
相关文章2112021-03-10
Illustrator制作复古风格的邮票效果
相关文章2112021-03-10
-
 Illustrator设计简洁的乒乓球主题页面
相关文章8532020-09-28
Illustrator设计简洁的乒乓球主题页面
相关文章8532020-09-28
-
 Illustrator绘制扁平化风格的室内效果图
相关文章15042020-03-19
Illustrator绘制扁平化风格的室内效果图
相关文章15042020-03-19
-
 Illustrator绘制扁平化风格的建筑图
相关文章7132020-03-19
Illustrator绘制扁平化风格的建筑图
相关文章7132020-03-19
-
 Illustrator快速的设计复杂的箭头
相关文章2542020-03-19
Illustrator快速的设计复杂的箭头
相关文章2542020-03-19
-
 Illustrator设计紫色立体效果的企业LOGO
相关文章9252020-03-19
Illustrator设计紫色立体效果的企业LOGO
相关文章9252020-03-19
-
 Illustrator制作卡通风格的法国建筑图
相关文章6122020-03-18
Illustrator制作卡通风格的法国建筑图
相关文章6122020-03-18
-
 Illustrator绘制以手为装饰的字体海报
相关文章2722020-03-18
Illustrator绘制以手为装饰的字体海报
相关文章2722020-03-18
