Illustrator制作可爱风格的棒冰图标效果图(2)
文章来源于 站酷,感谢作者 fuckyeahSR 给我们带来经精彩的文章!设计教程/矢量教程/Illustrator教程2015-09-17
步骤5 同步骤2、3,给冰柜加上一个描边 颜色也为#735d78 步骤6 我们已经完成了基本的塑形,现在来添加一些细节。 创建一个6*4的矩形 颜色为#0000 混合模式:正片叠底 透明度20% 步骤7 然后绘制两条斜线 6*2的矩形颜
步骤5
同步骤2、3,给冰柜加上一个描边 颜色也为#735d78
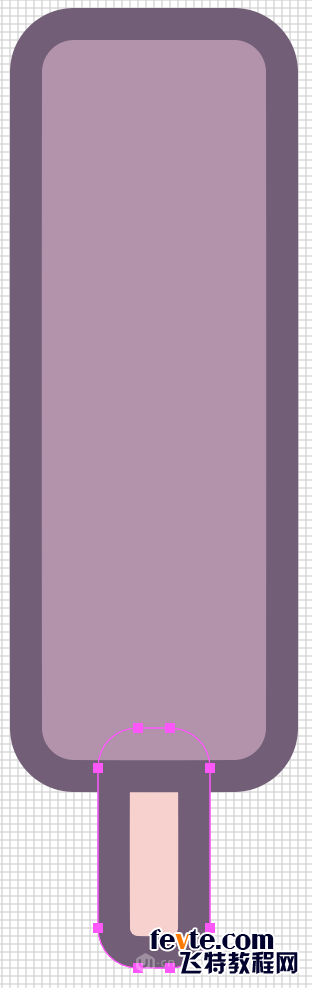
步骤6
我们已经完成了基本的塑形,现在来添加一些细节。
创建一个6*4的矩形 颜色为#0000 混合模式:正片叠底 透明度20%
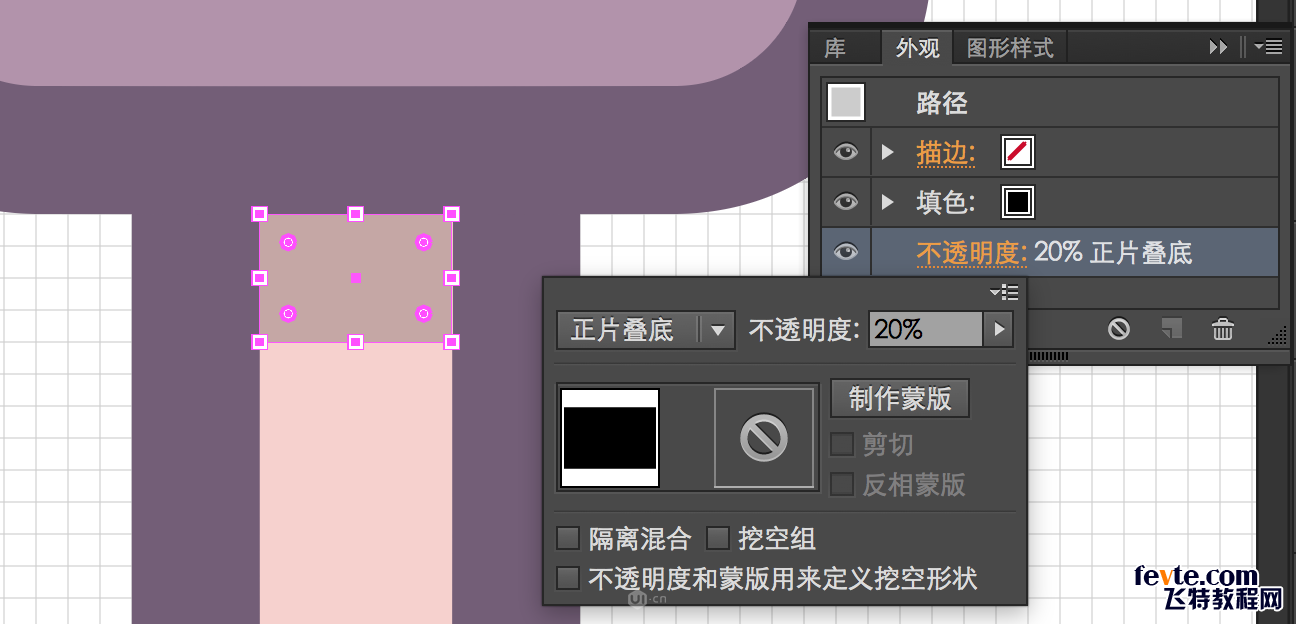
步骤7
然后绘制两条斜线 6*2的矩形颜色为#735d38 两个间距4px
然后用直接选择工具(A)选中它们左边的锚点 向下移动2px
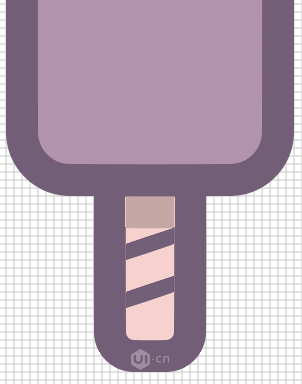
步骤8
棍子做好啦,现在让我们向上绘制冰激凌主体,给它加上高光。首先复制冰激凌里面的(浅色的)那一层,然后在它上面绘制24*86圆角为2的圆角矩形。
选中复制的一层和新的圆角矩形,减去顶层形状,这就是冰激凌的高光。然后我们将它颜色改为#000000 混合模式:柔光 不透明度:40%
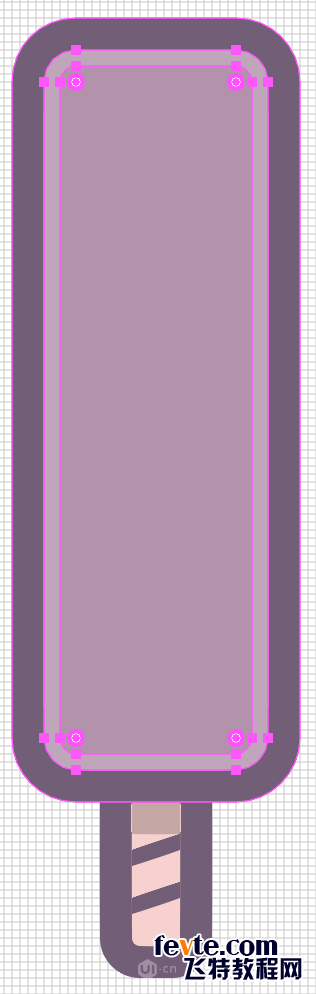
步骤9
然后用矩形工具,创建两个#FFFFFF的矩形,一个20*4 一个20*10。
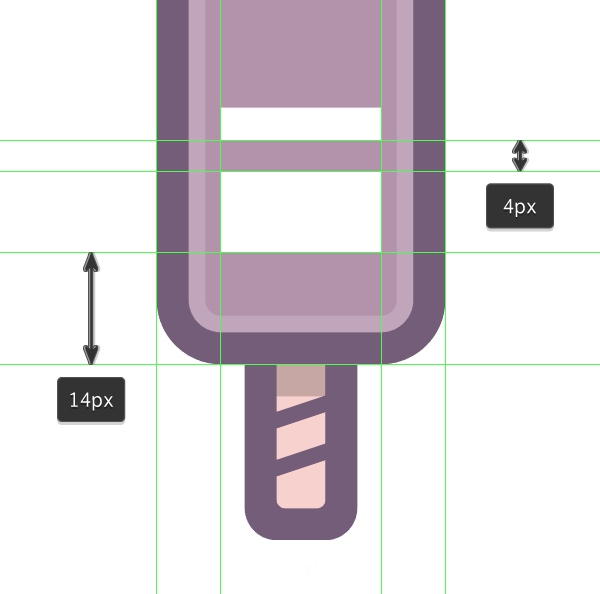
步骤10
用直接选择工具(A)选择两个矩形右边的锚点,向上移动20px
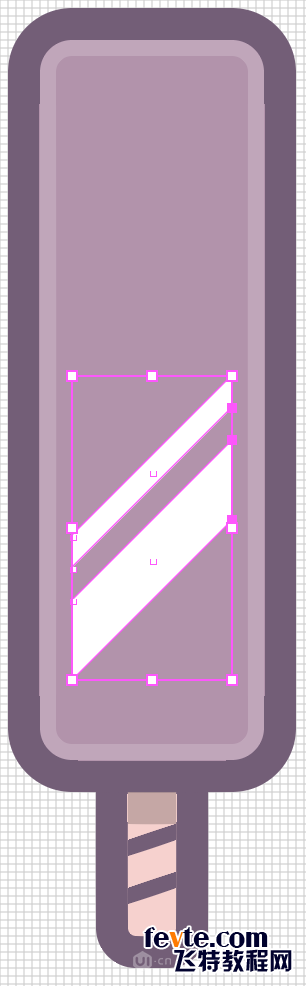
步骤11
将这两块高光颜色模式设置为:柔光 不透明度:60%
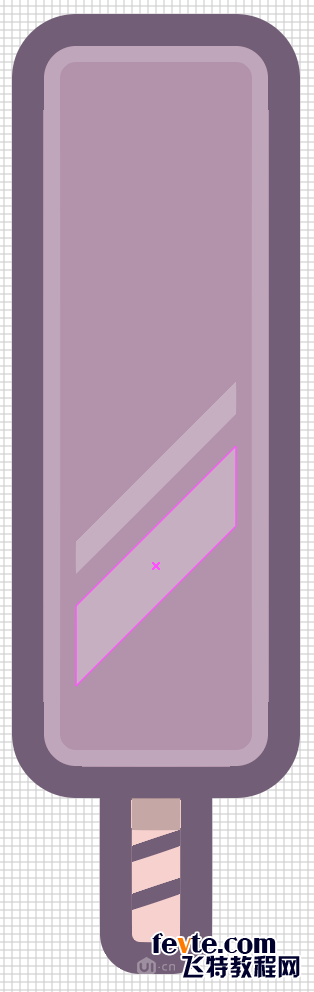
步骤12
然后将上面绘制的两条高光打一个组(command+G)再将这个组的混合模式选为:叠加
这样效果会更自然更活泼
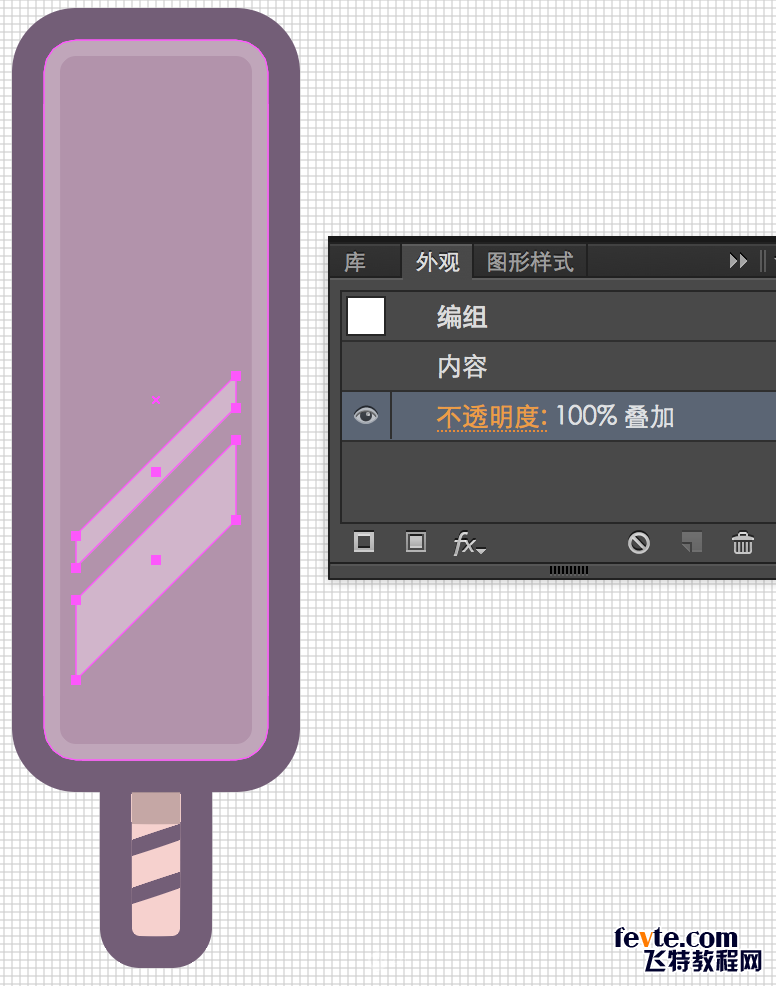
步骤13
下面,我们要添加一点冰激凌上五彩的碎粒。
使用矩形工具 分别绘制三种颜色的矩形#735D78 #F7D1CD #F49AA1
并将它们旋转45度角
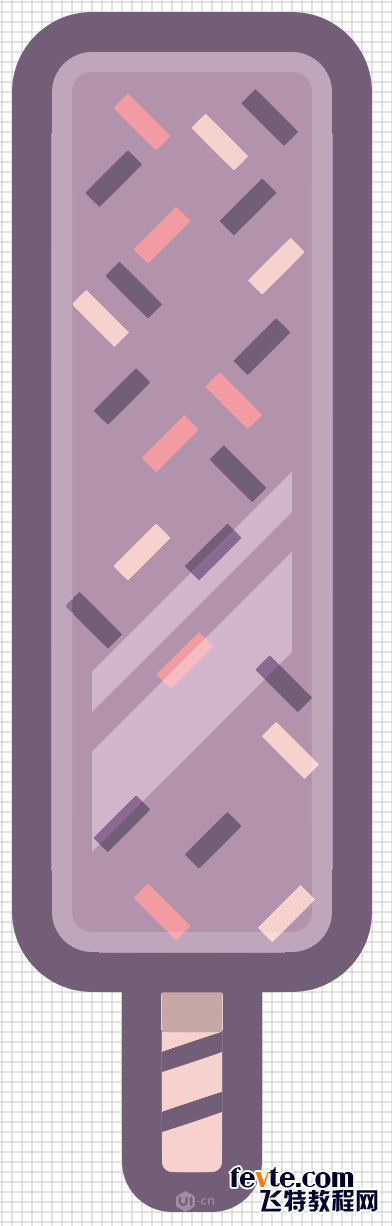
 情非得已
情非得已
推荐文章
-
 Illustrator绘制扁平化风格的建筑图2020-03-19
Illustrator绘制扁平化风格的建筑图2020-03-19
-
 Illustrator制作扁平化风格的电视机2020-03-18
Illustrator制作扁平化风格的电视机2020-03-18
-
 Illustrator绘制渐变风格的建筑场景插画2020-03-12
Illustrator绘制渐变风格的建筑场景插画2020-03-12
-
 佩奇插画:用AI绘制卡通风格的小猪佩奇2019-02-26
佩奇插画:用AI绘制卡通风格的小猪佩奇2019-02-26
-
 插画设计:AI绘制复古风格的宇航员海报2019-01-24
插画设计:AI绘制复古风格的宇航员海报2019-01-24
-
 房屋插画:AI绘制圣诞节主题的房屋插画2019-01-21
房屋插画:AI绘制圣诞节主题的房屋插画2019-01-21
-
 圣诞插画:AI绘制简约风格圣诞节插画2019-01-21
圣诞插画:AI绘制简约风格圣诞节插画2019-01-21
-
 灯塔绘制:AI绘制的灯塔插画2019-01-21
灯塔绘制:AI绘制的灯塔插画2019-01-21
-
 时尚船锚:AI绘制鲜花装饰的船锚图标2019-01-18
时尚船锚:AI绘制鲜花装饰的船锚图标2019-01-18
-
 扁平宝箱图形:AI绘制游戏中常见的宝箱2019-01-18
扁平宝箱图形:AI绘制游戏中常见的宝箱2019-01-18
热门文章
-
 Illustrator制作复古风格的邮票效果2021-03-10
Illustrator制作复古风格的邮票效果2021-03-10
-
 Illustrator制作复古风格的邮票效果
相关文章2112021-03-10
Illustrator制作复古风格的邮票效果
相关文章2112021-03-10
-
 Illustrator绘制扁平化风格的室内效果图
相关文章15042020-03-19
Illustrator绘制扁平化风格的室内效果图
相关文章15042020-03-19
-
 Illustrator绘制扁平化风格的建筑图
相关文章7132020-03-19
Illustrator绘制扁平化风格的建筑图
相关文章7132020-03-19
-
 Illustrator制作扁平化风格的电视机
相关文章5132020-03-18
Illustrator制作扁平化风格的电视机
相关文章5132020-03-18
-
 Illustrator制作卡通风格的法国建筑图
相关文章6122020-03-18
Illustrator制作卡通风格的法国建筑图
相关文章6122020-03-18
-
 Illustrator绘制扁平化风格的办公室插画
相关文章9502020-03-12
Illustrator绘制扁平化风格的办公室插画
相关文章9502020-03-12
-
 Illustrator绘制渐变风格的建筑场景插画
相关文章2072020-03-12
Illustrator绘制渐变风格的建筑场景插画
相关文章2072020-03-12
-
 标志设计:用AI制作2.5D风格的LOGO图标
相关文章26042019-04-16
标志设计:用AI制作2.5D风格的LOGO图标
相关文章26042019-04-16
