Illustrator绘制扁平化风格的复活节图标(3)
文章来源于 站酷,感谢作者 佐伊的世界 给我们带来经精彩的文章!设计教程/矢量教程/Illustrator教程2016-03-27
第九步: 让我们再来做一个鸡蛋吧。 我们已经有了一个基本型,因为我们在第一步的时候已经做了拷贝(还记得吗?)。将它(拷贝的)移动到一边用橘黄色填充。在它的最上层添加装饰性的元素,让我们用另外一种方式来观察(
第九步:
让我们再来做一个鸡蛋吧。
我们已经有了一个基本型,因为我们在第一步的时候已经做了拷贝(还记得吗?)。将它(拷贝的)移动到一边用橘黄色填充。在它的最上层添加装饰性的元素,让我们用另外一种方式来观察(我们影藏掉不需要的部分)。再一次复制这个基本型(ctrl+c->ctrl+f)然后移动它到最上层(shift+ctrl+]).(建议初学者一定要熟悉这些基本的快捷键~译者温馨提示)
选中所有的元素,右键单击添加剪切蒙版!这一步就交给你自己来做了!
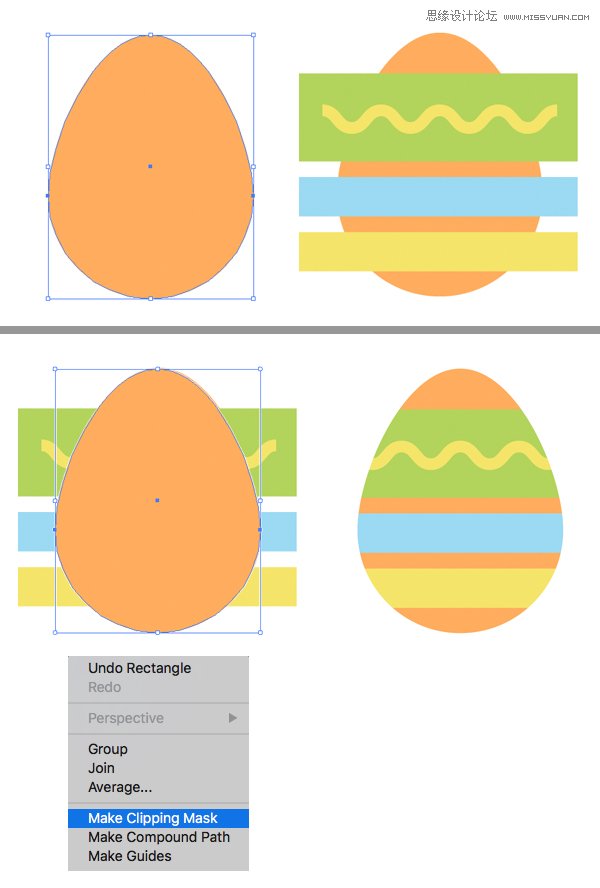
第十步:
让我们在这个鸡蛋上再来加入更多的装饰元素吧!在鸡蛋的黄色条纹上做出两个5X5px的圆,将它们移动到黄色条纹的边缘。选中这两个圆执行混合工具(M)或者对象->混合->生成命令(任选其一)。接着打开混合选项窗口(对象->混合->混合选项)设置指定步骤的间隔值为3。
对象->扩展命令施加给这个混合组。接着添加更多的圆在鸡蛋的最上层,填充黄色。
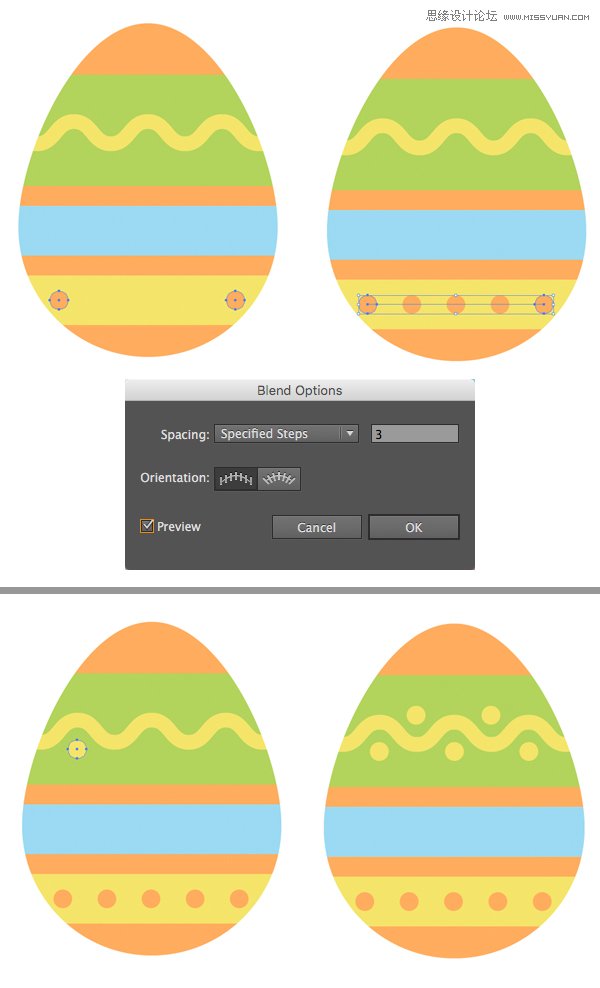
第十一步:
当你已经对现在的效果满意了以后,添加一个半透明的扁平化阴影给这个鸡蛋的其中一半的部分。
合并鸡蛋。使用圆角矩形工具给我们的图标制作一个亮绿色的背景。
用矩形工具(M)制作一个正方形,然后使用选择工具(V)按住shift键将正方形旋转45°。
添加一个从亮绿色到白色的线性渐变填充这个矩形,设置叠加模式为相乘混合模式(也就是制作出一个半透明的长投影)。

第十二步:
复制这个亮绿色背景并且在这两个复制出来的形状之间移动这个投影。使用剪切蒙版来影藏这个长投影中我们所不想要的部分。
很不错哦!我们第一个图标已经制作完成!让我们接着做下一个吧!
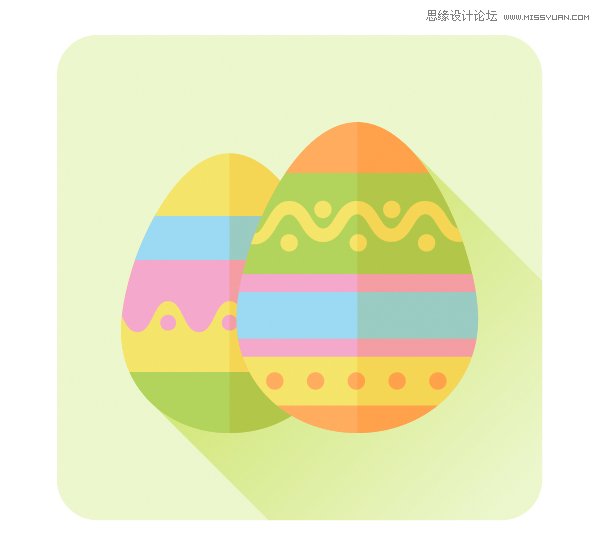
温馨提示:教程进行到这里,对刚入门的朋友帮助还是很大的,这里面有很多的基础知识和一些比较实用的技巧,希望各位能有所有所收获。
 情非得已
情非得已
推荐文章
-
 Illustrator绘制扁平化风格的建筑图2020-03-19
Illustrator绘制扁平化风格的建筑图2020-03-19
-
 Illustrator制作扁平化风格的电视机2020-03-18
Illustrator制作扁平化风格的电视机2020-03-18
-
 Illustrator绘制渐变风格的建筑场景插画2020-03-12
Illustrator绘制渐变风格的建筑场景插画2020-03-12
-
 佩奇插画:用AI绘制卡通风格的小猪佩奇2019-02-26
佩奇插画:用AI绘制卡通风格的小猪佩奇2019-02-26
-
 插画设计:AI绘制复古风格的宇航员海报2019-01-24
插画设计:AI绘制复古风格的宇航员海报2019-01-24
-
 房屋插画:AI绘制圣诞节主题的房屋插画2019-01-21
房屋插画:AI绘制圣诞节主题的房屋插画2019-01-21
-
 圣诞插画:AI绘制简约风格圣诞节插画2019-01-21
圣诞插画:AI绘制简约风格圣诞节插画2019-01-21
-
 灯塔绘制:AI绘制的灯塔插画2019-01-21
灯塔绘制:AI绘制的灯塔插画2019-01-21
-
 时尚船锚:AI绘制鲜花装饰的船锚图标2019-01-18
时尚船锚:AI绘制鲜花装饰的船锚图标2019-01-18
-
 扁平宝箱图形:AI绘制游戏中常见的宝箱2019-01-18
扁平宝箱图形:AI绘制游戏中常见的宝箱2019-01-18
热门文章
-
 Illustrator制作复古风格的邮票效果2021-03-10
Illustrator制作复古风格的邮票效果2021-03-10
-
 Illustrator制作复古风格的邮票效果
相关文章2112021-03-10
Illustrator制作复古风格的邮票效果
相关文章2112021-03-10
-
 Illustrator绘制扁平化风格的室内效果图
相关文章15042020-03-19
Illustrator绘制扁平化风格的室内效果图
相关文章15042020-03-19
-
 Illustrator绘制扁平化风格的建筑图
相关文章7132020-03-19
Illustrator绘制扁平化风格的建筑图
相关文章7132020-03-19
-
 Illustrator制作扁平化风格的电视机
相关文章5132020-03-18
Illustrator制作扁平化风格的电视机
相关文章5132020-03-18
-
 Illustrator制作卡通风格的法国建筑图
相关文章6122020-03-18
Illustrator制作卡通风格的法国建筑图
相关文章6122020-03-18
-
 Illustrator绘制扁平化风格的办公室插画
相关文章9502020-03-12
Illustrator绘制扁平化风格的办公室插画
相关文章9502020-03-12
-
 Illustrator绘制渐变风格的建筑场景插画
相关文章2072020-03-12
Illustrator绘制渐变风格的建筑场景插画
相关文章2072020-03-12
-
 标志设计:用AI制作2.5D风格的LOGO图标
相关文章26042019-04-16
标志设计:用AI制作2.5D风格的LOGO图标
相关文章26042019-04-16
