Illustrator制作简约风格的时尚图标包(3)
文章来源于 UI中国,感谢作者 米夏小雨 给我们带来经精彩的文章!步骤4
画一个16x8px的矩形描边设置为4px,放到前面矩形的上面,让他里活动区域的边缘有4px的距离。然后在选择右边第一个点进行圆角处理。
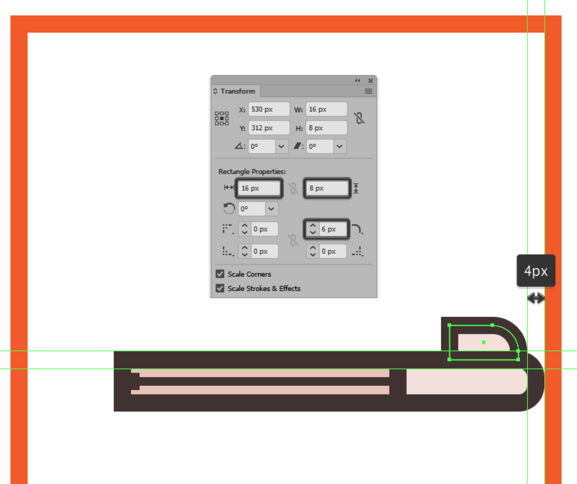
步骤5
此时的步骤进入无法描述的阶段,请看下图,使用钢笔工具画出鞋子的主题形状。
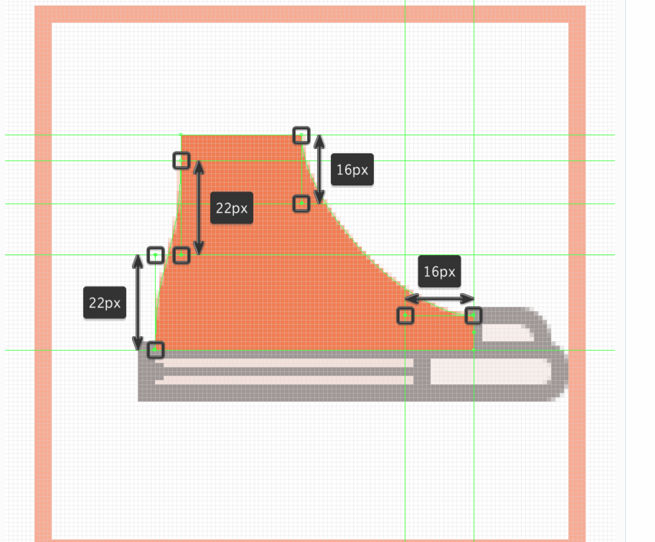
步骤6
给你刚刚创建好的鞋子主体设置一个4px的描边吧。
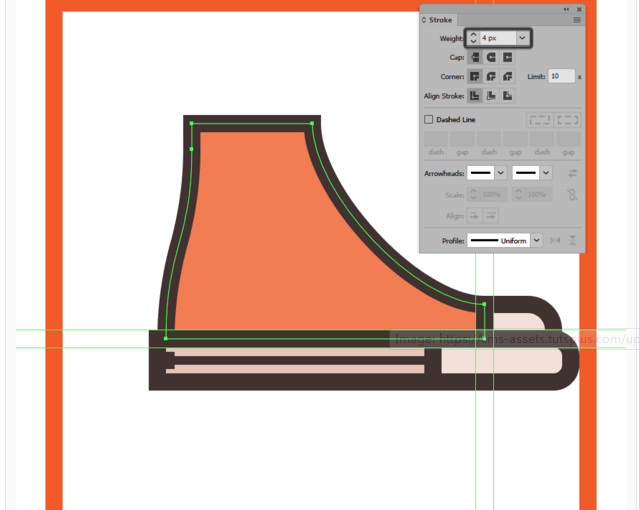
步骤7
此时到了画鞋子的舌头了,使用12x8p的矩形,设置描边为4px,然后设置8px的圆角。具体位置看图。
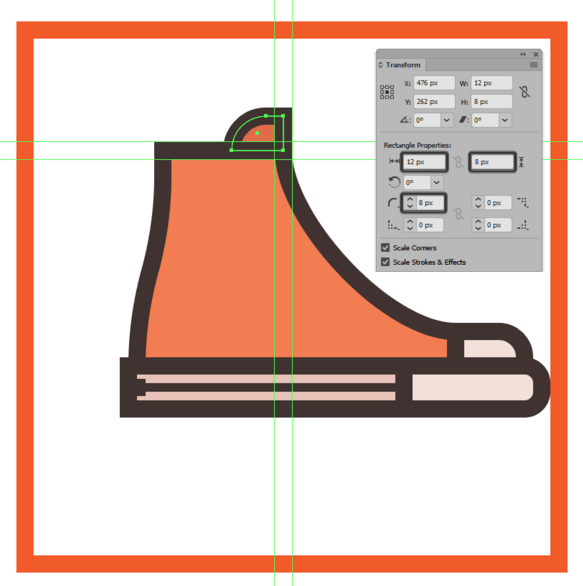
步骤8
使用一个4px的线条作为鞋子的鞋带,然后就是复制啦。简单的地方我选择看图带过。

步骤9
我们开始绘制鞋眼,使用一个6x6px的圆,描边设置为2px,让后再画一个2px的圆。人们他们中心点重叠。摆放位置我们看图,然后我们复制出另一个来。
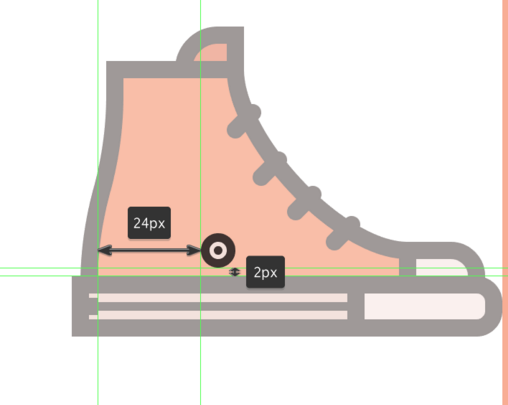
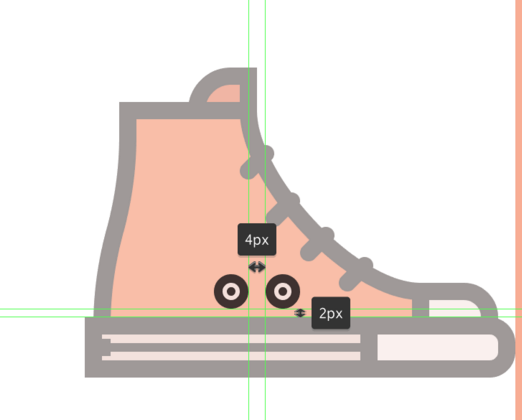
步骤10
我们画一个16x16px的圆作为鞋子的补丁,描边设置为4px,然后摆放位置我们依旧看图。
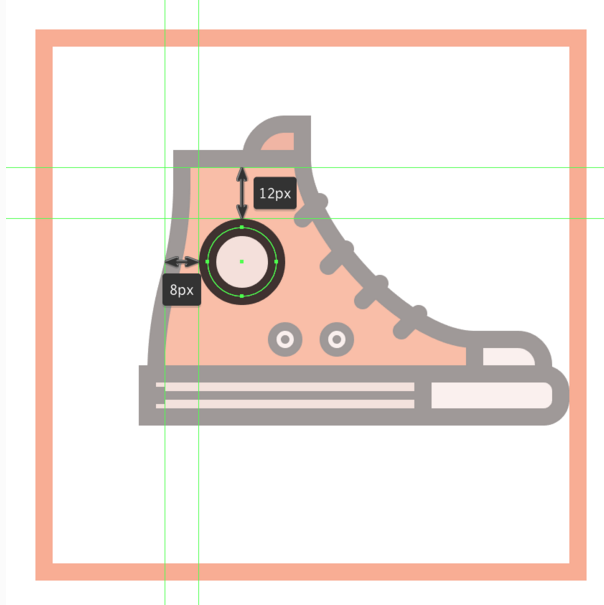
步骤11
我们在圆形补丁里面画一个五角星,这样鞋子就会漂亮许多啦。此时鞋子完美的画完,你很棒棒啦。我们在选择全部的在复制一个好不好呢!记得打组哦,不然你就要麻烦啦。(表示我估计不提醒你的)
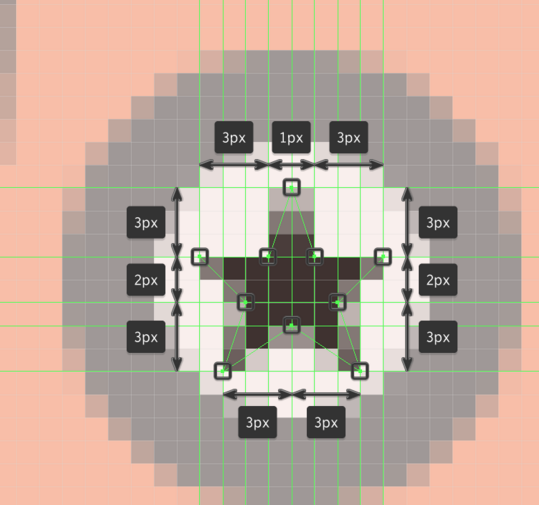

步骤12
调整鞋子得到颜色,请在下图吸取!然后我们给鞋子画一个长长的鞋带吧,宽4px的线条就好,记得用钢笔画的时候要做圆角处理哦!还要记得在末端画个小的线条。至于为什么你看你的鞋带就知道了。
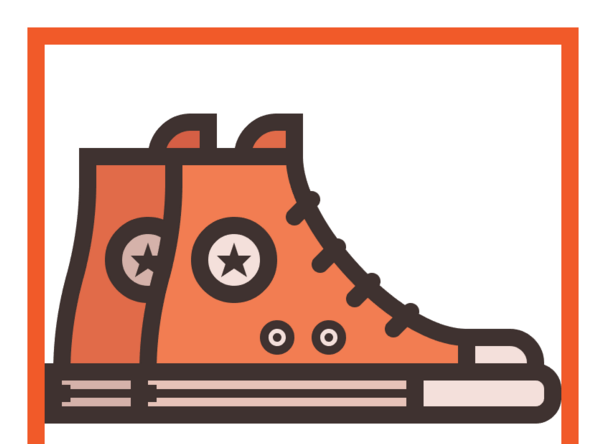
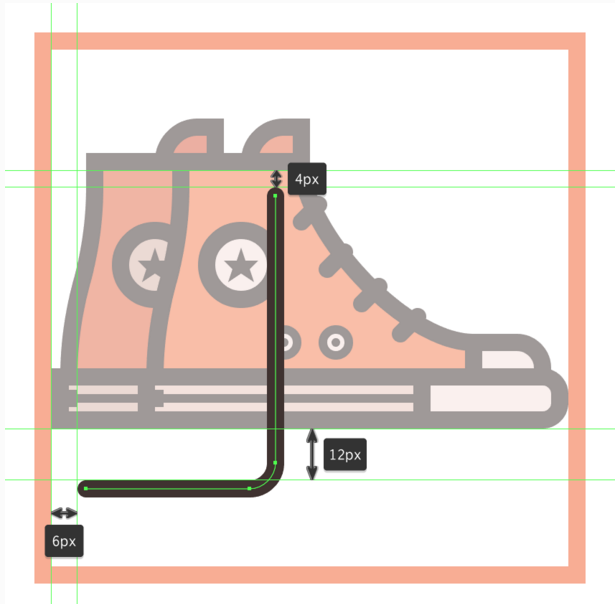
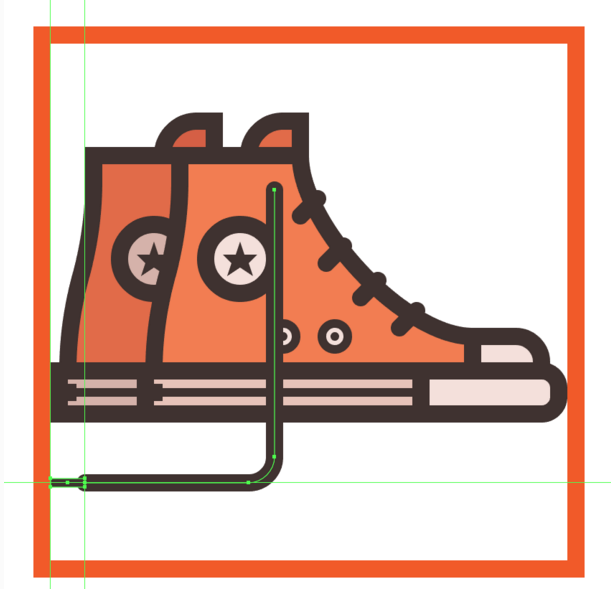
4.绘制一个步骤复杂的图标!(如果你看到这里了说明你很棒棒!)
步骤1
画一个56x76px的圆角矩形,描边设置为4px。并居中对齐活动区域。
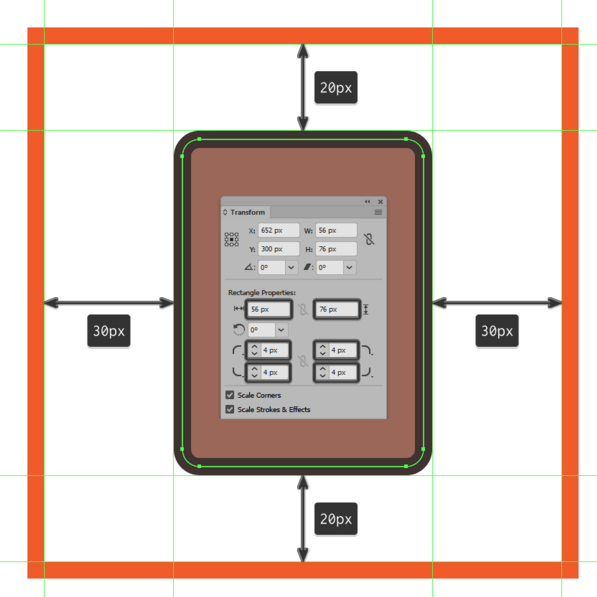
步骤2
绘制2组2x4px的矩形,垂直间距为4px,然后距离主体边缘为2px。接着就是各种复制啦。
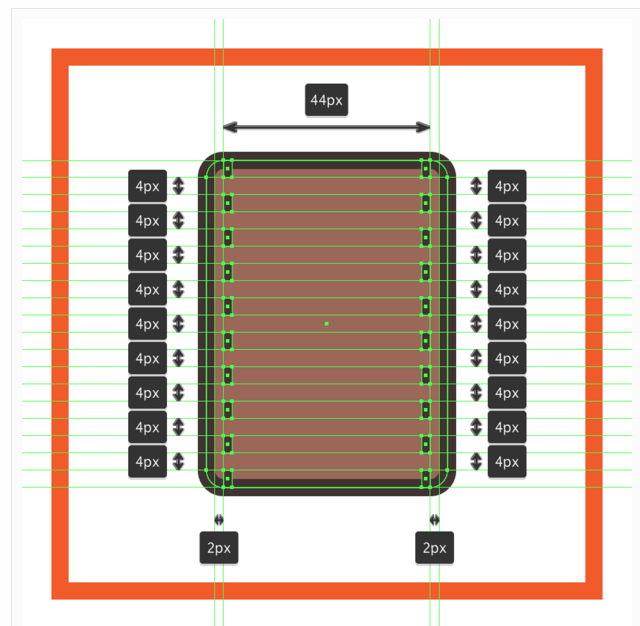
步骤3
此时我们绘制一个24x22px的矩形描边设置为4px。然后和主体中心对齐,距离定位处16px。
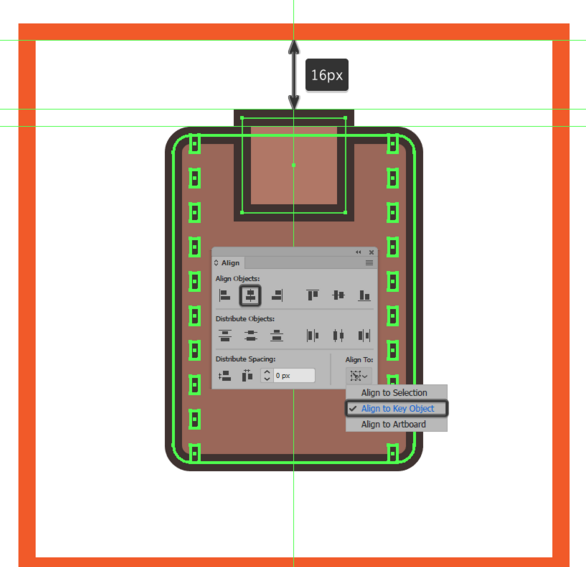
步骤4
添加2组2x4px的矩形,然后在绘制一个4x4px的圆,在接着再两边画一个6x12px的矩形。请对齐哦!然后我们把刚才做好的复制一份放到底部。不过我们需要去掉里面的正方形和圆形等装饰!细节请看图!
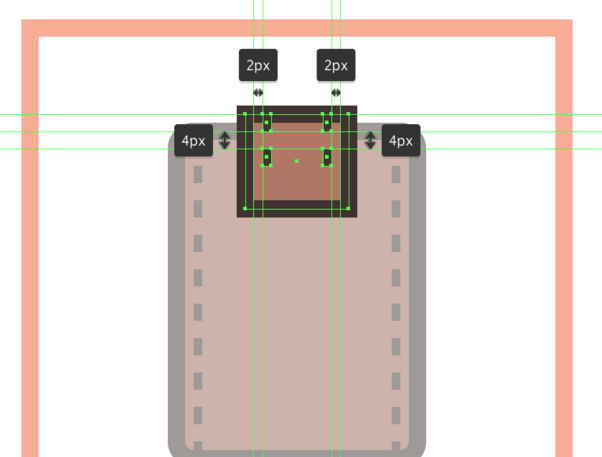
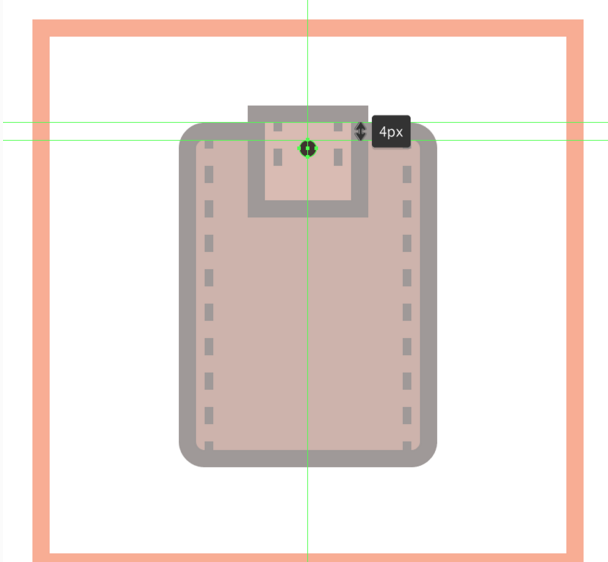
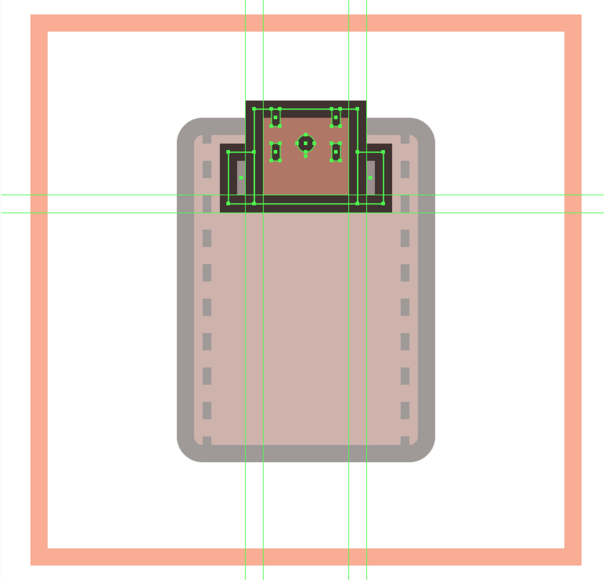
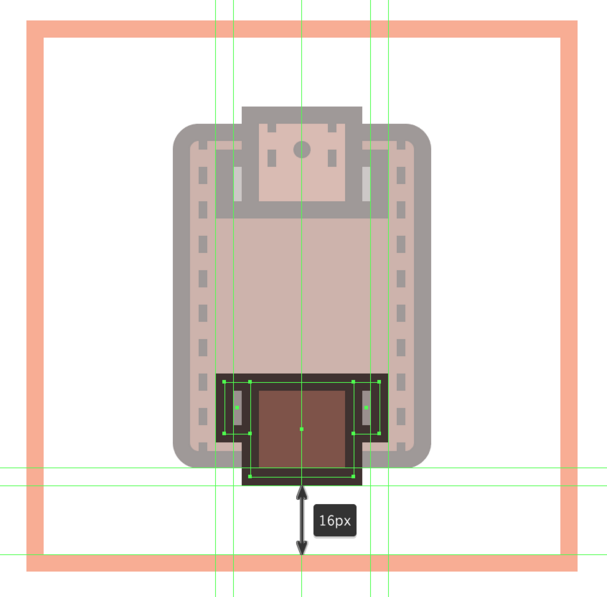
步骤5
绘制一个24x12px的矩形,我们放到下图的位置。
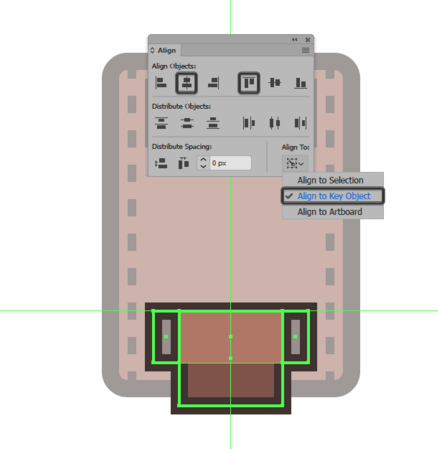
再将其底部边缘的位置用钢笔描点,然后用直接选择工具拖动到如图位置。(图上的其他东西我们可以忽略哈)
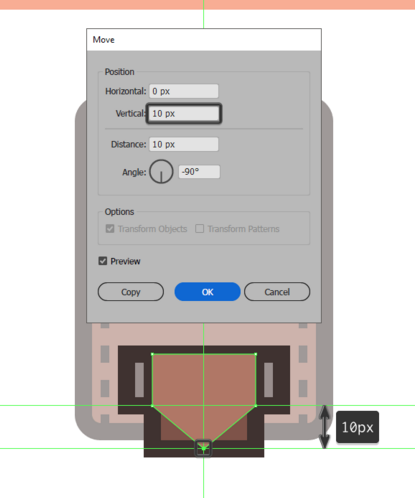
 情非得已
情非得已
-
 Illustrator绘制扁平化风格的建筑图2020-03-19
Illustrator绘制扁平化风格的建筑图2020-03-19
-
 Illustrator制作扁平化风格的电视机2020-03-18
Illustrator制作扁平化风格的电视机2020-03-18
-
 Illustrator绘制渐变风格的建筑场景插画2020-03-12
Illustrator绘制渐变风格的建筑场景插画2020-03-12
-
 佩奇插画:用AI绘制卡通风格的小猪佩奇2019-02-26
佩奇插画:用AI绘制卡通风格的小猪佩奇2019-02-26
-
 插画设计:AI绘制复古风格的宇航员海报2019-01-24
插画设计:AI绘制复古风格的宇航员海报2019-01-24
-
 房屋插画:AI绘制圣诞节主题的房屋插画2019-01-21
房屋插画:AI绘制圣诞节主题的房屋插画2019-01-21
-
 圣诞插画:AI绘制简约风格圣诞节插画2019-01-21
圣诞插画:AI绘制简约风格圣诞节插画2019-01-21
-
 灯塔绘制:AI绘制的灯塔插画2019-01-21
灯塔绘制:AI绘制的灯塔插画2019-01-21
-
 时尚船锚:AI绘制鲜花装饰的船锚图标2019-01-18
时尚船锚:AI绘制鲜花装饰的船锚图标2019-01-18
-
 扁平宝箱图形:AI绘制游戏中常见的宝箱2019-01-18
扁平宝箱图形:AI绘制游戏中常见的宝箱2019-01-18
-
 Illustrator制作复古风格的邮票效果2021-03-10
Illustrator制作复古风格的邮票效果2021-03-10
-
 Illustrator制作复古风格的邮票效果
相关文章2112021-03-10
Illustrator制作复古风格的邮票效果
相关文章2112021-03-10
-
 Illustrator绘制扁平化风格的室内效果图
相关文章15042020-03-19
Illustrator绘制扁平化风格的室内效果图
相关文章15042020-03-19
-
 Illustrator绘制扁平化风格的建筑图
相关文章7132020-03-19
Illustrator绘制扁平化风格的建筑图
相关文章7132020-03-19
-
 Illustrator制作扁平化风格的电视机
相关文章5132020-03-18
Illustrator制作扁平化风格的电视机
相关文章5132020-03-18
-
 Illustrator制作卡通风格的法国建筑图
相关文章6122020-03-18
Illustrator制作卡通风格的法国建筑图
相关文章6122020-03-18
-
 Illustrator绘制扁平化风格的办公室插画
相关文章9502020-03-12
Illustrator绘制扁平化风格的办公室插画
相关文章9502020-03-12
-
 Illustrator绘制渐变风格的建筑场景插画
相关文章2072020-03-12
Illustrator绘制渐变风格的建筑场景插画
相关文章2072020-03-12
-
 标志设计:用AI制作2.5D风格的LOGO图标
相关文章26042019-04-16
标志设计:用AI制作2.5D风格的LOGO图标
相关文章26042019-04-16
