Illustrator绘制扁平化风格的茶杯效果图(2)
文章来源于 站酷,感谢作者 曼笙 给我们带来经精彩的文章!设计教程/矢量教程/Illustrator教程2017-08-21
步骤5 让我们为我们的平杯添加一个时髦的半透明阴影。选择所有的元素,复制它们(control - c 控制- f)。保留所选择的副本,将它们联合在探路者中,形成一个单一的形状。 使用橡皮擦工具(shift - e),按住Alt键删除
步骤5
让我们为我们的平杯添加一个时髦的半透明阴影。选择所有的元素,复制它们(control - c >控制- f)。保留所选择的副本,将它们联合在探路者中,形成一个单一的形状。
使用橡皮擦工具(shift - e),按住Alt键删除合并后形状的左半部分。将剩下形状的混合模式在透明面板中增加,调整颜色,将杯子的右边变暗。
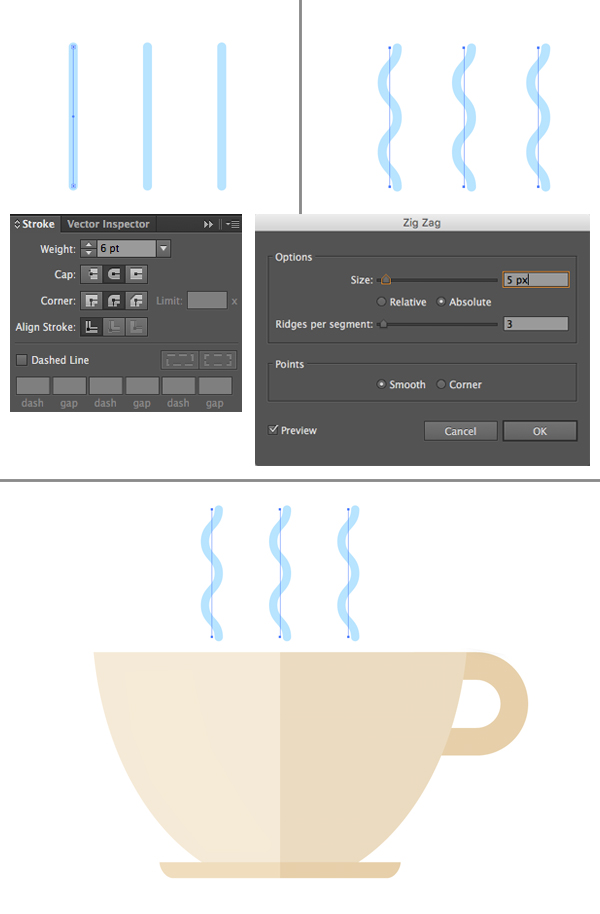
步骤6
现在让我们从热杯中升起一种程式化的蒸汽。使用线段工具(\)和按住Shift键,形成三条垂直线。头部到中风面板,将重量设置为6 pt,Cap和拐角到中间位置,这样就可以使线条的尖端变得圆润。
去效果>扭曲和转换> Zig Zag。从这里开始,将大小设置为5像素,每段为3,然后指向平滑,创建波浪线。

步骤7
让我们为我们的茶做一个简单的绿叶。使用椭圆工具(L)90×90 px圆。选择它的顶部锚点与直接选择工具(A),并将选定的锚点从控制面板上转换为顶部。
将点向上拖动一点,使叶子更大,并使用线段工具(\)在叶子上画一条垂直线,为midrib画一条直线。

步骤8
在叶子上添加一些静脉。选择纹理,双击反射工具(O),选择垂直轴。点击复制,将形状水平翻转,并将纹理连接到midrib的另一侧。

步骤9
做另一片深色的叶子,把两个元素放在杯子后面,让它们适合这个组合。

第十步
让我们通过添加一些文本来完成我们的标识,使整个组合看起来平衡和完整。
使用画板工具(Shift-O)使你的画布广场,它的大小设置为600×600像素。把杯子放在画板的中央,在类型工具(T)的帮助下,添加一些你喜欢的文字。我使用的是免费的字体,比如Source Sans Pro和欣快脚本。

 情非得已
情非得已
推荐文章
-
 Illustrator绘制扁平化风格的建筑图2020-03-19
Illustrator绘制扁平化风格的建筑图2020-03-19
-
 Illustrator制作扁平化风格的电视机2020-03-18
Illustrator制作扁平化风格的电视机2020-03-18
-
 Illustrator绘制渐变风格的建筑场景插画2020-03-12
Illustrator绘制渐变风格的建筑场景插画2020-03-12
-
 佩奇插画:用AI绘制卡通风格的小猪佩奇2019-02-26
佩奇插画:用AI绘制卡通风格的小猪佩奇2019-02-26
-
 插画设计:AI绘制复古风格的宇航员海报2019-01-24
插画设计:AI绘制复古风格的宇航员海报2019-01-24
-
 房屋插画:AI绘制圣诞节主题的房屋插画2019-01-21
房屋插画:AI绘制圣诞节主题的房屋插画2019-01-21
-
 圣诞插画:AI绘制简约风格圣诞节插画2019-01-21
圣诞插画:AI绘制简约风格圣诞节插画2019-01-21
-
 灯塔绘制:AI绘制的灯塔插画2019-01-21
灯塔绘制:AI绘制的灯塔插画2019-01-21
-
 时尚船锚:AI绘制鲜花装饰的船锚图标2019-01-18
时尚船锚:AI绘制鲜花装饰的船锚图标2019-01-18
-
 扁平宝箱图形:AI绘制游戏中常见的宝箱2019-01-18
扁平宝箱图形:AI绘制游戏中常见的宝箱2019-01-18
热门文章
-
 Illustrator制作复古风格的邮票效果2021-03-10
Illustrator制作复古风格的邮票效果2021-03-10
-
 Illustrator制作复古风格的邮票效果
相关文章2112021-03-10
Illustrator制作复古风格的邮票效果
相关文章2112021-03-10
-
 Illustrator绘制扁平化风格的室内效果图
相关文章15042020-03-19
Illustrator绘制扁平化风格的室内效果图
相关文章15042020-03-19
-
 Illustrator绘制扁平化风格的建筑图
相关文章7132020-03-19
Illustrator绘制扁平化风格的建筑图
相关文章7132020-03-19
-
 Illustrator制作扁平化风格的电视机
相关文章5132020-03-18
Illustrator制作扁平化风格的电视机
相关文章5132020-03-18
-
 Illustrator制作卡通风格的法国建筑图
相关文章6122020-03-18
Illustrator制作卡通风格的法国建筑图
相关文章6122020-03-18
-
 Illustrator绘制扁平化风格的办公室插画
相关文章9502020-03-12
Illustrator绘制扁平化风格的办公室插画
相关文章9502020-03-12
-
 Illustrator绘制渐变风格的建筑场景插画
相关文章2072020-03-12
Illustrator绘制渐变风格的建筑场景插画
相关文章2072020-03-12
-
 标志设计:用AI制作2.5D风格的LOGO图标
相关文章26042019-04-16
标志设计:用AI制作2.5D风格的LOGO图标
相关文章26042019-04-16
