Illustrator绘制卡通风格的仙人掌图标教程(2)
文章来源于 站酷,感谢作者 多萝西 给我们带来经精彩的文章!第八步
使用笔触法给仙人掌一个8像素的粗轮廓,确保它的颜色设置为#3A2E2A

第九步
将垂直的细节线加上一个66像素高的4px厚(# 3A2E2A),我们将把它对准植物的底部边缘。一旦你完成了,选择和组(控制- g)所有的形状在一起,然后进入下一步。

第十步
通过使用一个28x52像素的矩形(# A9D884)来创建图标的左叶子,我们将通过将其顶端的半径从转换面板的矩形属性中设置为14像素来进行调整。将产生的形状放置在花盆的顶部,距离活动绘图区左侧边缘的距离为38像素。

第十一步
添加两个对角线纹理线,翻转顶部的宽度,给它一些变化

第十二步
给植物一个8个px厚的轮廓(# 3A2E2A),然后在它的底部边缘有一个38个px高的4个px厚描线(# 3A2E2A)。完成后,使用control - g键盘快捷键选择并将所有的组合图形组合在一起。

第十三步
添加小岩石使用14 x 12 px椭圆(# BAB6B3)和一个8 px厚大纲(# 3 a2e2a),我们将组织(Control-G),然后在边缘位置,确保发送它在较大的形状之后(右键> >后移一层)安排。

第十四步
花几分钟时间,用钢笔工具(P)画出更大的岩石部分,用# 9B928E作为填充色。将结果形成一个8 px厚的轮廓(# 3A2E2A),加入一个圆形连接,分组(control - g),然后把两个放在陶瓷锅后面(右击>,把>发送回去)。另外,不要忘记选择和组(控制- g)我们目前为止所拥有的所有形状,然后再进入下一个步骤。
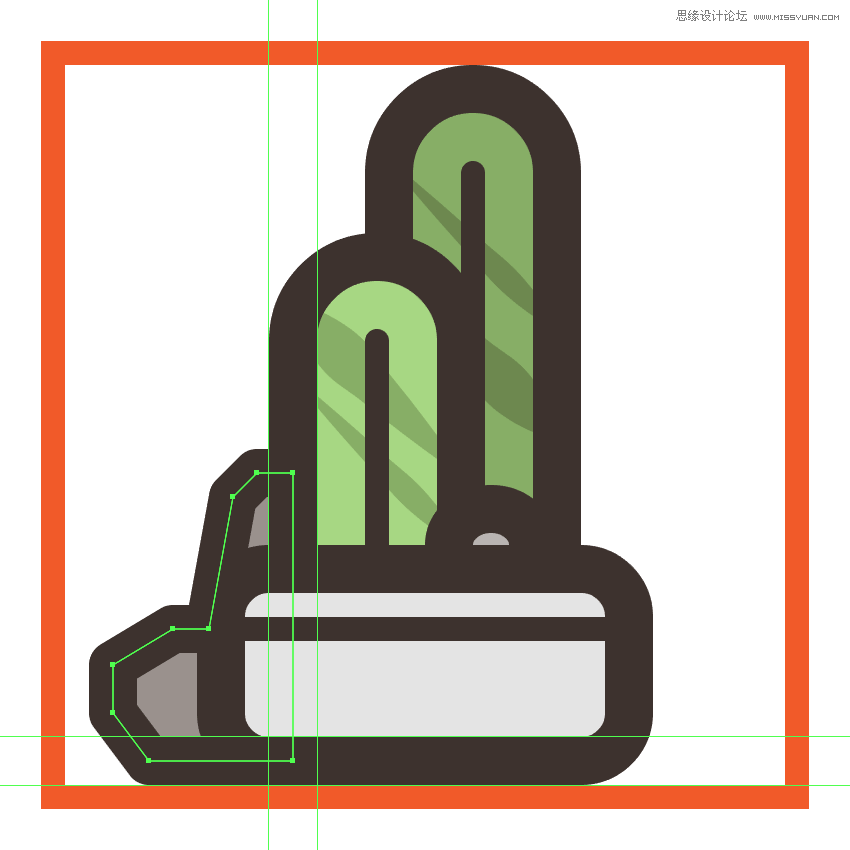
第十五步
通过创建一个96像素宽8像素的宽边框(# 3A2E2A),开始工作在图标的前台,我们将会对齐到活动绘制区域的左下角。

第十六步
完成前景,并与图标本身,通过添加较小的线段,使用一个4像素宽的8像素粗笔画线(# 3A2E2A)和一个圆帽,我们将会对齐到活动绘图区的右下角。完成后,选择和组(control - g)所有当前章节的组合形状,然后对整个图标进行相同的操作。

6。如何创建第二个仙人掌图标
假设你已经完成了第一个图标的工作,锁定它的图层,然后移动到下一个图标(这将是第三个),我们将开始在第二个设备上工作。
第一步
使用68×40px圆角矩形(# E5E5E5)创建陶瓷罐,半径为8px,圆角半径为8px(# 3A2E2A),我们将把它(control - g)和中心对齐到活动绘图区的底部边缘。
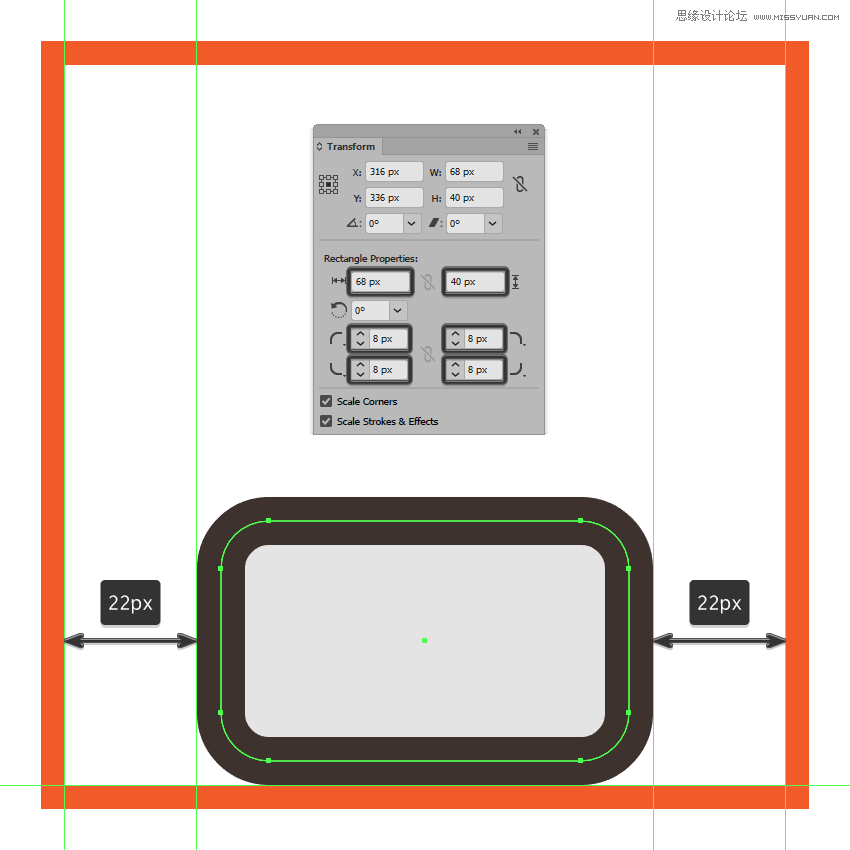
第二步
加上水平的细节线,使用一个68像素宽的4像素的粗描线(# 3A2E2A),我们将把它对准这个锅的更大的身体,将它从它的顶部定位到4个px。一旦你完成了,在进入下一个步骤之前,选择和组(控制- g)所有三个形状。

第三步
开始在仙人掌的主体上工作,用一个64x64像素的圆(# A9D884),用一个8像素的厚的轮廓(# 3A2E2A)来创建它的外部部分,我们将把它分组(控制- g),然后把中心对齐到陶瓷罐上。
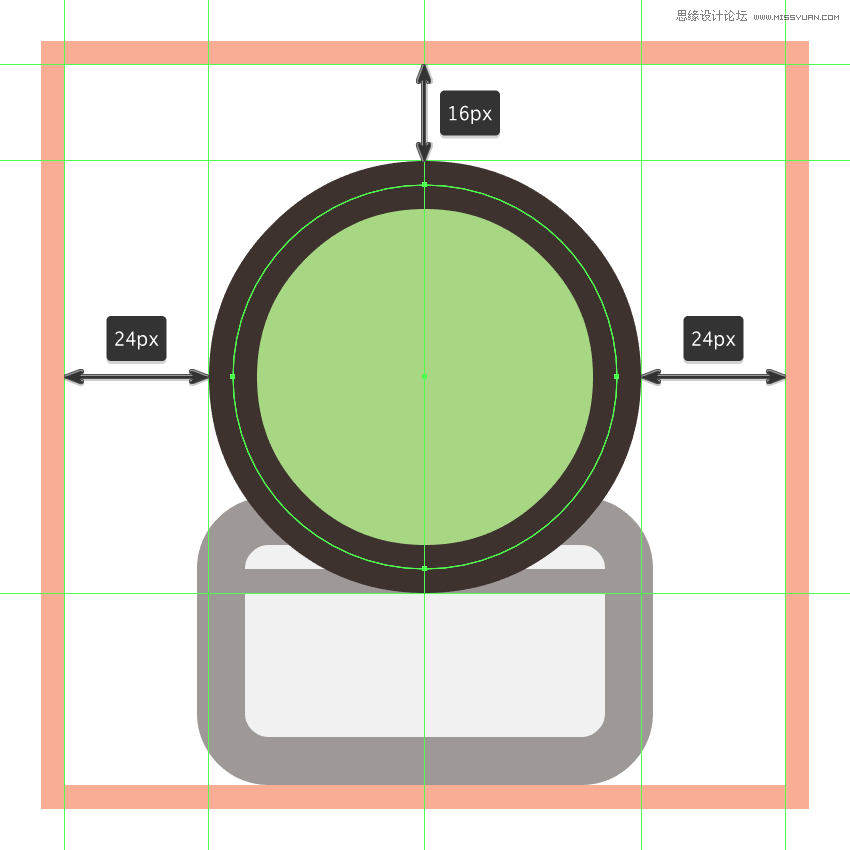
第四步
使用一个3x64 px椭圆(# 88AF66),加上一个8像素的厚的轮廓(# 3A2E2A),把植物的内部部分添加进去,我们将把它分组(control - g),然后将其对齐到它的更大的身体上。
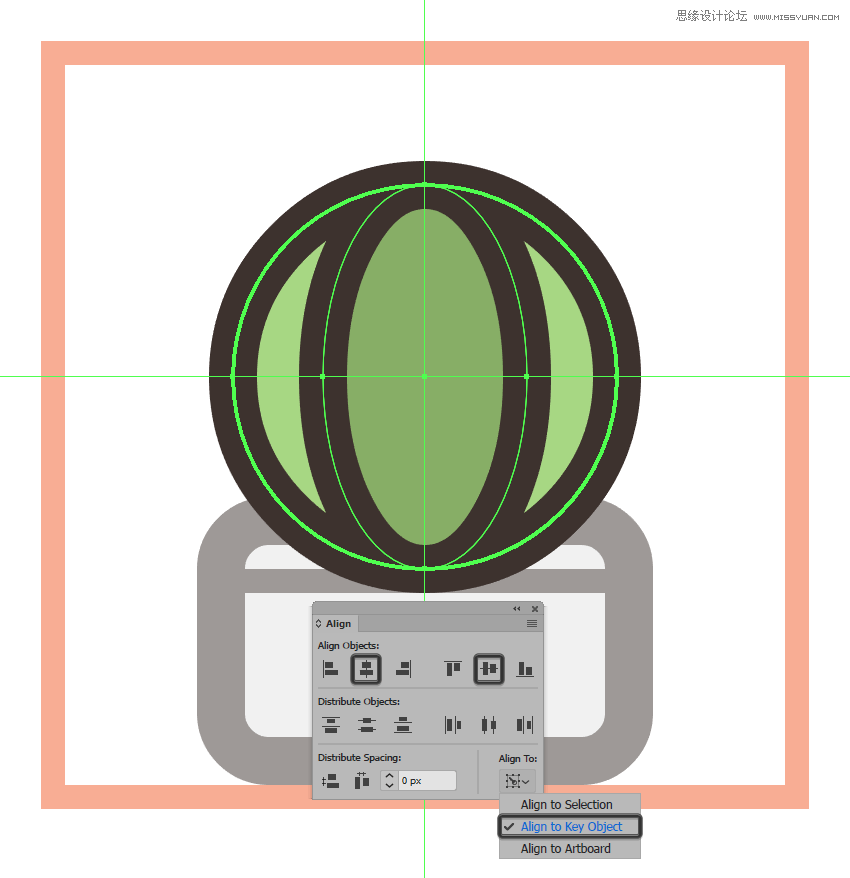
第五步
将中心部分一分为二,将一个64像素高的8像素粗线(# 3A2E2A)添加到它的中心,选择和分组(控制- g)所有植物的组成形状,然后再进入下一个步骤。
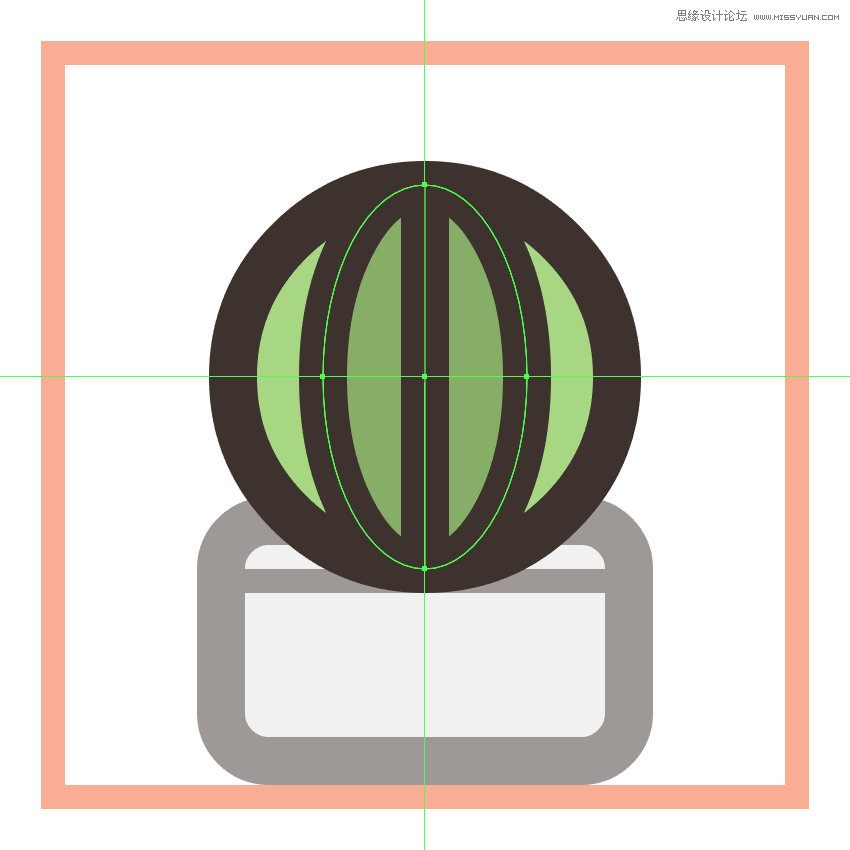
第六步
因为我们想要植物坐在陶瓷罐后面,我们必须选择它,然后在下面通过右键点击>把>发送回来。
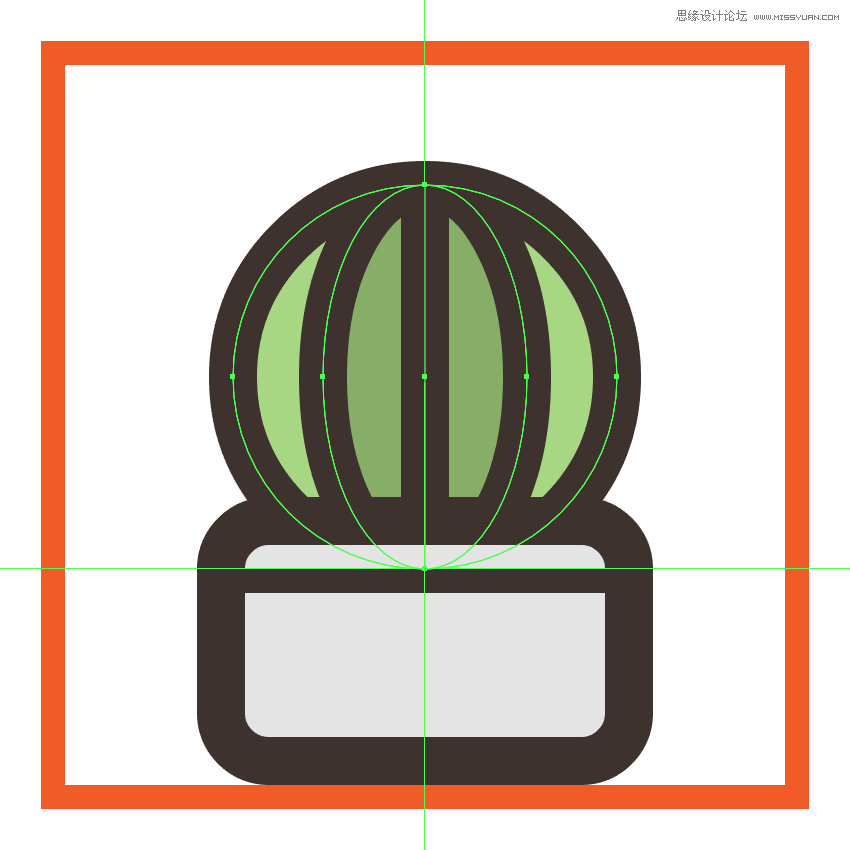
 情非得已
情非得已
-
 Illustrator绘制扁平化风格的建筑图2020-03-19
Illustrator绘制扁平化风格的建筑图2020-03-19
-
 Illustrator制作扁平化风格的电视机2020-03-18
Illustrator制作扁平化风格的电视机2020-03-18
-
 Illustrator绘制渐变风格的建筑场景插画2020-03-12
Illustrator绘制渐变风格的建筑场景插画2020-03-12
-
 佩奇插画:用AI绘制卡通风格的小猪佩奇2019-02-26
佩奇插画:用AI绘制卡通风格的小猪佩奇2019-02-26
-
 插画设计:AI绘制复古风格的宇航员海报2019-01-24
插画设计:AI绘制复古风格的宇航员海报2019-01-24
-
 房屋插画:AI绘制圣诞节主题的房屋插画2019-01-21
房屋插画:AI绘制圣诞节主题的房屋插画2019-01-21
-
 圣诞插画:AI绘制简约风格圣诞节插画2019-01-21
圣诞插画:AI绘制简约风格圣诞节插画2019-01-21
-
 灯塔绘制:AI绘制的灯塔插画2019-01-21
灯塔绘制:AI绘制的灯塔插画2019-01-21
-
 时尚船锚:AI绘制鲜花装饰的船锚图标2019-01-18
时尚船锚:AI绘制鲜花装饰的船锚图标2019-01-18
-
 扁平宝箱图形:AI绘制游戏中常见的宝箱2019-01-18
扁平宝箱图形:AI绘制游戏中常见的宝箱2019-01-18
-
 Illustrator制作复古风格的邮票效果2021-03-10
Illustrator制作复古风格的邮票效果2021-03-10
-
 Illustrator制作复古风格的邮票效果
相关文章2112021-03-10
Illustrator制作复古风格的邮票效果
相关文章2112021-03-10
-
 Illustrator设计简洁的乒乓球主题页面
相关文章8532020-09-28
Illustrator设计简洁的乒乓球主题页面
相关文章8532020-09-28
-
 Illustrator绘制扁平化风格的室内效果图
相关文章15042020-03-19
Illustrator绘制扁平化风格的室内效果图
相关文章15042020-03-19
-
 Illustrator绘制扁平化风格的建筑图
相关文章7132020-03-19
Illustrator绘制扁平化风格的建筑图
相关文章7132020-03-19
-
 Illustrator快速的设计复杂的箭头
相关文章2542020-03-19
Illustrator快速的设计复杂的箭头
相关文章2542020-03-19
-
 Illustrator设计紫色立体效果的企业LOGO
相关文章9252020-03-19
Illustrator设计紫色立体效果的企业LOGO
相关文章9252020-03-19
-
 Illustrator制作扁平化风格的电视机
相关文章5132020-03-18
Illustrator制作扁平化风格的电视机
相关文章5132020-03-18
-
 Illustrator制作卡通风格的法国建筑图
相关文章6122020-03-18
Illustrator制作卡通风格的法国建筑图
相关文章6122020-03-18
