Illustrator绘制复古风格的手绘艺术字教程(2)
文章来源于 站酷,感谢作者 站酷海洛翻译 给我们带来经精彩的文章!这时你可以创建此次创作所需的第一个色板。(请注意,如果你打算将此次的设计应用于制作印刷品,请从“ 新色板 ”窗口的“ 颜色模式 ”菜单中选择“ CMYK ”色彩模式 。如果你只是打算在电脑上使用它,请选择“ 颜色模式 ”的“ RGB ” 色彩模式,本文中的色彩以RGB色彩模式为标准。)
首先将第一个颜色命名为黄色, R = 245 G = 192 B = 34。
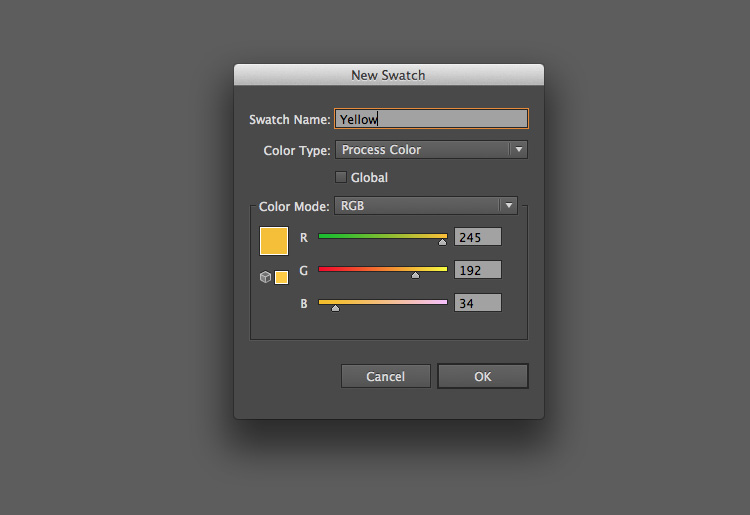
步骤4:像之前创建色板的方式一样,创建更多会使用到的颜色,数值如下:
· 淡粉色 - R = 230 G = 167 B = 149
· 粉色 - R = 233 G = 114 B = 159
· 番茄红 - R = 230 G = 64 B = 41
· 薄荷绿 - R = 142 G = 204 B = 185
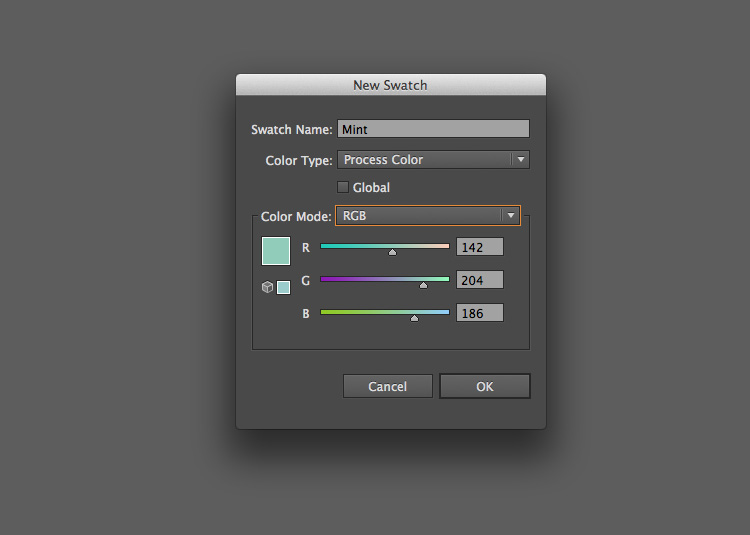
你会发现,所有新建的色板都将被添加到“ 色板”面板的列表中以方便我们在设创作时使用这些颜色。
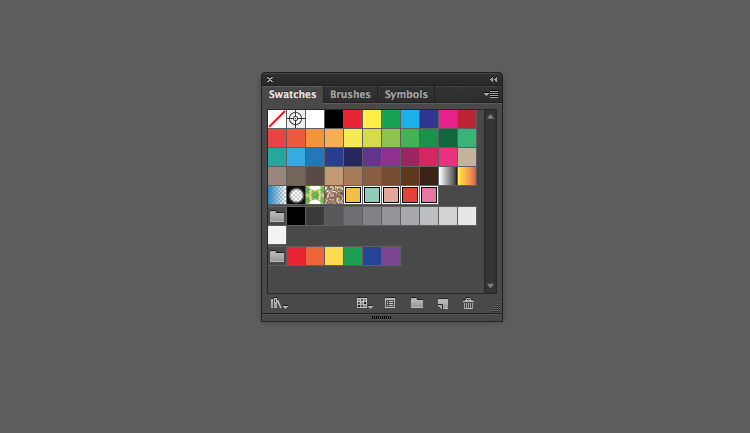
2.如何绘制手绘字体
步骤1:现在正式开始我们的创作之旅!在这过程中,我们将使用一些 Illustrator 中的基础绘画工具,这些工具都位于工具栏左侧的“ 工具”面板中。
我开始绘制“ HAPPY NEW YEAR ”这个短语。首先我们需要创建字母中出现的基本笔画元素,例如“HAPPY”中 “H”的笔画,这里我们使用钢笔工具(P),在之前画好的辅助线中创建一个矩形轮廓。
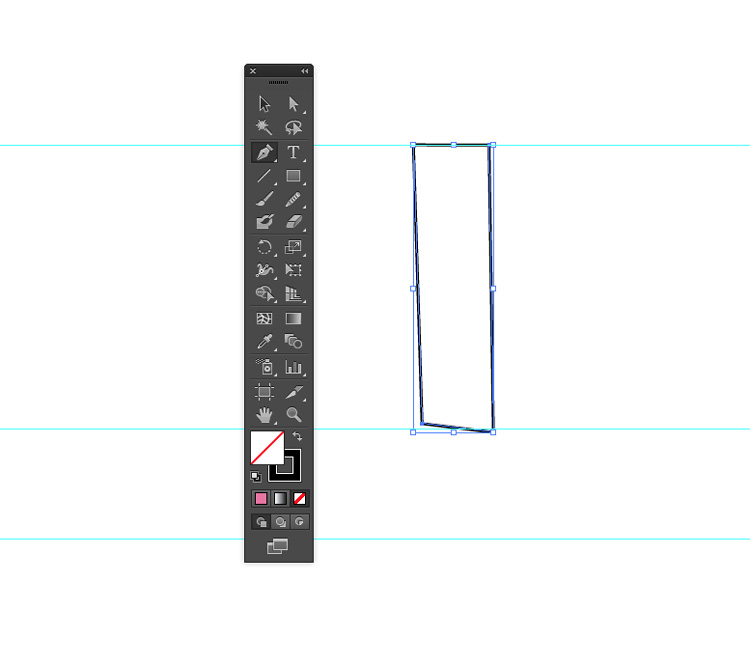
为了让绘制出的文字更有手绘质感,可以创作一些并不规律的图形,不完全对称的效果看起来会更自然。使用直接选择工具(A)选中绘制的矩形轮廓中单独的锚点,进行位置修改,直到对形状的外观感到满意。
步骤2:将刚绘制的不规则矩形填充成已设置好的粉色。
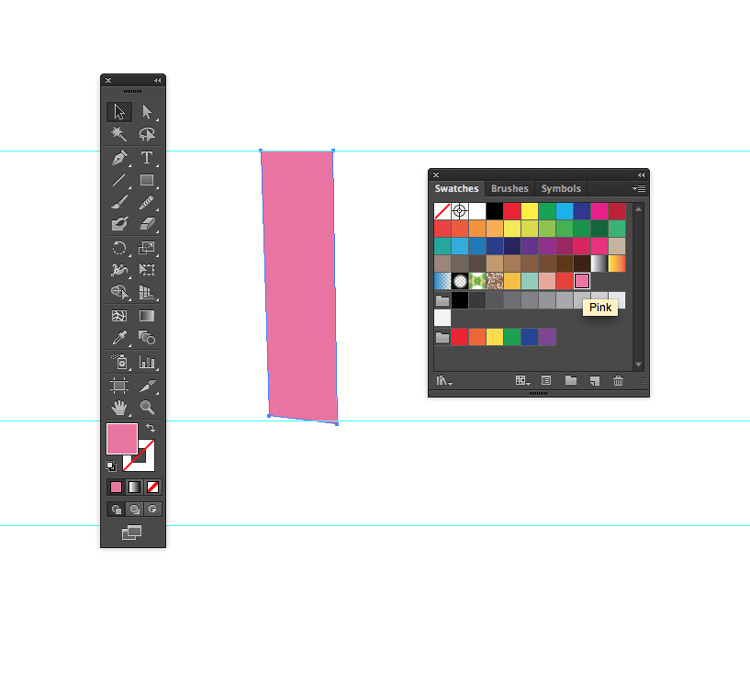
使用钢笔工具(P)创建“H”的另一个笔画,并填充为淡粉色。
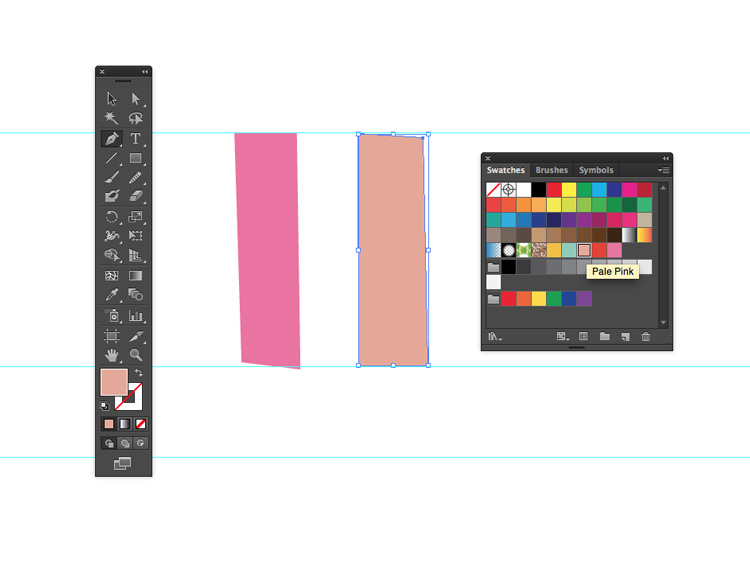
步骤3:使用线段工具(\)绘制“H”的最后一个笔画。将轮廓设置为黑色,然后在“ 描边”面板来修改线段的“ 重量pt”,使线条变粗。
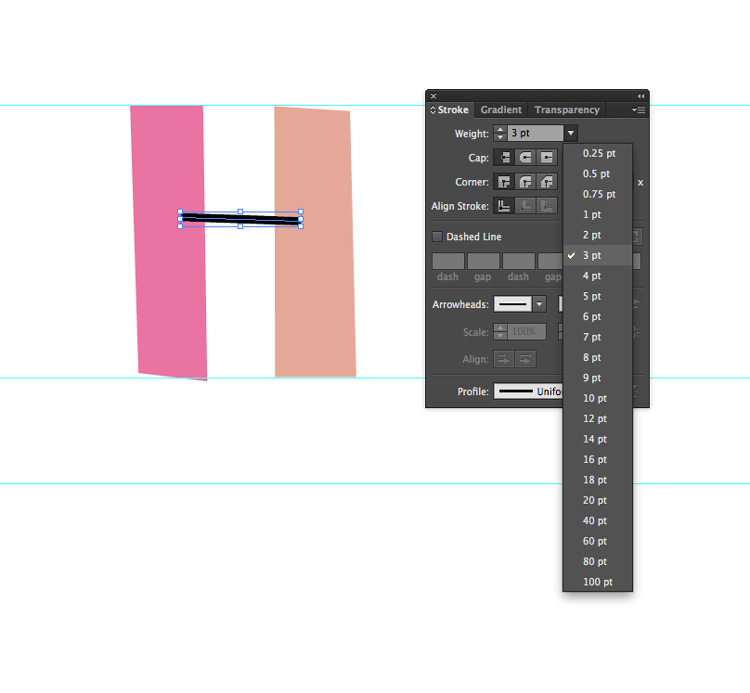
重复复制粘贴线段,并修改“重量pt”。使“H”变得更有手绘质感。
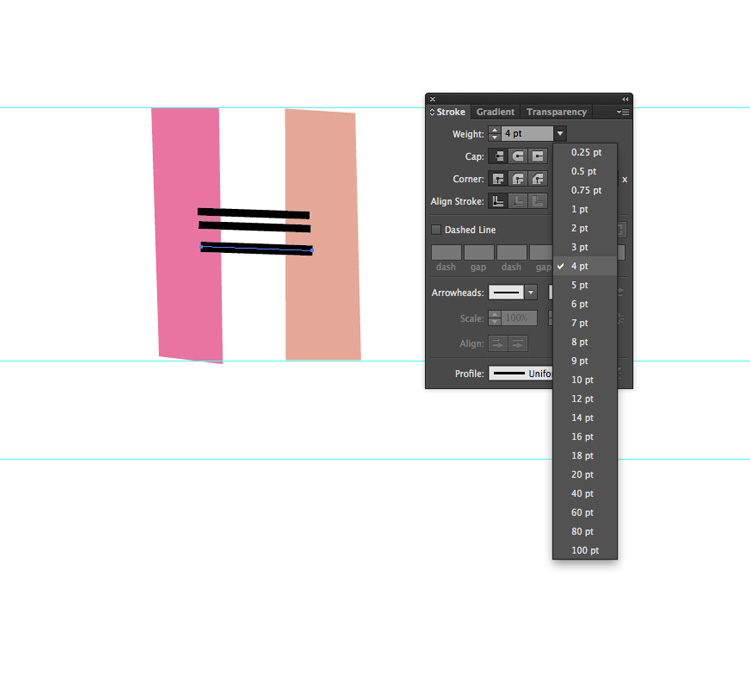
步骤4:接下来我们绘制字母是“A”。(在绘制的过程中尽量以简单的图形来表示字母)。 “A”在这里可以呈现为简单的三角形,使用钢笔工具创建字母的基本形状,绘制一个三角形并填充为薄荷绿。
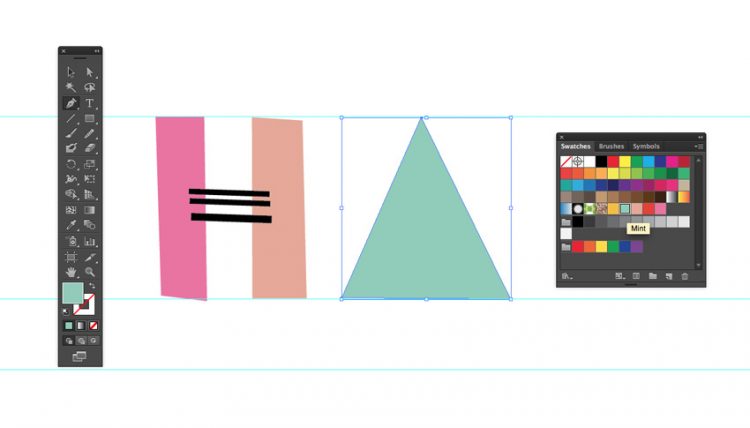
 情非得已
情非得已
-
 Illustrator绘制扁平化风格的建筑图2020-03-19
Illustrator绘制扁平化风格的建筑图2020-03-19
-
 Illustrator制作扁平化风格的电视机2020-03-18
Illustrator制作扁平化风格的电视机2020-03-18
-
 Illustrator绘制渐变风格的建筑场景插画2020-03-12
Illustrator绘制渐变风格的建筑场景插画2020-03-12
-
 佩奇插画:用AI绘制卡通风格的小猪佩奇2019-02-26
佩奇插画:用AI绘制卡通风格的小猪佩奇2019-02-26
-
 插画设计:AI绘制复古风格的宇航员海报2019-01-24
插画设计:AI绘制复古风格的宇航员海报2019-01-24
-
 房屋插画:AI绘制圣诞节主题的房屋插画2019-01-21
房屋插画:AI绘制圣诞节主题的房屋插画2019-01-21
-
 圣诞插画:AI绘制简约风格圣诞节插画2019-01-21
圣诞插画:AI绘制简约风格圣诞节插画2019-01-21
-
 灯塔绘制:AI绘制的灯塔插画2019-01-21
灯塔绘制:AI绘制的灯塔插画2019-01-21
-
 时尚船锚:AI绘制鲜花装饰的船锚图标2019-01-18
时尚船锚:AI绘制鲜花装饰的船锚图标2019-01-18
-
 扁平宝箱图形:AI绘制游戏中常见的宝箱2019-01-18
扁平宝箱图形:AI绘制游戏中常见的宝箱2019-01-18
-
 Illustrator制作复古风格的邮票效果2021-03-10
Illustrator制作复古风格的邮票效果2021-03-10
-
 Illustrator制作复古风格的邮票效果
相关文章2112021-03-10
Illustrator制作复古风格的邮票效果
相关文章2112021-03-10
-
 Illustrator设计简洁的乒乓球主题页面
相关文章8532020-09-28
Illustrator设计简洁的乒乓球主题页面
相关文章8532020-09-28
-
 Illustrator绘制扁平化风格的室内效果图
相关文章15042020-03-19
Illustrator绘制扁平化风格的室内效果图
相关文章15042020-03-19
-
 Illustrator绘制扁平化风格的建筑图
相关文章7132020-03-19
Illustrator绘制扁平化风格的建筑图
相关文章7132020-03-19
-
 Illustrator快速的设计复杂的箭头
相关文章2542020-03-19
Illustrator快速的设计复杂的箭头
相关文章2542020-03-19
-
 Illustrator设计紫色立体效果的企业LOGO
相关文章9252020-03-19
Illustrator设计紫色立体效果的企业LOGO
相关文章9252020-03-19
-
 Illustrator制作卡通风格的法国建筑图
相关文章6122020-03-18
Illustrator制作卡通风格的法国建筑图
相关文章6122020-03-18
-
 Illustrator绘制以手为装饰的字体海报
相关文章2722020-03-18
Illustrator绘制以手为装饰的字体海报
相关文章2722020-03-18
