Illustrator绘制唯美的冬季插画效果图(2)
文章来源于 站酷,感谢作者 Aueer 给我们带来经精彩的文章!设计教程/矢量教程/Illustrator教程2018-03-05
第5步 除了较大的房屋外,我们还需要一个较小的房屋窗户。 构建一个33 x 52像素的 矩形的#bad4f7颜色。 使用 偏移路径选项和与上一步相同的颜色,在窗口中添加深色内部形状,蓝色轮廓和交叉的垂直和水平条纹。 第6
第5步
除了较大的房屋外,我们还需要一个较小的房屋窗户。
构建一个33 x 52像素的 矩形的#bad4f7颜色。
使用“ 偏移路径”选项和与上一步相同的颜色,在窗口中添加深色内部形状,蓝色轮廓和交叉的垂直和水平条纹。
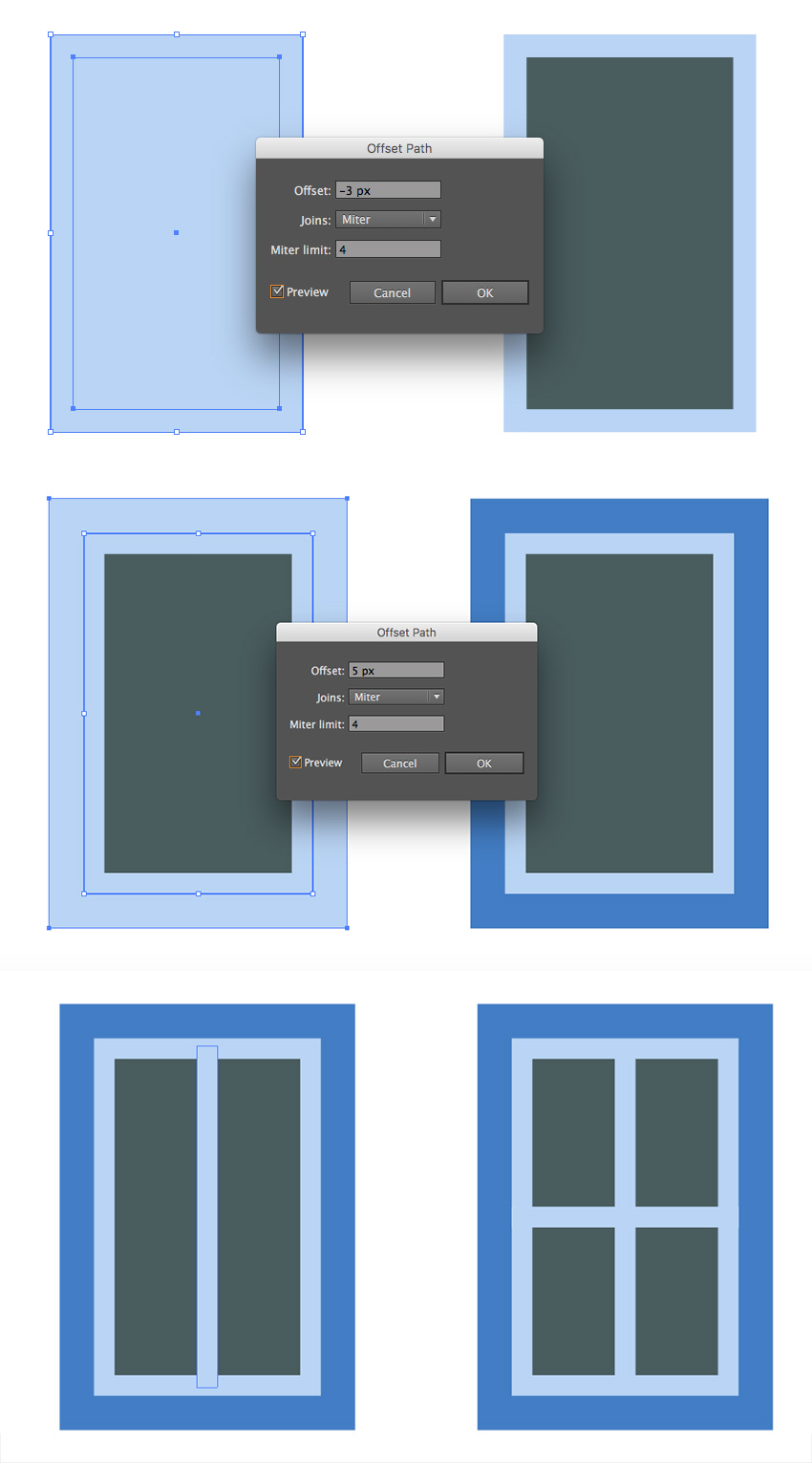
第6步
让我们继续前进,并将窗户放置在房屋形状上。
将较大的窗口拖动到大蓝色矩形的中间。保持选中形状并按住Shift和Alt键,将窗口向右拖动,在右侧创建副本。
要在左侧获得同一个副本,只需选择第一个窗口并按下Enter。 在移动显示选项窗口。在水平值之前添加“ -”符号而不更改其自身值,然后按复制。
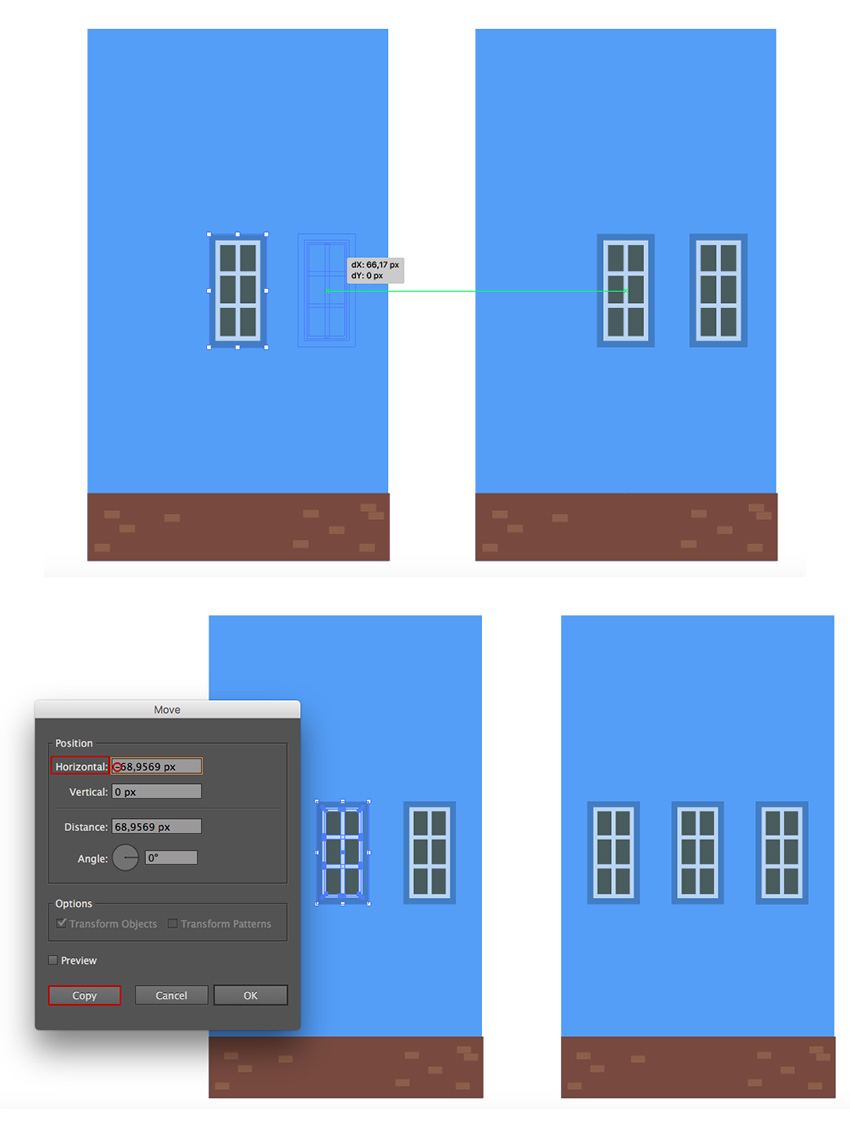
第7步
在建筑物的顶部再创建三个窗户。
然后在底部添加两个较小的窗户,在入口处留出中间空的空间。
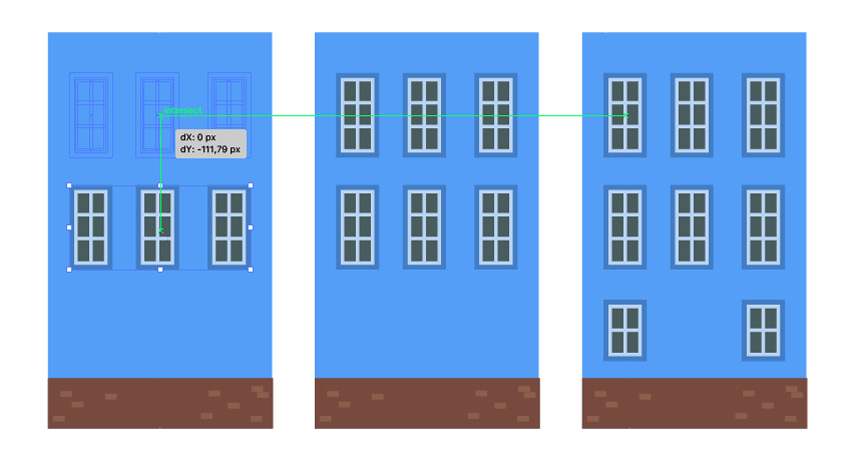
第8步
有时间创建一个大门。
构建一个60 x 119 px的矩形(#8a5e48)并转到对象>路径>偏移路径,将偏移值设置为10 px。将轮廓颜色更改为#447cc9。
#4a5c5e在门窗内部形状的顶部添加一个水平矩形()。
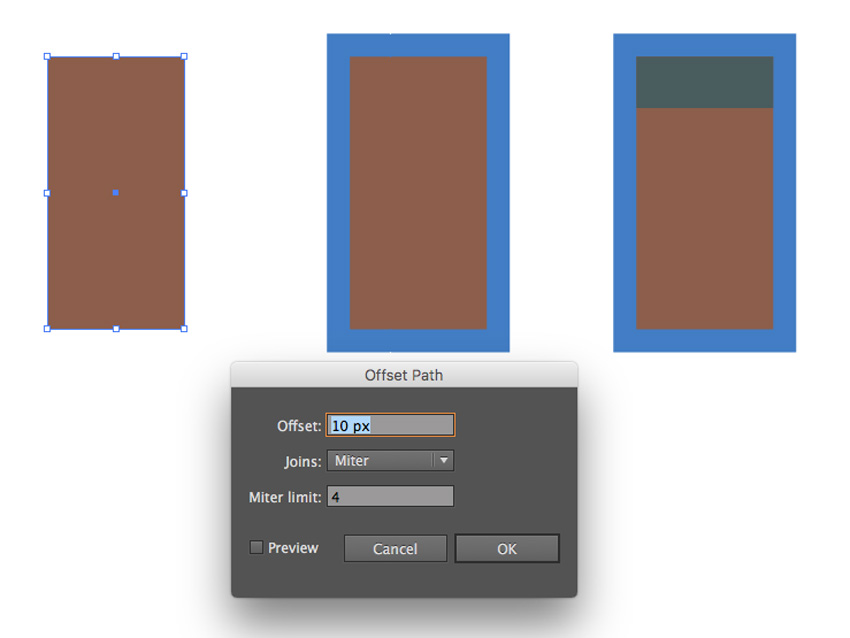
第9步
让我们通过在门窗#6e4539底部轮廓下方创建一个水平条纹()来添加一些细节。然后在门的褐色部分的中间放置一条相同颜色的垂直细线,将门分成两部分。
为多雪的门槛建立一个更长的矩形(#b3def5),将它对准门的底部。使用直接选择工具(A)选择两个上部锚点,并将圆形指示器拉到中心,使角落变圆。
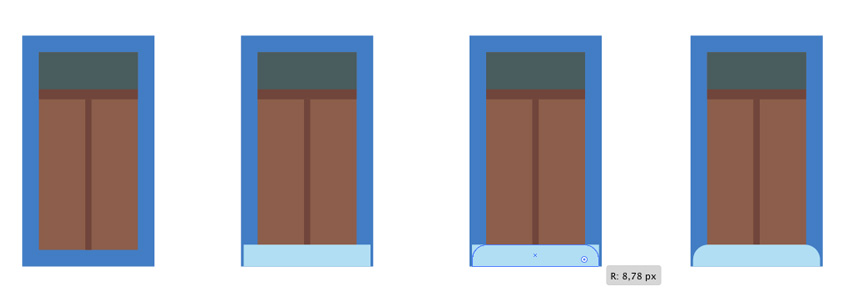
第10步
Group (Control-G)将所有的门片放在一起,并将门放在房屋上,对准其底边。
就拿直接选择工具(A) ,并保持Shift键,拖动蓝色门的底部边缘勾勒起来,将其放置在同一水平上的褐色砖部分的顶部边缘。
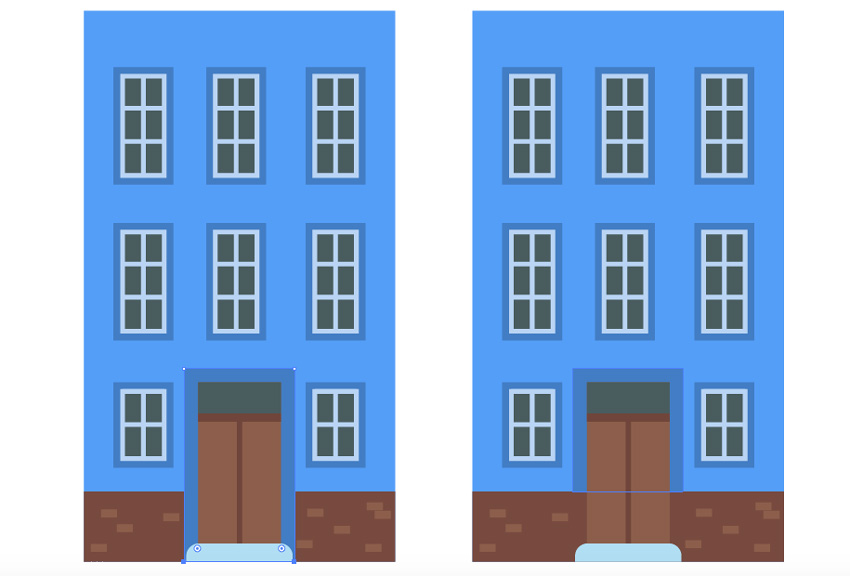
第11步
在窗户的顶部和底部边缘添加几条细条纹,使立面更加细致。
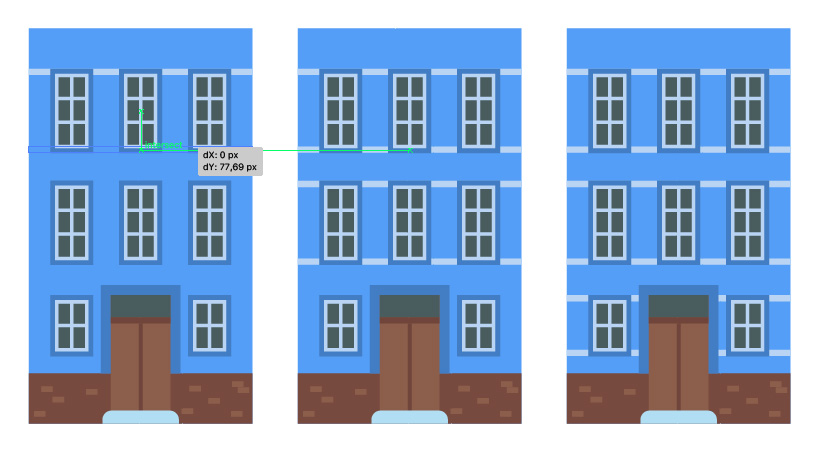
 情非得已
情非得已
推荐文章
-
 Illustrator绘制扁平化风格的建筑图2020-03-19
Illustrator绘制扁平化风格的建筑图2020-03-19
-
 Illustrator制作扁平化风格的电视机2020-03-18
Illustrator制作扁平化风格的电视机2020-03-18
-
 Illustrator绘制渐变风格的建筑场景插画2020-03-12
Illustrator绘制渐变风格的建筑场景插画2020-03-12
-
 佩奇插画:用AI绘制卡通风格的小猪佩奇2019-02-26
佩奇插画:用AI绘制卡通风格的小猪佩奇2019-02-26
-
 插画设计:AI绘制复古风格的宇航员海报2019-01-24
插画设计:AI绘制复古风格的宇航员海报2019-01-24
-
 房屋插画:AI绘制圣诞节主题的房屋插画2019-01-21
房屋插画:AI绘制圣诞节主题的房屋插画2019-01-21
-
 圣诞插画:AI绘制简约风格圣诞节插画2019-01-21
圣诞插画:AI绘制简约风格圣诞节插画2019-01-21
-
 灯塔绘制:AI绘制的灯塔插画2019-01-21
灯塔绘制:AI绘制的灯塔插画2019-01-21
-
 时尚船锚:AI绘制鲜花装饰的船锚图标2019-01-18
时尚船锚:AI绘制鲜花装饰的船锚图标2019-01-18
-
 扁平宝箱图形:AI绘制游戏中常见的宝箱2019-01-18
扁平宝箱图形:AI绘制游戏中常见的宝箱2019-01-18
热门文章
-
 Illustrator制作复古风格的邮票效果2021-03-10
Illustrator制作复古风格的邮票效果2021-03-10
-
 Illustrator绘制扁平化风格的室内效果图
相关文章15042020-03-19
Illustrator绘制扁平化风格的室内效果图
相关文章15042020-03-19
-
 Illustrator绘制扁平化风格的办公室插画
相关文章9502020-03-12
Illustrator绘制扁平化风格的办公室插画
相关文章9502020-03-12
-
 Illustrator绘制渐变风格的建筑场景插画
相关文章2072020-03-12
Illustrator绘制渐变风格的建筑场景插画
相关文章2072020-03-12
-
 使用七巧板法绘制简约的插画作品
相关文章4032019-08-29
使用七巧板法绘制简约的插画作品
相关文章4032019-08-29
-
 风景插画:用AI制作时尚的描边风景插画
相关文章20422019-03-19
风景插画:用AI制作时尚的描边风景插画
相关文章20422019-03-19
-
 灯塔插画:用AI制作描边风格的灯塔插图
相关文章17792019-03-19
灯塔插画:用AI制作描边风格的灯塔插图
相关文章17792019-03-19
-
 矢量插画:通过摄影作品学习AI插画绘画
相关文章7422019-03-14
矢量插画:通过摄影作品学习AI插画绘画
相关文章7422019-03-14
-
 扁平化海报:用AI制作线性风格的插画海报
相关文章7252019-03-14
扁平化海报:用AI制作线性风格的插画海报
相关文章7252019-03-14
