Illustrator绘制2.5D风格的磨砂插画教程
文章来源于 优优教程网,感谢作者 X大叉 给我们带来经精彩的文章!设计教程/矢量教程/Illustrator教程2018-09-07
插画一共分为两个部分,一个就是2.5D风格的插画加上磨砂复古的主题风格完成效果图,推荐给思缘的朋友学习,希望大家可以喜欢。
先看看效果图:
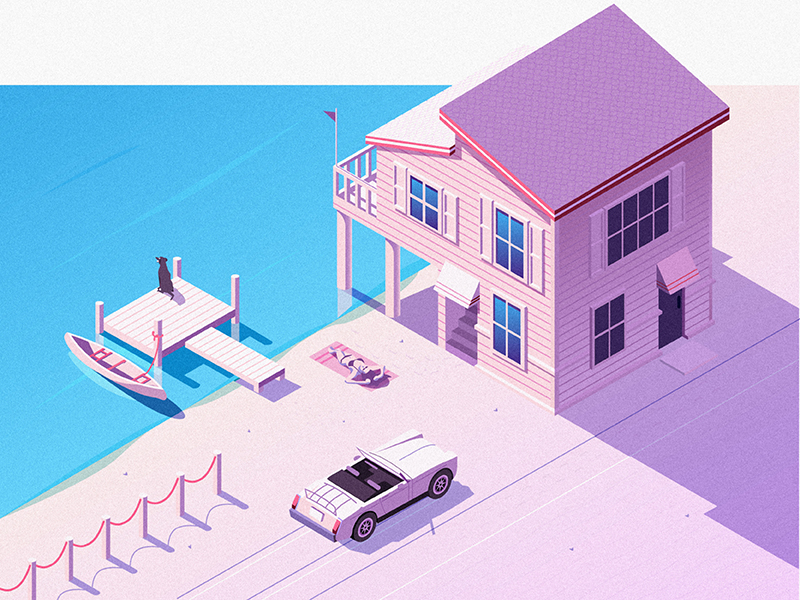
步骤01:
新建一个800×600的画布,颜色使用RGB。
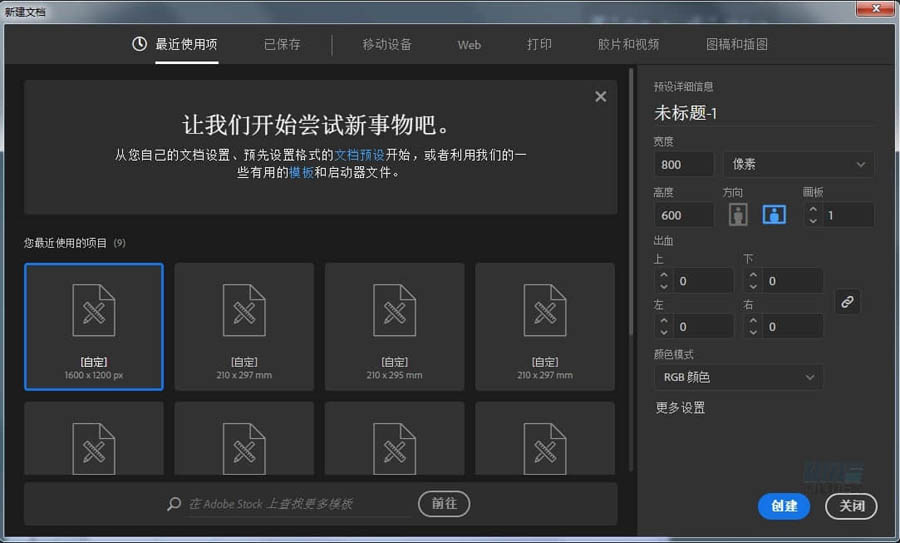
步骤02:
告诉自己要耐心,先从房子开始画,这里绘制结构线稿的前提是每个面都需要是一块可以选中的路径,因为后续需要填充颜色,对照原图,把房子每个面的外轮廓画上,绘制的时候也可以先画参考线,关于参考线的画法,在很多教程里都有,这里就不赘述了,边画可以边按ctrl+y查看已经完成的线稿。
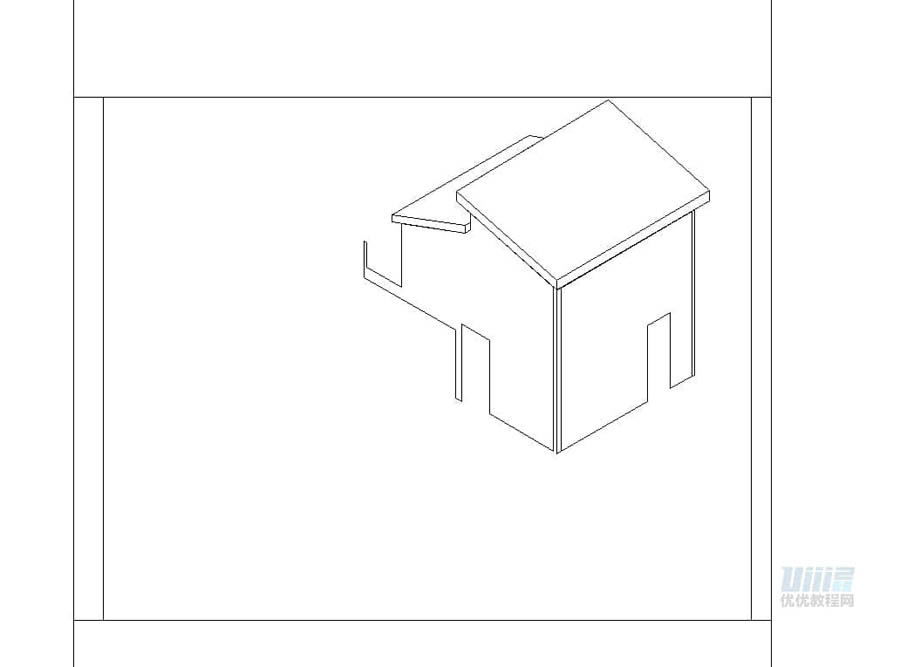
步骤03:
按照外轮廓的斜度,画出每个面的辅助线。
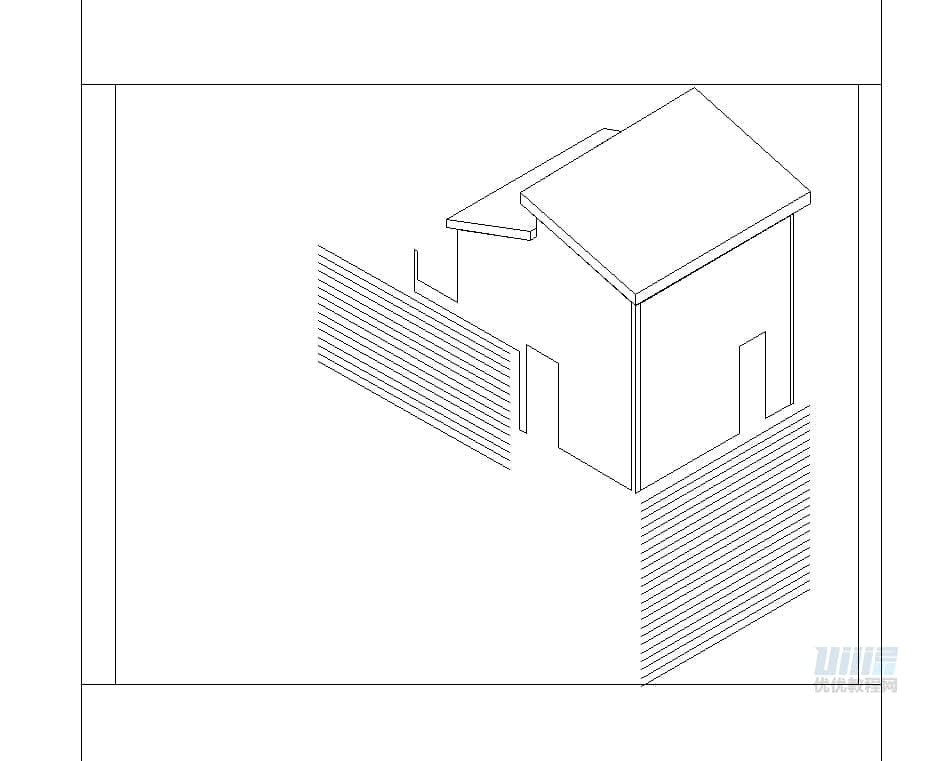
步骤04:
按照辅助线依次把各各侧边的线稿细节绘制完成,记住每个面都需要是一块可以选中的路径,窗门可以使用混合工具。
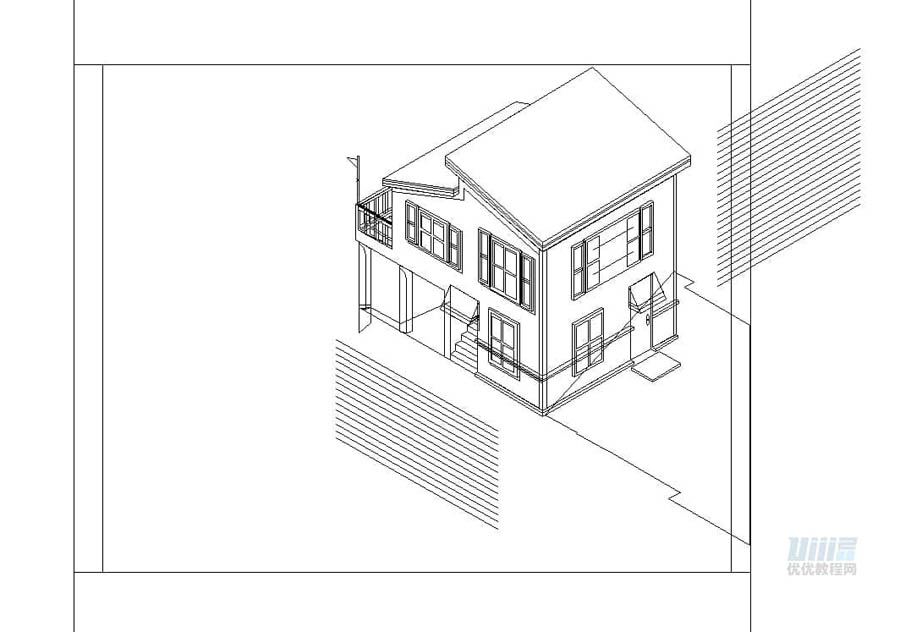
步骤05:
然后画上装饰的线稿,从屋顶的瓦片开始,先用多边形工具绘制一个六边形,按自由变换工具,自由扭曲工具,把六边形扭曲角度至和屋顶的透视相同,可以参考辅助线。
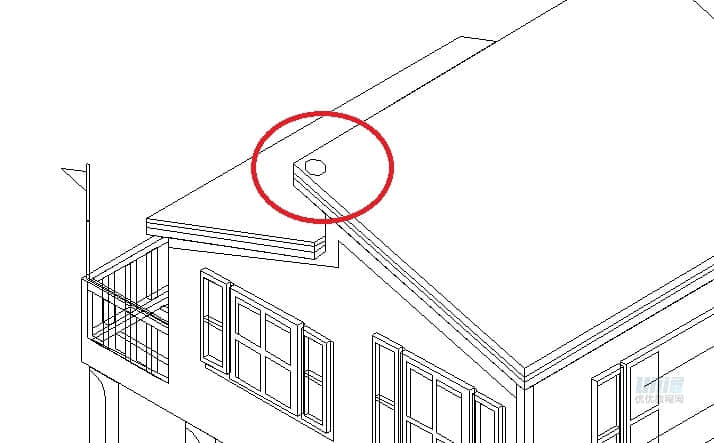
 情非得已
情非得已
推荐文章
-
 Illustrator绘制扁平化风格的建筑图2020-03-19
Illustrator绘制扁平化风格的建筑图2020-03-19
-
 Illustrator制作扁平化风格的电视机2020-03-18
Illustrator制作扁平化风格的电视机2020-03-18
-
 Illustrator绘制渐变风格的建筑场景插画2020-03-12
Illustrator绘制渐变风格的建筑场景插画2020-03-12
-
 佩奇插画:用AI绘制卡通风格的小猪佩奇2019-02-26
佩奇插画:用AI绘制卡通风格的小猪佩奇2019-02-26
-
 插画设计:AI绘制复古风格的宇航员海报2019-01-24
插画设计:AI绘制复古风格的宇航员海报2019-01-24
-
 房屋插画:AI绘制圣诞节主题的房屋插画2019-01-21
房屋插画:AI绘制圣诞节主题的房屋插画2019-01-21
-
 圣诞插画:AI绘制简约风格圣诞节插画2019-01-21
圣诞插画:AI绘制简约风格圣诞节插画2019-01-21
-
 灯塔绘制:AI绘制的灯塔插画2019-01-21
灯塔绘制:AI绘制的灯塔插画2019-01-21
-
 时尚船锚:AI绘制鲜花装饰的船锚图标2019-01-18
时尚船锚:AI绘制鲜花装饰的船锚图标2019-01-18
-
 扁平宝箱图形:AI绘制游戏中常见的宝箱2019-01-18
扁平宝箱图形:AI绘制游戏中常见的宝箱2019-01-18
热门文章
-
 Illustrator制作复古风格的邮票效果2021-03-10
Illustrator制作复古风格的邮票效果2021-03-10
-
 Illustrator制作复古风格的邮票效果
相关文章2112021-03-10
Illustrator制作复古风格的邮票效果
相关文章2112021-03-10
-
 Illustrator设计简洁的乒乓球主题页面
相关文章8532020-09-28
Illustrator设计简洁的乒乓球主题页面
相关文章8532020-09-28
-
 Illustrator绘制扁平化风格的室内效果图
相关文章15042020-03-19
Illustrator绘制扁平化风格的室内效果图
相关文章15042020-03-19
-
 Illustrator绘制扁平化风格的建筑图
相关文章7132020-03-19
Illustrator绘制扁平化风格的建筑图
相关文章7132020-03-19
-
 Illustrator快速的设计复杂的箭头
相关文章2542020-03-19
Illustrator快速的设计复杂的箭头
相关文章2542020-03-19
-
 Illustrator设计紫色立体效果的企业LOGO
相关文章9252020-03-19
Illustrator设计紫色立体效果的企业LOGO
相关文章9252020-03-19
-
 Illustrator制作扁平化风格的电视机
相关文章5132020-03-18
Illustrator制作扁平化风格的电视机
相关文章5132020-03-18
-
 Illustrator制作卡通风格的法国建筑图
相关文章6122020-03-18
Illustrator制作卡通风格的法国建筑图
相关文章6122020-03-18
