火车插图:AI绘制复古风格的火车插画(2)
文章来源于 站酷,感谢作者 嘿哟西临 给我们带来经精彩的文章!第5步
创建一个160x24像素的矩形,使用#434F59进行着色,然后定位到参考图像中看到的位置。
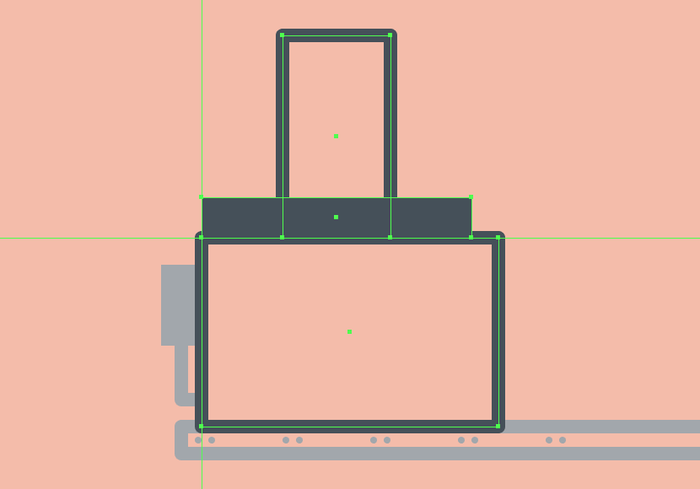
第6步
创建168x8 px矩形(#434F59)添加水平的细节装饰,然后在其上方添加9个8x16像素的较小矩形(#434F59),将彼此间隔调整为8 px。完成所有形状后,使用Control + G键盘快捷键选择并分组,然后再继续下一步。
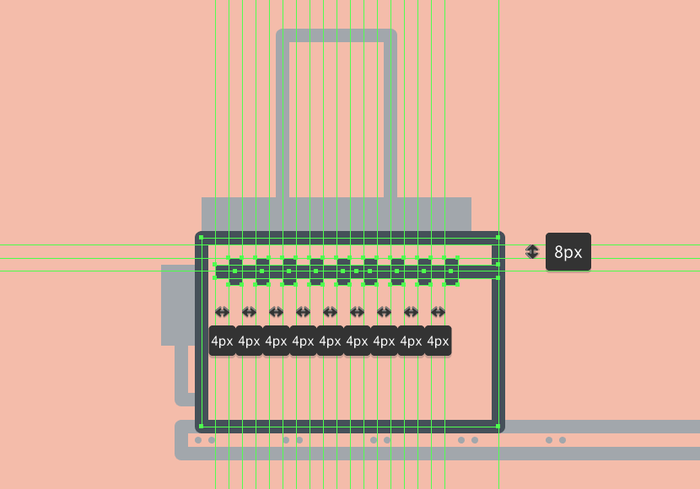
第7步
创建16x112 px矩形(#434F59)创建车厢阴影,将其与当前部分的右边缘对齐,然后使用直接选择工具(A)选择其左下锚点进行调整,使用“ 移动”工具向外移动16像素(右键单击>“变换”>“水平”> -16像素)。完成后,使用Control-G键盘快捷键选择所有形状组合在一起。
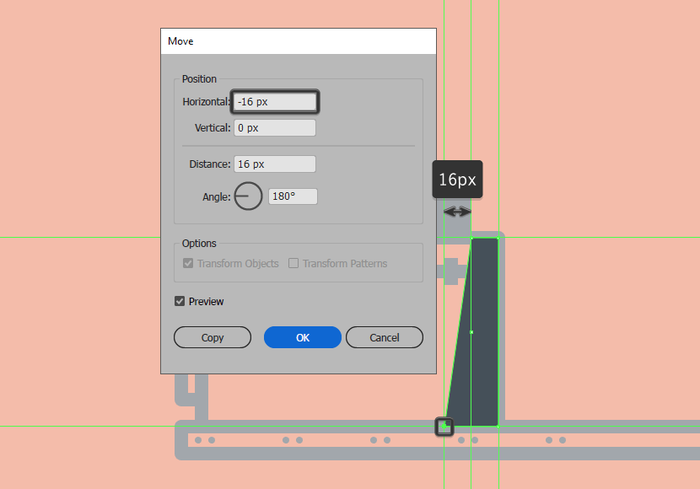
第8步
创建84x36像素大小8 px轮廓的矩形(#434F59)创建车厢上的小箱子,将其定位在火车车身上,距离车身左边缘20 px的位置。
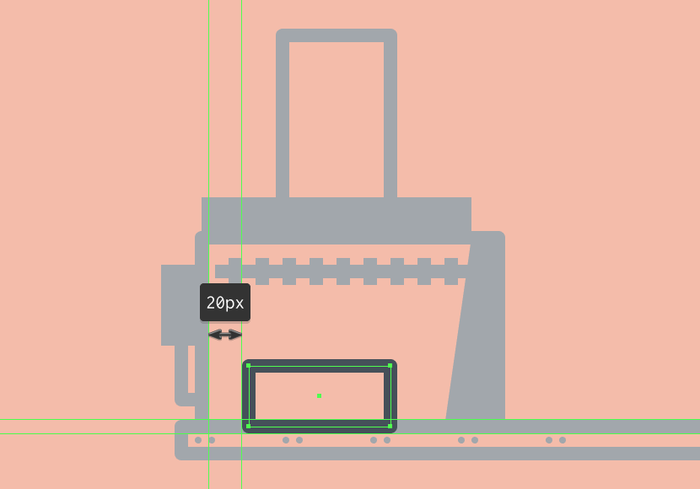
第9步
创建一个较小的84x12像素、8 px的矩形(#434F59)放置到箱子的上半部分,将其放置到上一个形状的顶部,使它们的轮廓重叠。
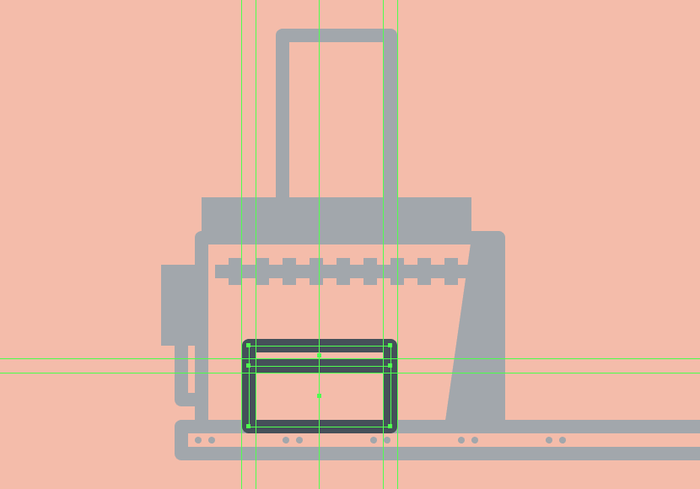
第10步
花一些时间在箱子上添加一些细节,例如4x4 px螺栓(#434F59)和12x16 px锁(#434F59),使用参考图像作为参考。完成后,选择并分组(Control + G)所有的组成形状,然后再继续下一步。
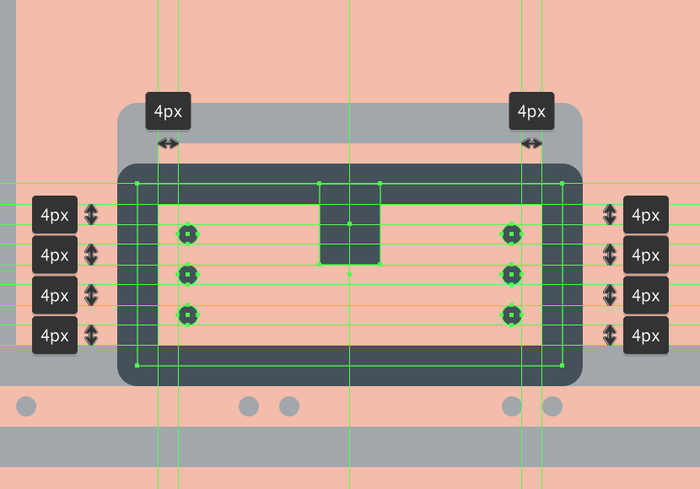
第11步
创建较小的8x52 px矩形(#434F59)创建箱子阴影,选择左下锚点并向外推动8 px(右击>变换>移动>水平> -8来调整px)。完成后,将生成的形状放在箱子边框的左侧,选择并将两者组合在一起(Control + G),然后再转到下一步。

(本教程由寻图标icon.52112.com提供)
创建火车的车厢
一旦我们完成了火车后端的工作,我们可以向右移动几个像素开始创建舱室。
第1步
首先创建一个8 px轮廓(#434F59)136x232 px矩形,将其定位到机箱上,确保其左边缘与前一部分的右边缘重叠。
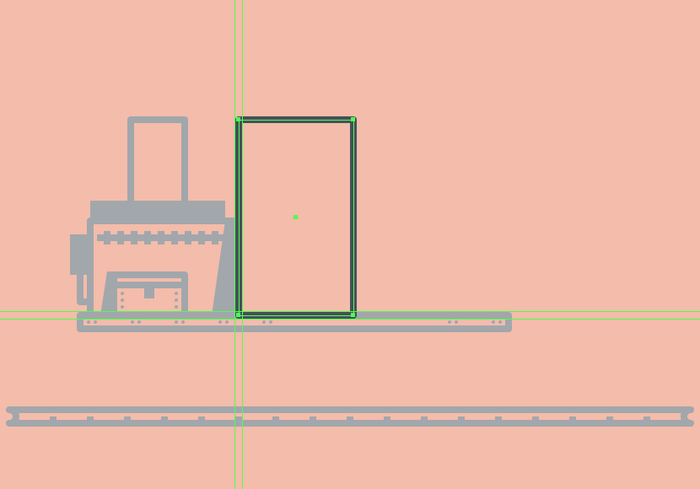
第2步
创建一个112x88像素的矩形(#434F59)添加窗口,将矩形堆叠在一个120x8像素(#434F59)的矩形上方,将两个矩形选择并进行分组(Control + G),然后定位在距离车舱中心16 px的位置。
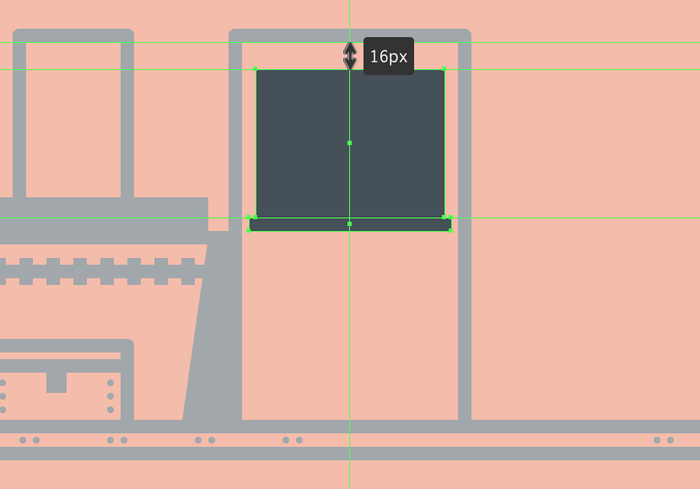
第3步
创建8x28 px矩形作为门把手,使用#434F59进行着色,然后如参考图像中所示定位到车舱的左侧。
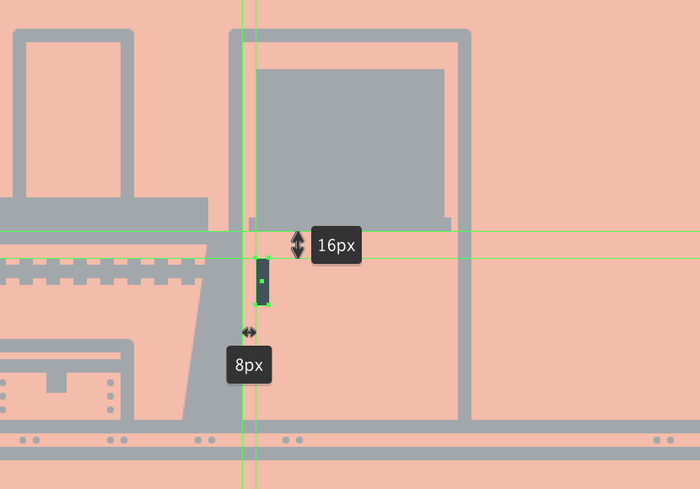
第4步
创建88x88 px方块制作在门的底部,使用#434F59进行着色,然后将其放置在距离车舱右下角12 px的位置。
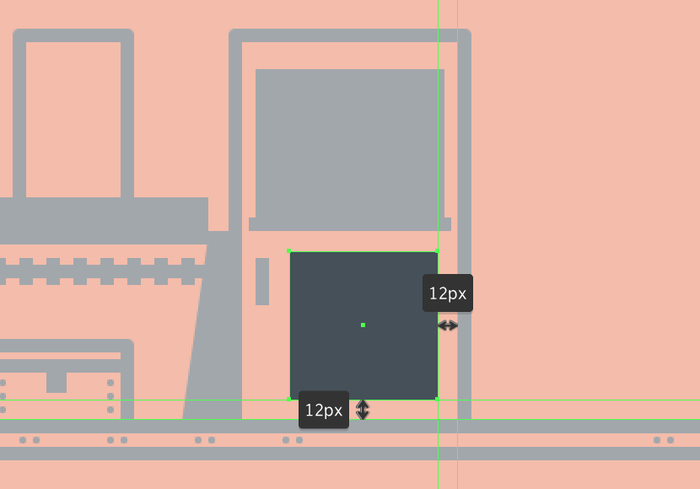
第5步
创建一个12x32 px、8 px的矩形(#434F59)创建门的手柄,我们将其定位在距离机舱顶部28 px的位置。完成后,使用Control + G键盘快捷键选择并分组当前绘制的所有形状。
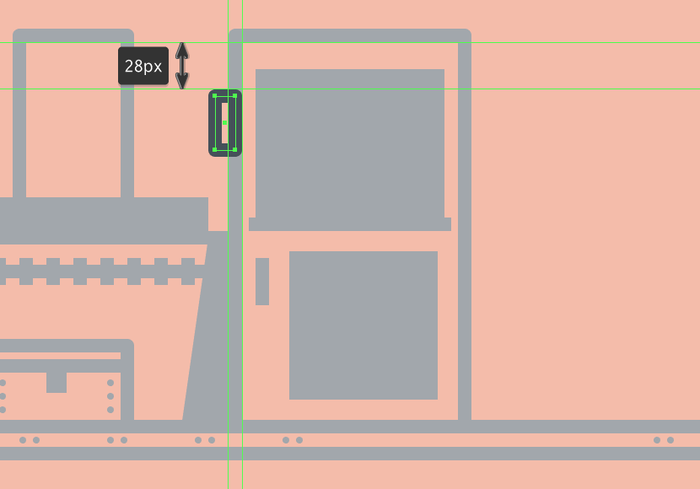
第6步
创建324x12像素、8 px轮廓的矩形(#434F59)添加车舱顶部,确保其与列车后端的主要形状对齐。
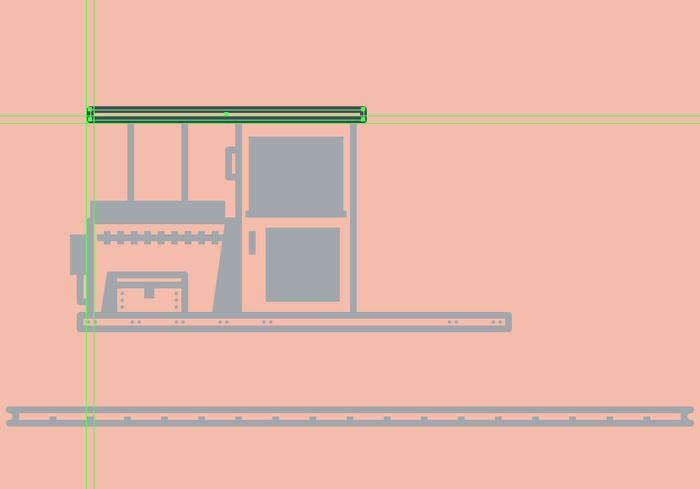
(本教程由寻图标icon.52112.com提供)
创建火车头的前半部分
创建好车厢后,我们就可以创建火车头的前半部分了。
第1步
首先创建一个36x112像素、8 px轮廓的矩形(#434F59),将它们定位在车舱的右侧。

第2步
创建8 px轮廓64x112像素矩形(#434F59),然后选择并将其右上角的锚点向下推动16 px(右键单击>变换>来调整)移动>垂直> 16像素)。
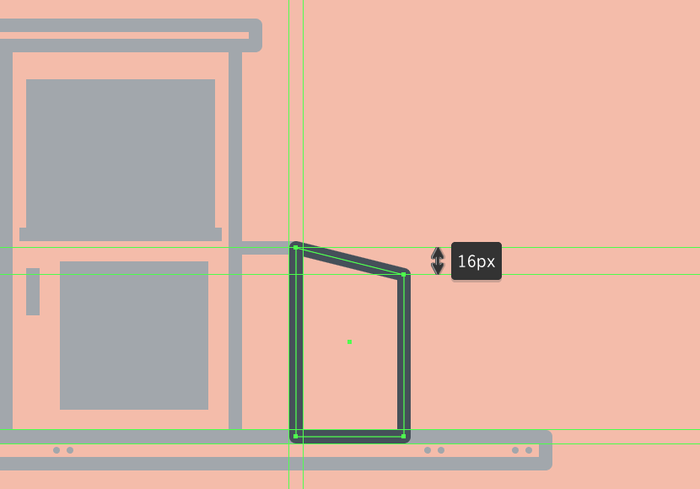
第3步
创建36x96 px、8 px轮廓的矩形(#434F59),然后创建64x96像素(#434F59)和48x96像素(#434F59)的两个矩形,将它们定位在参考图像的位置上。
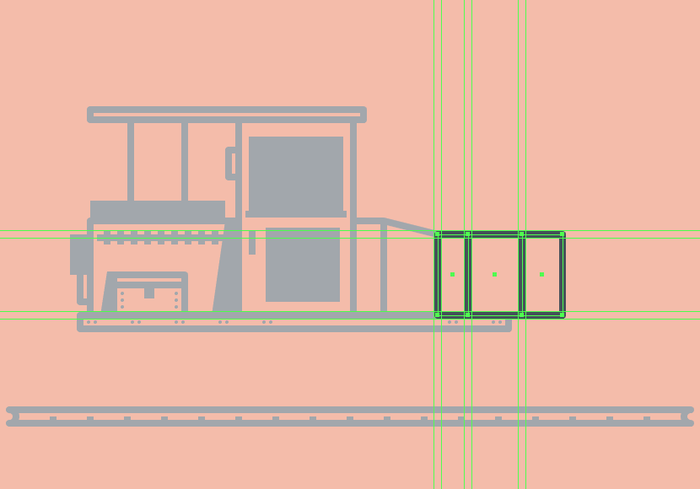
(本教程由寻图标icon.52112.com提供)
创建火车车头组件
接下来给火车头添加细节上的装饰,让火车更加具有西方的感觉。
第1步
创建一个8x36像素的矩形(#434F59),然后在“ 变换”面板中的“ 矩形属性”将顶角的半径设置为4像素。完成后,将生成的形状放在矩形的第一段位置上。
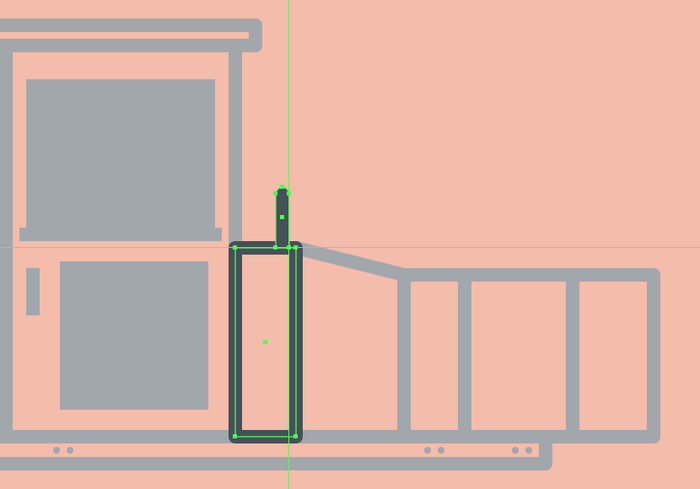
 情非得已
情非得已
-
 Illustrator绘制扁平化风格的建筑图2020-03-19
Illustrator绘制扁平化风格的建筑图2020-03-19
-
 Illustrator制作扁平化风格的电视机2020-03-18
Illustrator制作扁平化风格的电视机2020-03-18
-
 Illustrator绘制渐变风格的建筑场景插画2020-03-12
Illustrator绘制渐变风格的建筑场景插画2020-03-12
-
 佩奇插画:用AI绘制卡通风格的小猪佩奇2019-02-26
佩奇插画:用AI绘制卡通风格的小猪佩奇2019-02-26
-
 插画设计:AI绘制复古风格的宇航员海报2019-01-24
插画设计:AI绘制复古风格的宇航员海报2019-01-24
-
 房屋插画:AI绘制圣诞节主题的房屋插画2019-01-21
房屋插画:AI绘制圣诞节主题的房屋插画2019-01-21
-
 圣诞插画:AI绘制简约风格圣诞节插画2019-01-21
圣诞插画:AI绘制简约风格圣诞节插画2019-01-21
-
 灯塔绘制:AI绘制的灯塔插画2019-01-21
灯塔绘制:AI绘制的灯塔插画2019-01-21
-
 时尚船锚:AI绘制鲜花装饰的船锚图标2019-01-18
时尚船锚:AI绘制鲜花装饰的船锚图标2019-01-18
-
 扁平宝箱图形:AI绘制游戏中常见的宝箱2019-01-18
扁平宝箱图形:AI绘制游戏中常见的宝箱2019-01-18
-
 Illustrator制作复古风格的邮票效果2021-03-10
Illustrator制作复古风格的邮票效果2021-03-10
-
 Illustrator制作复古风格的邮票效果
相关文章2112021-03-10
Illustrator制作复古风格的邮票效果
相关文章2112021-03-10
-
 Illustrator绘制扁平化风格的室内效果图
相关文章15042020-03-19
Illustrator绘制扁平化风格的室内效果图
相关文章15042020-03-19
-
 Illustrator绘制扁平化风格的建筑图
相关文章7132020-03-19
Illustrator绘制扁平化风格的建筑图
相关文章7132020-03-19
-
 Illustrator制作扁平化风格的电视机
相关文章5132020-03-18
Illustrator制作扁平化风格的电视机
相关文章5132020-03-18
-
 Illustrator制作卡通风格的法国建筑图
相关文章6122020-03-18
Illustrator制作卡通风格的法国建筑图
相关文章6122020-03-18
-
 Illustrator绘制扁平化风格的办公室插画
相关文章9502020-03-12
Illustrator绘制扁平化风格的办公室插画
相关文章9502020-03-12
-
 Illustrator绘制渐变风格的建筑场景插画
相关文章2072020-03-12
Illustrator绘制渐变风格的建筑场景插画
相关文章2072020-03-12
-
 使用七巧板法绘制简约的插画作品
相关文章4032019-08-29
使用七巧板法绘制简约的插画作品
相关文章4032019-08-29
