插画绘制:用AI绘制可爱的羊驼插画(3)
文章来源于 站酷,感谢作者 寻图标 给我们带来经精彩的文章!第5步
现在我们开始绘制羊驼的脚。首先,我们需要从创建椭圆开始。然后在椭圆前面添加一个矩形,任意填充颜色都可以,这样做只是为了覆盖椭圆的下半部分。
在保持选择两个形状的同时,使用路径查找器面板上的减去顶层按钮(“ 窗口”>“路径查找器”)。你最终会得到一个半圆形。
创建半圆的副本(Control-C,Control-B)并使其更暗的颜色进行着色。将其对角地拉到右边,确保它稍大一点。
创建后一个图形的另一个副本。沿对角线向右上方拉伸。使用吸管工具(I),使最新的副本与第一个半圆具有相同的填充颜色。为此,在选择第三个半圆的同时,单击第一个半圆。
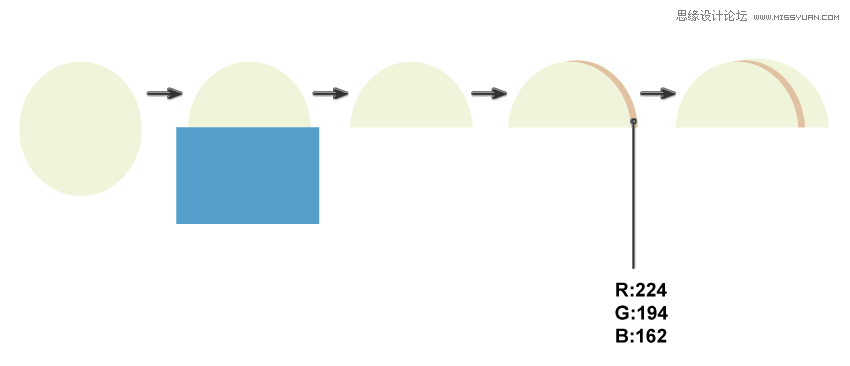
将脚放在腿部图形上。将整条腿部进行分组,以便以后更容易移动。
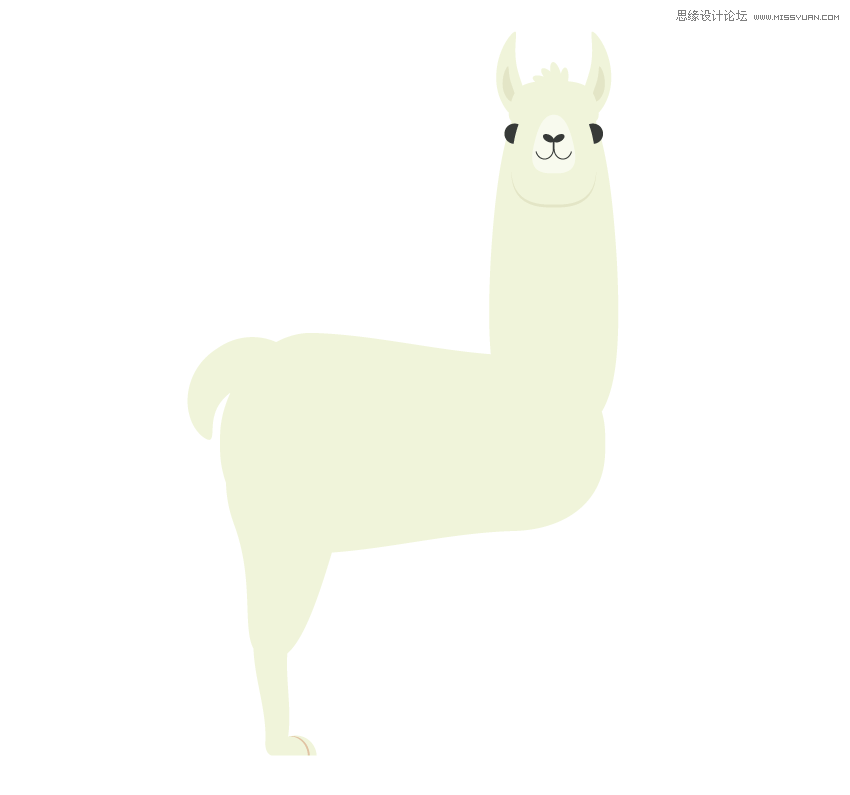
第6步
保持选择腿部,按住Shift和Alt按钮,然后使用鼠标将腿向右移动。你会得到一条新腿。
使用相同的方法,再创建两条腿。
将其中两条腿的颜色改为更深的颜色,使两条腿看起来好像距离我们更远。同时确保那两条腿留在身体后面。
如果你发现羊驼的颈部需要更顺畅地过渡到身体,可以添加额外的椭圆放到图示的位置。
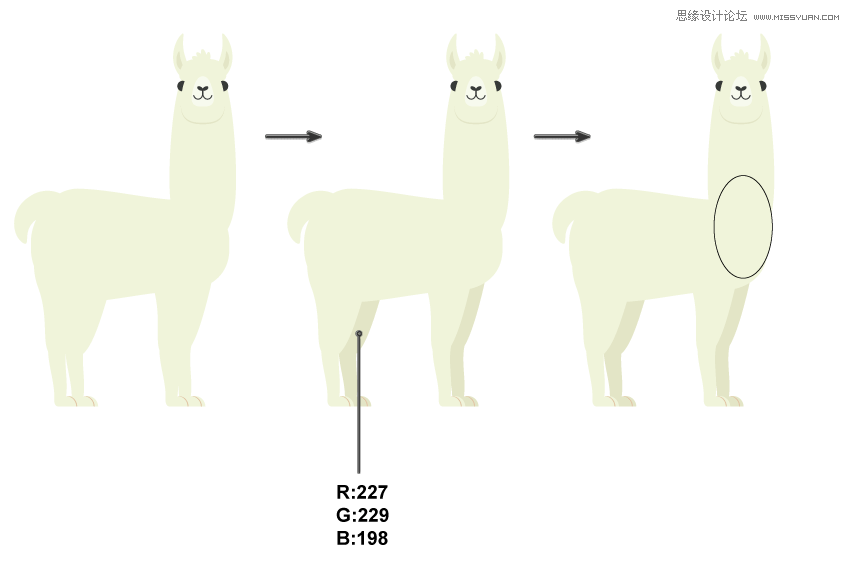
3. 绘制羊驼背上的毯子
第1步
创建一个粉红色矩形。然后使用拱形效果扭曲两次。你可以在第一张图像中看到所需的设置选项,然后下面一张图是第二次扭曲需要的设置。
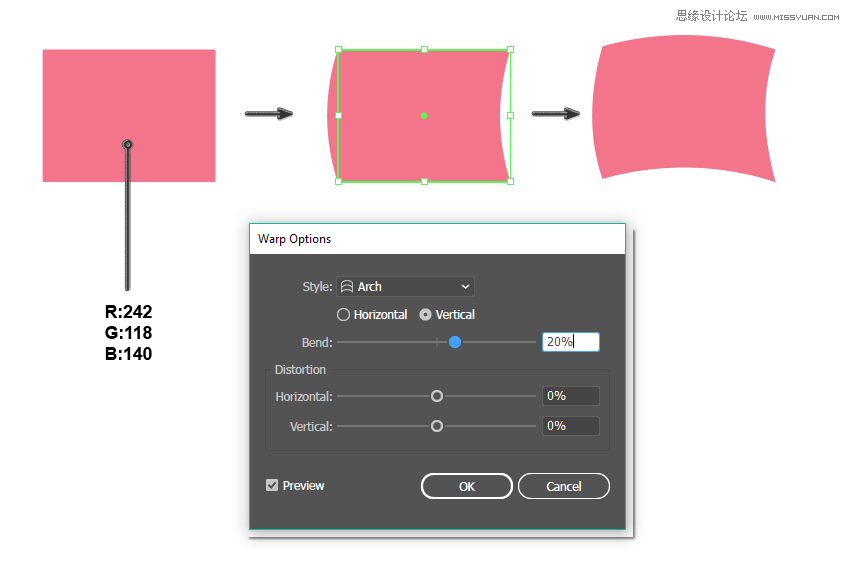
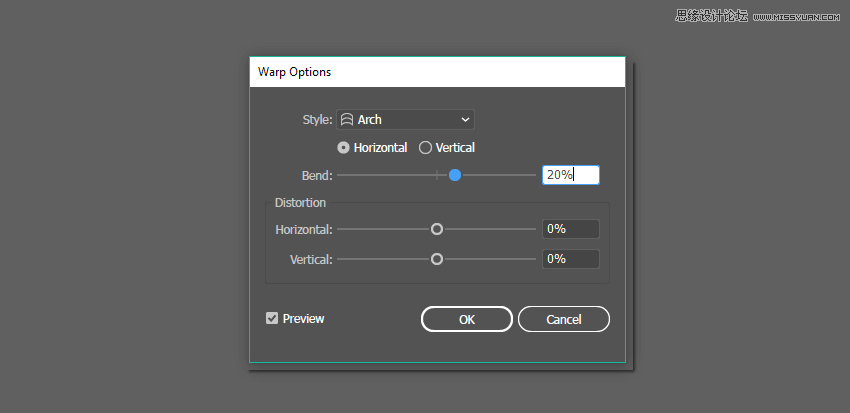
第2步
选择铅笔工具(N)删除填充颜色并将笔触颜色设置为深粉色。在毯子上画出你喜欢的图案。如果你是第一次使用铅笔工具(N),可以双击该工具,然后在对话窗中,可以在“ 精确”和“ 平滑”之间的“ 保真度”部分中移动滑块。滑块越接近平滑,铅笔工具(N)绘制的越平滑。
接下来在毯子上添加几个绒球。完成之后,将整个毯子进行分组(右键单击鼠标>编组)。
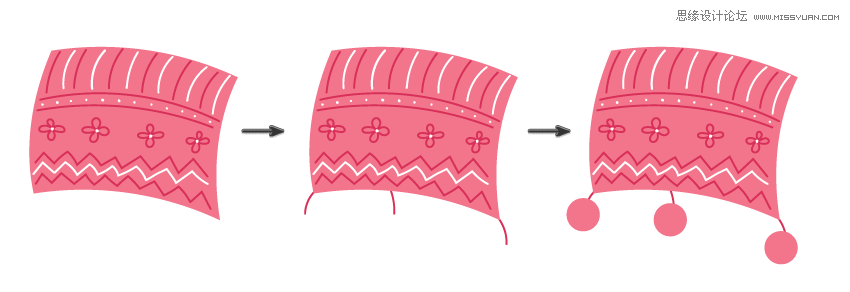
第3步
将毯子放在羊驼背上。
你也可以在羊驼的耳朵上添加绒球装饰。
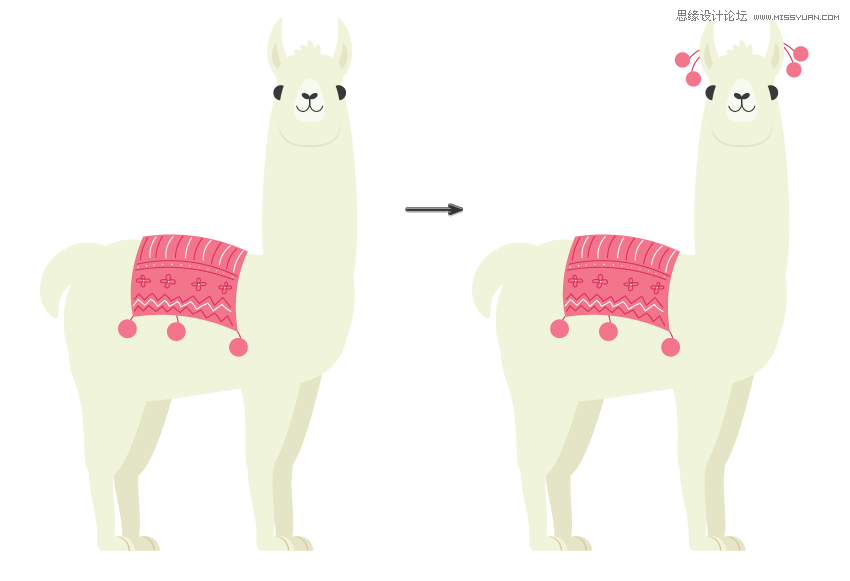
4. 如何创建风景
第1步
首先创建一个深绿色矩形:点击矩形工具(M)并单击你的画板。输入高度和宽度850像素,然后选择确定。设置其填充颜色,如下图所示。
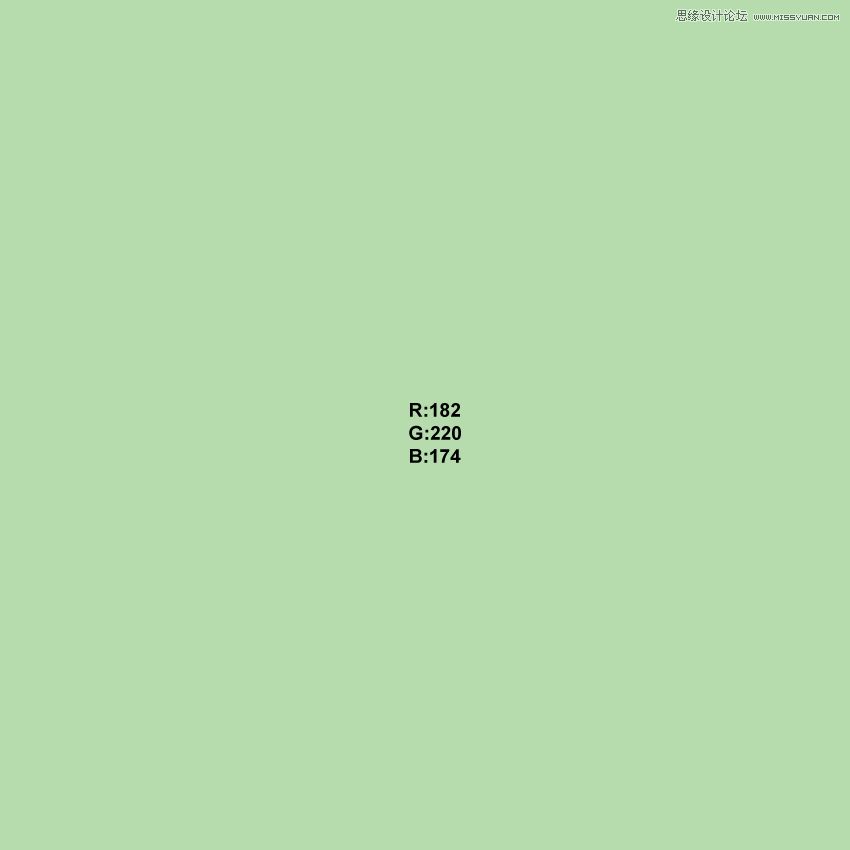
 情非得已
情非得已
-
 Illustrator绘制扁平化风格的建筑图2020-03-19
Illustrator绘制扁平化风格的建筑图2020-03-19
-
 Illustrator制作扁平化风格的电视机2020-03-18
Illustrator制作扁平化风格的电视机2020-03-18
-
 Illustrator绘制渐变风格的建筑场景插画2020-03-12
Illustrator绘制渐变风格的建筑场景插画2020-03-12
-
 佩奇插画:用AI绘制卡通风格的小猪佩奇2019-02-26
佩奇插画:用AI绘制卡通风格的小猪佩奇2019-02-26
-
 插画设计:AI绘制复古风格的宇航员海报2019-01-24
插画设计:AI绘制复古风格的宇航员海报2019-01-24
-
 房屋插画:AI绘制圣诞节主题的房屋插画2019-01-21
房屋插画:AI绘制圣诞节主题的房屋插画2019-01-21
-
 圣诞插画:AI绘制简约风格圣诞节插画2019-01-21
圣诞插画:AI绘制简约风格圣诞节插画2019-01-21
-
 灯塔绘制:AI绘制的灯塔插画2019-01-21
灯塔绘制:AI绘制的灯塔插画2019-01-21
-
 时尚船锚:AI绘制鲜花装饰的船锚图标2019-01-18
时尚船锚:AI绘制鲜花装饰的船锚图标2019-01-18
-
 扁平宝箱图形:AI绘制游戏中常见的宝箱2019-01-18
扁平宝箱图形:AI绘制游戏中常见的宝箱2019-01-18
-
 Illustrator制作复古风格的邮票效果2021-03-10
Illustrator制作复古风格的邮票效果2021-03-10
-
 Illustrator绘制扁平化风格的办公室插画
相关文章9502020-03-12
Illustrator绘制扁平化风格的办公室插画
相关文章9502020-03-12
-
 Illustrator绘制渐变风格的建筑场景插画
相关文章2072020-03-12
Illustrator绘制渐变风格的建筑场景插画
相关文章2072020-03-12
-
 使用七巧板法绘制简约的插画作品
相关文章4032019-08-29
使用七巧板法绘制简约的插画作品
相关文章4032019-08-29
-
 标志设计:用AI制作2.5D风格的LOGO图标
相关文章26042019-04-16
标志设计:用AI制作2.5D风格的LOGO图标
相关文章26042019-04-16
-
 风景插画:用AI制作时尚的描边风景插画
相关文章20422019-03-19
风景插画:用AI制作时尚的描边风景插画
相关文章20422019-03-19
-
 灯塔插画:用AI制作描边风格的灯塔插图
相关文章17792019-03-19
灯塔插画:用AI制作描边风格的灯塔插图
相关文章17792019-03-19
-
 可爱图标:用AI制作细描边风人物教程
相关文章6802019-03-19
可爱图标:用AI制作细描边风人物教程
相关文章6802019-03-19
-
 矢量插画:通过摄影作品学习AI插画绘画
相关文章7422019-03-14
矢量插画:通过摄影作品学习AI插画绘画
相关文章7422019-03-14
