文字设计:用AI制作趣味剪影文字效果(2)
文章来源于 UI中国,感谢作者 带你学设计 给我们带来经精彩的文章!设计教程/矢量教程/Illustrator教程2019-08-15
7. 执行窗口,勾选信息。 二.如何创建彩虹背景8. 选择矩形工具,创建一个 850 x 150 像素的矩形,刚才我们勾选了信息,我们可以很方便的查看矩形的位置,选择填充并将其颜色设置为R = 255 G = 0 B = 0。有了网格与
7. 执行"窗口",勾选"信息"。
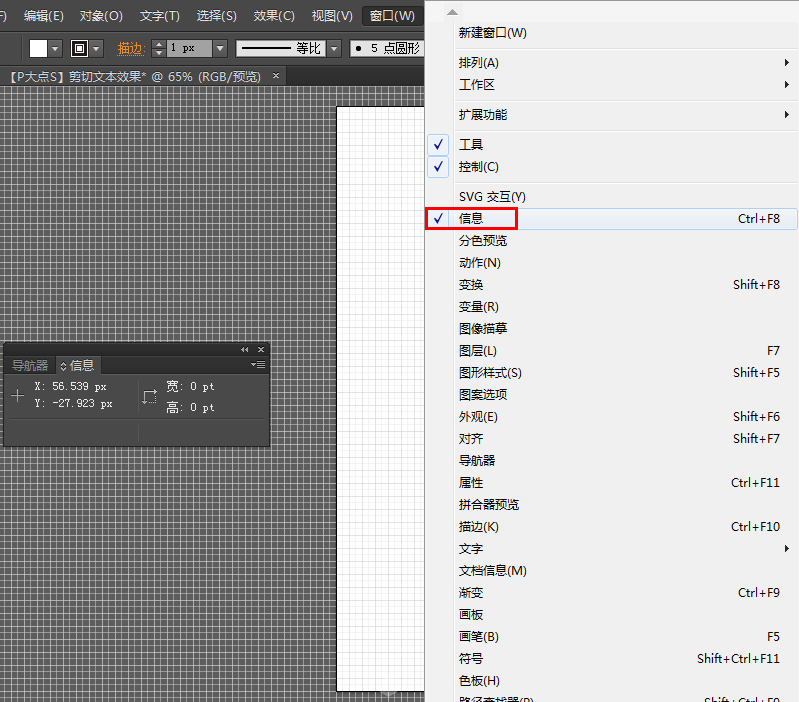
二.如何创建彩虹背景8. 选择矩形工具,创建一个 850 x 150 像素的矩形,刚才我们勾选了信息,我们可以很方便的查看矩形的位置,选择填充并将其颜色设置为R = 255 G = 0 B = 0。有了网格与信息,将矩形对齐,将是一个非常简单的事情。
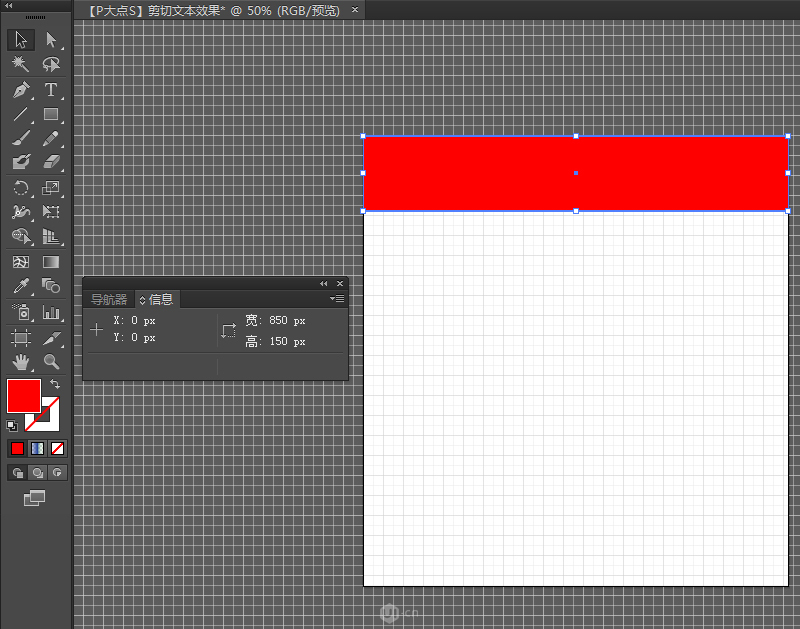
9. 确保选中矩形,然后执行"效果>扭曲和变换>变换"。
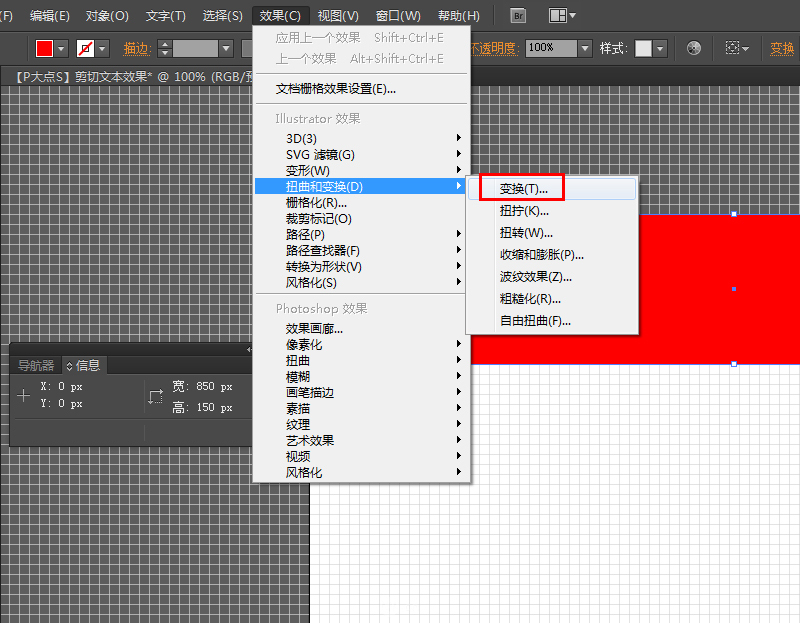
10. 将" 移动 – 垂直"滑块拖动到150像素,在" 副本"输入字段中输入5,然后单击" 确定"。
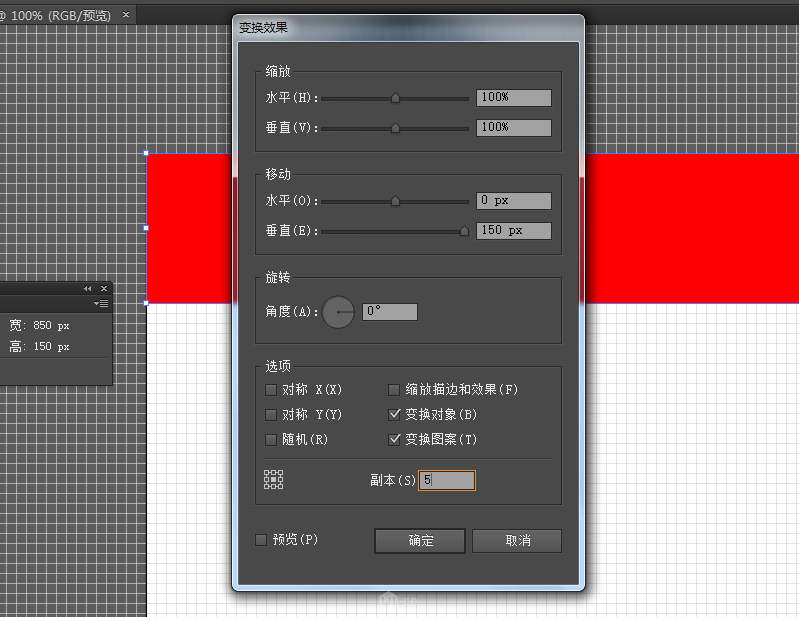
11. 确保仍然选中矩形,执行"对象>扩展外观"。
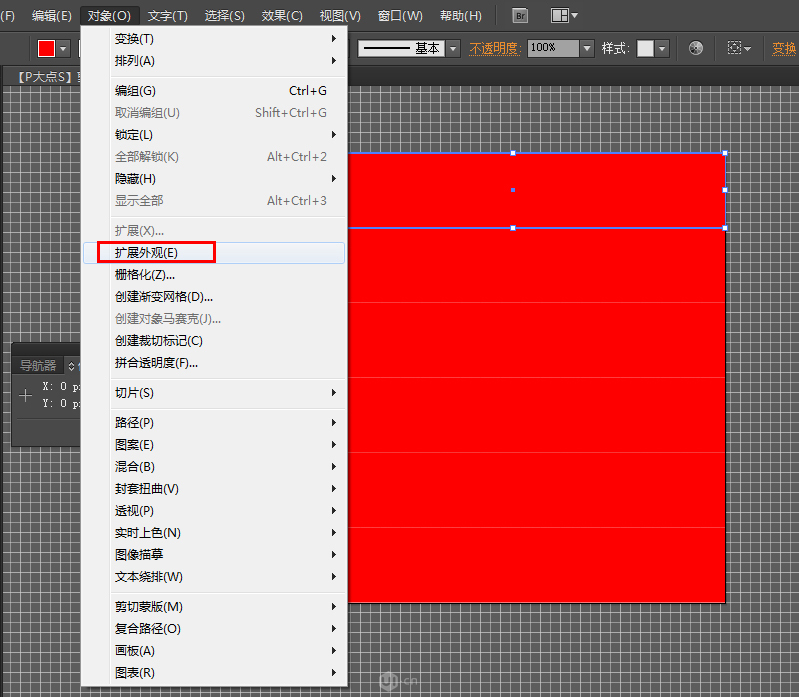
12. 然后取消组合。
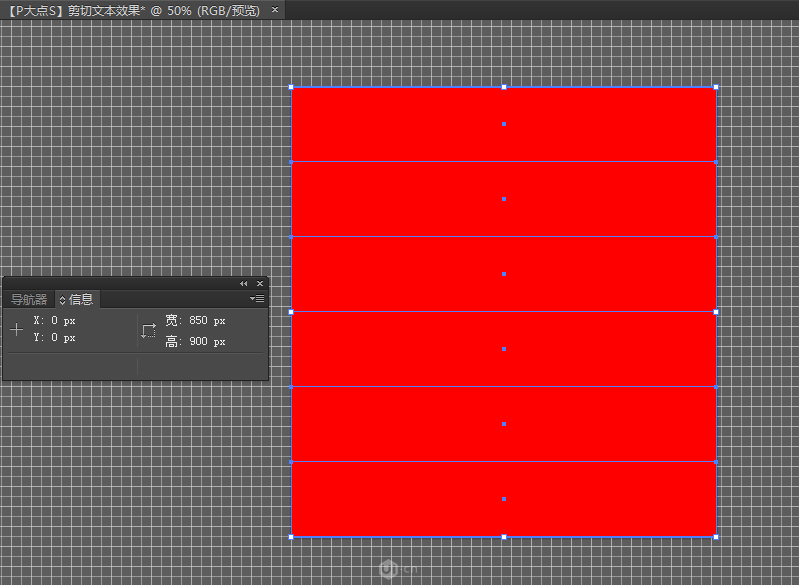
13. 接下来,我们逐个选择矩形,并用下面显示的填充颜色替换现有的填充颜色。
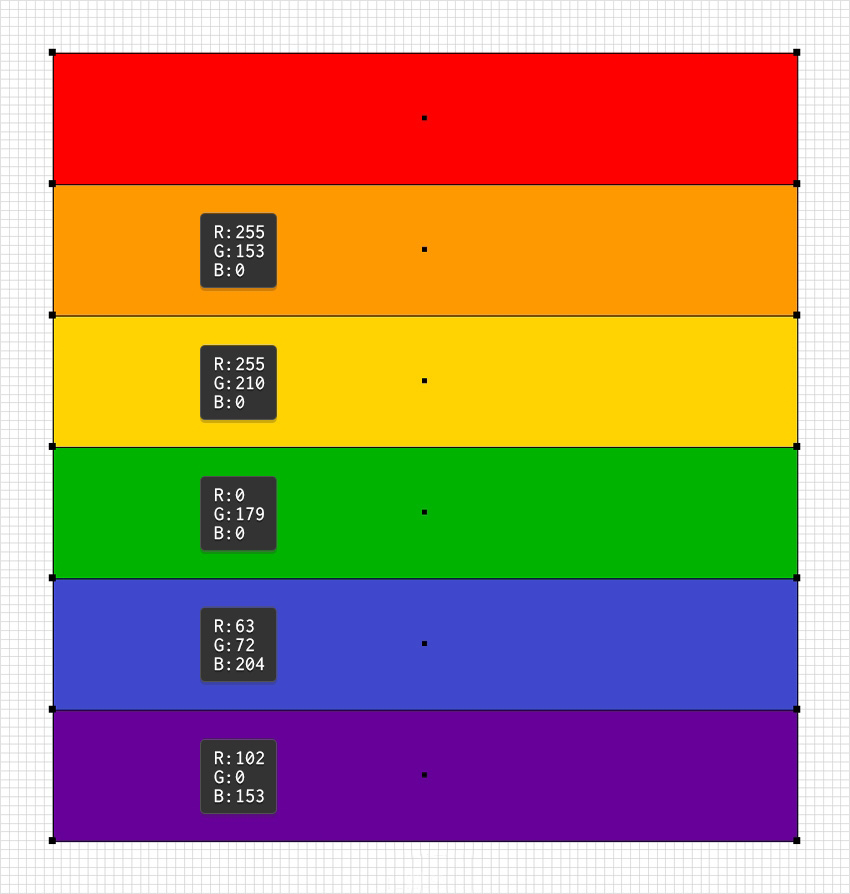
三. 如何创建文本效果框架14. 选择矩形工具,并创建一个380 x 440像素的形状。用白色填充这个新形状(R = 255 G = 255 B = 255)并将其放置如下所示。
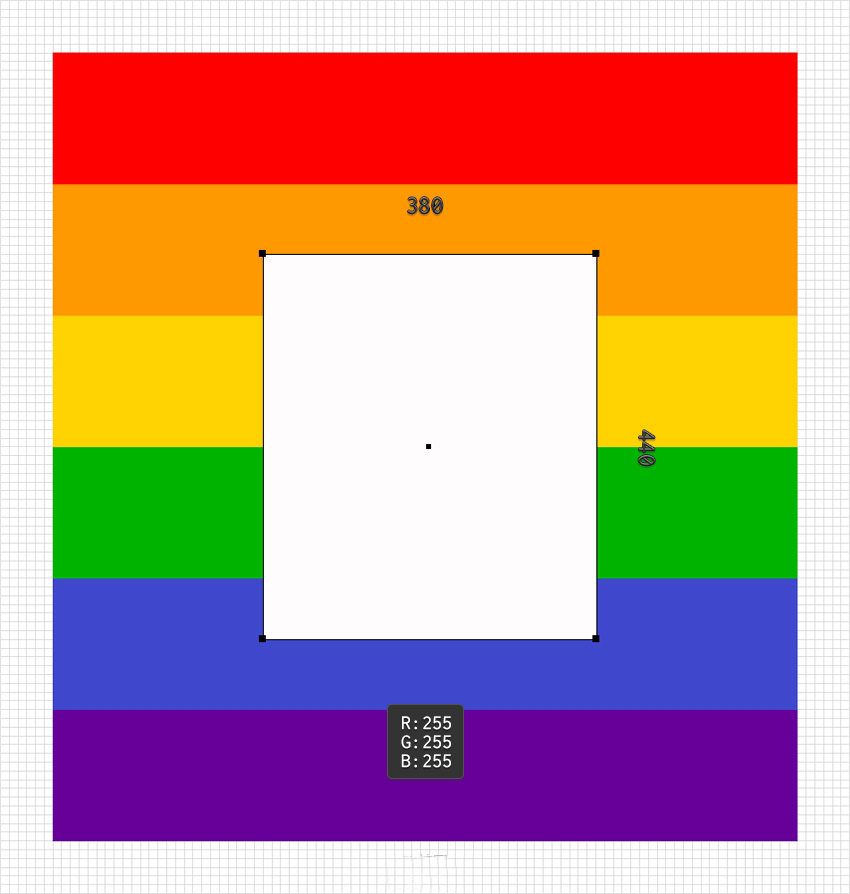
 情非得已
情非得已
推荐文章
-
 Illustrator绘制扁平化风格的建筑图2020-03-19
Illustrator绘制扁平化风格的建筑图2020-03-19
-
 Illustrator制作扁平化风格的电视机2020-03-18
Illustrator制作扁平化风格的电视机2020-03-18
-
 Illustrator绘制渐变风格的建筑场景插画2020-03-12
Illustrator绘制渐变风格的建筑场景插画2020-03-12
-
 佩奇插画:用AI绘制卡通风格的小猪佩奇2019-02-26
佩奇插画:用AI绘制卡通风格的小猪佩奇2019-02-26
-
 插画设计:AI绘制复古风格的宇航员海报2019-01-24
插画设计:AI绘制复古风格的宇航员海报2019-01-24
-
 房屋插画:AI绘制圣诞节主题的房屋插画2019-01-21
房屋插画:AI绘制圣诞节主题的房屋插画2019-01-21
-
 圣诞插画:AI绘制简约风格圣诞节插画2019-01-21
圣诞插画:AI绘制简约风格圣诞节插画2019-01-21
-
 灯塔绘制:AI绘制的灯塔插画2019-01-21
灯塔绘制:AI绘制的灯塔插画2019-01-21
-
 时尚船锚:AI绘制鲜花装饰的船锚图标2019-01-18
时尚船锚:AI绘制鲜花装饰的船锚图标2019-01-18
-
 扁平宝箱图形:AI绘制游戏中常见的宝箱2019-01-18
扁平宝箱图形:AI绘制游戏中常见的宝箱2019-01-18
热门文章
-
 Illustrator制作复古风格的邮票效果2021-03-10
Illustrator制作复古风格的邮票效果2021-03-10
-
 Illustrator制作复古风格的邮票效果
相关文章2112021-03-10
Illustrator制作复古风格的邮票效果
相关文章2112021-03-10
-
 Illustrator绘制扁平化风格的室内效果图
相关文章15042020-03-19
Illustrator绘制扁平化风格的室内效果图
相关文章15042020-03-19
-
 Illustrator设计紫色立体效果的企业LOGO
相关文章9252020-03-19
Illustrator设计紫色立体效果的企业LOGO
相关文章9252020-03-19
-
 Illustrator绘制以手为装饰的字体海报
相关文章2722020-03-18
Illustrator绘制以手为装饰的字体海报
相关文章2722020-03-18
-
 霓虹文字:用AI制作立体灯管艺术字
相关文章17302019-08-15
霓虹文字:用AI制作立体灯管艺术字
相关文章17302019-08-15
-
 AI结合AE制作字体动画艺术效果
相关文章7232019-04-08
AI结合AE制作字体动画艺术效果
相关文章7232019-04-08
-
 字母海报:用AI制作翻页风格海报教程
相关文章13652019-03-19
字母海报:用AI制作翻页风格海报教程
相关文章13652019-03-19
-
 AI教程:制作科技感十足的立体球状
相关文章14452019-02-26
AI教程:制作科技感十足的立体球状
相关文章14452019-02-26
